Táboa de contidos
As empresas poden usar décimas ou centésimas de minutos para calcular os salarios. Como resultado, pode ser necesario converter minutos en centésimas en Excel. As fórmulas de Excel constituídas por Operadores aritméticos e as funcións combinadas converten os minutos en centésimas con facilidade.
Digamos que temos un conxunto de datos que contén as horas de traballo e queremos converter os minutos en centésimas a atopar o salario do empregado.
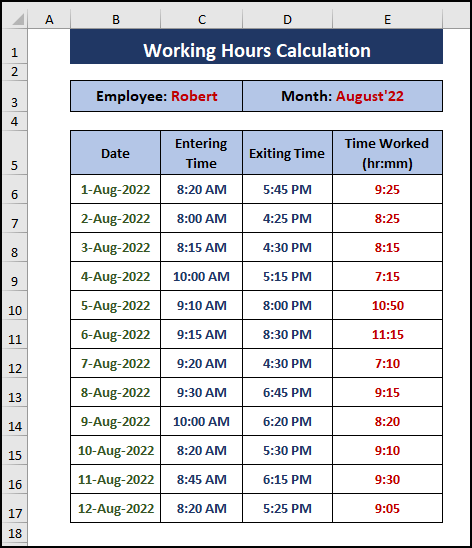
Neste artigo, demostramos como usar operadores aritméticos e fórmulas para converter minutos en centésimas en Excel.
Descarga o libro de traballo de Excel
Converter minutos en centésimas.xlsx
3 xeitos sinxelos de converter minutos en centésimas en Excel
Os usuarios amosan as horas de traballo típicas en formato de horas: minutos ( hh:mm ). Normalmente, non hai ningún problema coas horas xa que se ofrece un salario por hora . Pero os usuarios teñen que converter minutos en centésimas se as empresas teñen esa política.
Sigue a sección de abaixo para converter minutos en centésimas en Excel.
Método 1: multiplicar por 24 para converter Minutos a centésimas en Excel
Multiplicando hh:mm por 24 convértese minutos en centésimas. Non obstante, as celas deben estar en formato Xeneral ou Número . Para preformatar as celas como Xeneral ou Número , os usuarios teñen que facer clic na icona Configuración do número ( Inicio > Número ) ou prema CTRL+1 para mostrar a xanela Formato de celas .

Paso 1: Escriba a seguinte fórmula en calquera cela adxacente.
=E6*24 [….] E6 contén o tempo en formato hh:mm . Multiplicándoo con 24 convértese minutos en centésimas.

Paso 2: Arrastre o Controlador de recheo ata converte as outras celas como se mostra na última imaxe.

Ler máis: Como converter minutos en décimas de hora en Excel ( 6 formas)
Lecturas similares
- Como converter milisegundos en segundos en Excel (2 formas rápidas)
- Converter o tempo en texto en Excel (3 métodos efectivos)
- Como converter segundos en horas, minutos, segundos en Excel
- Converte minutos a días en Excel (3 métodos sinxelos)
- Como converter horas en porcentaxe en Excel (3 métodos sinxelos)
Método 2: Usando as funcións SUBSTITUTE e TEXT para Converter minutos en centésimas
Ademais, os usuarios poden mostrar os resultados do método 1 cun formato de cela personalizado sen preformatar as celas.
Paso 1: Insira a seguinte fórmula en calquera cela en branco.
=SUBSTITUTE(TEXT(E6*24,"00.00"),".",":") Desglose da fórmula
- Primeiro, a función TEXTO mostra o ( E6*24 ) valor en (“ 00 “) format_text .
- Entón a función SUBSTITUTE substitúe a(“ . “) texto_antigo con (“ : “) texto_novo .

Paso 2: Agora, usa o Recheo para converter os outros minutos en centésimas como se mostra na imaxe de abaixo.
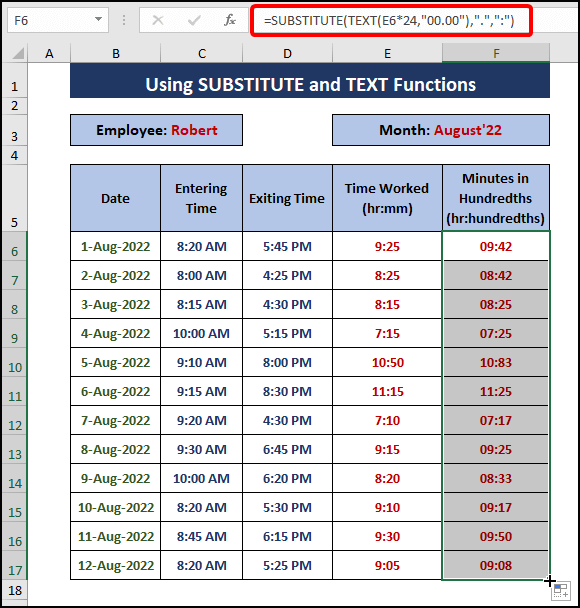
Ler máis: Como converter minutos en horas e minutos en Excel
Método 3: usar as funcións de TEXTO e FLOOR para converter Minutos con formato personalizado
Como alternativa ao método 1 , os usuarios poden utilizar as funcións TEXT e MINUTE para obter as horas e minutos, respectivamente. A continuación, a función FLOOR devolve as centésimas de minutos ata os múltiplos asignados.
Paso 1: Pega a fórmula na cela F6 .
=TEXT(E6,"[hh]") & ":" & FLOOR(MINUTE(E6)*100/60,1) Desglose da fórmula
- A función TEXTO trae as horas.
- A función MINUTO obtén os minutos do E6 Despois converte os minutos en centésimas multiplicándoos por 100/60 .
- A función FLOOR leva MINUTE(E6)*100/60 como o seu número 1 asígnase como Significancia . Significado é o múltiplo que se usa para redondear o valor resultante.
- Finalmente, o Ampersand ( & ) concatena as partes cun “ : ” entre elas.

Paso 2: Use o Recheo de recheo para aplicar a fórmula a outras celas.

Ler máis: Como converterMinutos a segundos en Excel (2 formas rápidas)
Conclusión
Este artigo analiza o formato das celas e as formas de converter minutos en centésimas en Excel. Só o método 1 require que as celas sexan preformateadas. Outros métodos usan fórmulas que formatean os resultados automaticamente. Agardamos que estes métodos che axuden a comprender a conversión. Utiliza calquera dos métodos para cumprir os teus requisitos.
Consulta o noso fantástico sitio web Exceldemy para atopar artigos interesantes en Excel.

