Isi kandungan
Syarikat boleh menggunakan persepuluh atau perseratus minit untuk mengira gaji. Akibatnya, ia mungkin diperlukan untuk menukar minit kepada perseratus dalam Excel. Formula Excel yang dibentuk oleh Operator Aritmetik dan fungsi gabungan menukar minit kepada perseratus dengan mudah.
Katakanlah kita mempunyai set data yang menyimpan waktu kerja dan kita mahu menukar minit kepada perseratus kepada cari gaji pekerja.
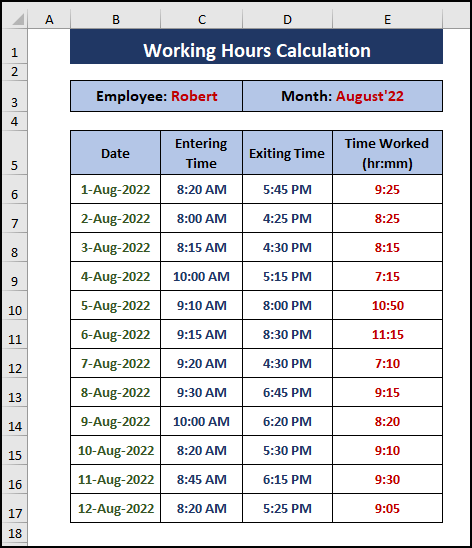
Dalam artikel ini, kami menunjukkan cara menggunakan operator dan formula aritmetik untuk menukar minit kepada perseratus dalam Excel.
Muat Turun Buku Kerja Excel
Menukar Minit kepada Hundredths.xlsx
3 Cara Mudah untuk Menukar Minit kepada Hundredths dalam Excel
Pengguna memaparkan waktu kerja biasa dalam jam: format minit ( hh:mm ). Biasanya, tiada isu mengenai waktu kerja kerana terdapat tawaran upah sejam . Tetapi pengguna perlu menukar minit kepada perseratus jika syarikat mempunyai dasar sedemikian.
Ikuti bahagian di bawah untuk menukar minit kepada perseratus dalam Excel.
Kaedah 1: Mendarab dengan 24 untuk Menukar Minit hingga Hundredths dalam Excel
Mendarab hh:mm dengan 24 menukar minit kepada perseratus. Walau bagaimanapun, sel perlu dalam format Umum atau Nombor . Untuk memformat sel sebagai Umum atau Nombor , pengguna perlu mengklik ikon Tetapan Nombor ( Rumah > Nombor bahagian) atau tekan CTRL+1 untuk memaparkan tetingkap Format Cells .

Langkah 1: Taip formula berikut dalam mana-mana sel bersebelahan.
=E6*24 [….] E6 mengandungi masa dalam format hh:mm . Mendarabkannya dengan 24 menukar minit kepada perseratus.

Langkah 2: Seret Pemegang Isi ke tukar sel lain seperti yang ditunjukkan dalam gambar terakhir.

Baca Lagi: Cara Menukar Minit kepada Sepersepuluh Jam dalam Excel ( 6 Cara)
Bacaan Serupa
- Cara Menukar Milisaat kepada Saat dalam Excel (2 Cara Pantas)
- Tukar Masa kepada Teks dalam Excel (3 Kaedah Berkesan)
- Cara Menukar Saat kepada Jam Minit Saat dalam Excel
- Tukar Minit kepada Hari dalam Excel (3 Kaedah Mudah)
- Cara Menukar Jam kepada Peratusan dalam Excel (3 Kaedah Mudah)
Kaedah 2: Menggunakan Fungsi SUBSTITUTE dan TEKS untuk Menukar Minit kepada Seratus
Selain itu, pengguna boleh memaparkan hasil kaedah 1 dengan pemformatan sel tersuai tanpa memformatkan sel.
Langkah 1: Masukkan formula di bawah ke dalam mana-mana sel kosong.
=SUBSTITUTE(TEXT(E6*24,"00.00"),".",":") Pecahan Formula
- Pertama sekali, fungsi TEKS memaparkan ( E6*24 ) nilai dalam (“ 00 “) format_text .
- Kemudian fungsi SUBSTITUTE menggantikan(“ . “) teks_lama dengan (“ : “) teks_baru .

Langkah 2: Sekarang, gunakan Pengendalian Isi untuk menukar minit lain kepada perseratus seperti yang digambarkan dalam gambar di bawah.
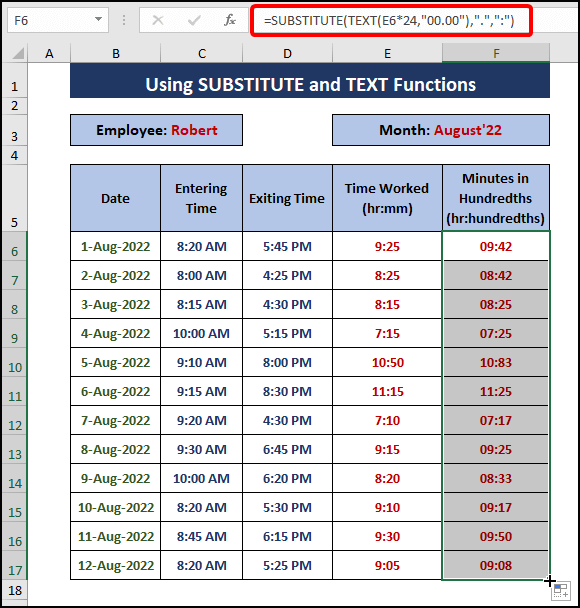
Baca Lagi: Cara Menukar Minit kepada Jam dan Minit dalam Excel
Kaedah 3: Menggunakan Fungsi TEKS dan FLOOR untuk Menukar Minit dengan Format Tersuai
Sebagai alternatif kepada kaedah 1 , pengguna boleh menggunakan fungsi TEXT dan MINUTE untuk mengambil jam dan minit, masing-masing. Kemudian fungsi FLOOR mengembalikan perseratus minit sehingga gandaan yang ditetapkan.
Langkah 1: Tampalkan formula ke dalam sel F6 .
=TEXT(E6,"[hh]") & ":" & FLOOR(MINUTE(E6)*100/60,1) Pecahan Formula
- Fungsi TEKS membawa masuk jam.
- Fungsi MINUTE mengambil minit daripada E6 Kemudian ia menukar minit kepada perseratus dengan mendarabkannya dengan 100/60 .
- Fungsi FLOOR mengambil masa MINUTE(E6)*100/60 sebagai nombor 1 ditugaskan sebagai Kepentingan . Kepentingan ialah gandaan yang digunakan untuk membundarkan nilai terhasil.
- Akhir sekali, Ampersand ( & ) menggabungkan bahagian dengan “ : ” antara bahagian tersebut.

Langkah 2: Gunakan Pemegang Isi untuk menggunakan formula pada sel lain.

Baca Lagi: Cara MenukarMinit ke Saat dalam Excel (2 Cara Pantas)
Kesimpulan
Artikel ini membincangkan pemformatan sel dan cara untuk menukar minit kepada perseratus dalam Excel. Hanya kaedah 1 memerlukan sel dipraformat. Kaedah lain menggunakan formula yang memformat hasil secara automatik. Kami berharap kaedah ini membantu anda memahami penukaran. Gunakan mana-mana kaedah untuk mencapai keperluan anda.
Lihat tapak web kami yang hebat, Exceldemy, untuk mencari artikel menarik tentang Excel.

