Tabla de contenido
Las empresas pueden utilizar décimas o centésimas de minutos para calcular los salarios, por lo que puede ser necesario convertir minutos a centésimas en Excel. Las fórmulas de Excel constituidas por Operadores aritméticos y las funciones combinadas convierten los minutos en centésimas con facilidad.
Supongamos que tenemos un conjunto de datos que contiene las horas de trabajo, y queremos convertir los minutos en centésimas para hallar el salario del empleado.
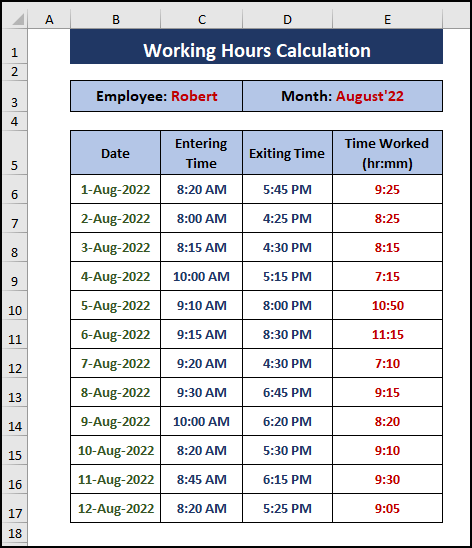
En este artículo, demostramos cómo utilizar operadores aritméticos y fórmulas para convertir minutos a centésimas en Excel.
Descargar el libro de Excel
Conversión de minutos a centésimas.xlsx3 maneras fáciles de convertir minutos a centésimas en Excel
Los usuarios visualizan las horas de trabajo típicas en horas: minutos ( hh:mm ). Normalmente, no hay problema con las horas, ya que se ofrece un salario por hora Pero los usuarios deben convertir los minutos a centésimas si las empresas tienen esa política.
Siga el siguiente apartado para convertir minutos a centésimas en Excel.
Método 1: Multiplicar por 24 para convertir minutos a centésimas en Excel
Multiplicar hh:mm por 24 convierte los minutos en centésimas. Sin embargo, las celdas deben estar en General o Número Para preformatear las celdas como General o Número los usuarios deben hacer clic en el botón Ajuste del número icono ( Inicio > Número sección) o pulse CTRL+1 para mostrar el Formatear celdas ventana.

Primer paso: Escribe la siguiente fórmula en las celdas adyacentes.
=E6*24 [....] E6 contiene el tiempo en hh:mm Multiplicándolo por 24 convierte los minutos en centésimas.

Segundo paso: Arrastre el Asa de llenado para convertir las otras celdas como se muestra en la última imagen.

Más información: Cómo convertir minutos en décimas de hora en Excel (6 maneras)
Lecturas similares
- Cómo convertir milisegundos a segundos en Excel (2 formas rápidas)
- Convertir la hora en texto en Excel (3 métodos eficaces)
- Cómo convertir segundos a horas minutos segundos en Excel
- Convertir minutos en días en Excel (3 métodos fáciles)
- Cómo convertir horas a porcentaje en Excel (3 métodos sencillos)
Método 2: Utilizar las funciones SUBSTITUTE y TEXT para Convertir Minutos en Centésimas
Además, los usuarios pueden mostrar el método 1 resultados con formato de celda personalizado sin preformatear nunca las celdas.
Primer paso: Inserta la siguiente fórmula en cualquier celda en blanco.
=SUBSTITUTE(TEXT(E6*24,"00.00"),".",":") Desglose de fórmulas
- En primer lugar, la función TEXTO muestra el ( E6*24 ) valor en (" 00 ") formato_texto .
- Entonces la función SUBSTITUTE sustituye al (" . ") texto_antiguo con (" : ") nuevo_texto .

Segundo paso: Ahora, utilice el Asa de llenado para convertir los demás minutos a centésimas, como se muestra en la imagen siguiente.
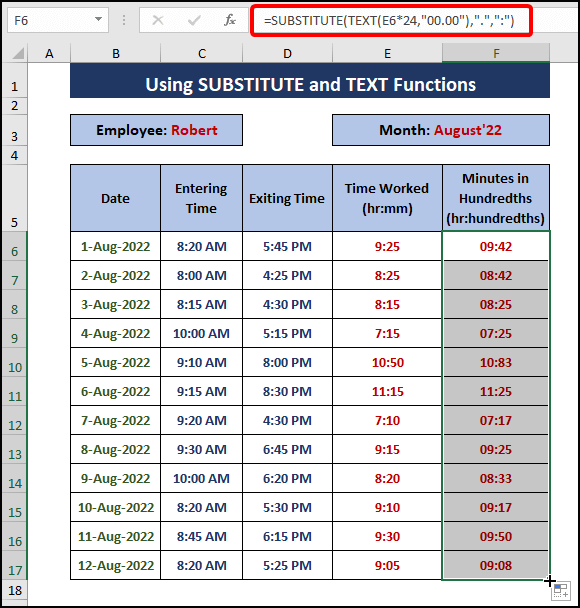
Más información: Cómo convertir minutos a horas y minutos en Excel
Método 3: Utilizar las funciones TEXT y FLOOR para convertir minutos con un formato personalizado
Como alternativa a método 1 los usuarios pueden utilizar TEXTO y MINUTO para obtener las horas y los minutos, respectivamente. A continuación la función FLOOR devuelve las centésimas de minutos hasta los múltiplos asignados.
Primer paso: Pegue la fórmula en el campo F6 celda.
=TEXT(E6,"[hh]") & ":" & FLOOR(MINUTE(E6)*100/60,1) Desglose de fórmulas
- La función TEXTO trae las horas.
- La función MINUTO obtiene las actas del E6 A continuación, convierte los minutos a centésimas multiplicándolos por 100/60 .
- La función FLOOR toma MINUTO(E6)*100/60 como su número 1 se asigna como Significado . Significado es el múltiplo que se utiliza para redondear el valor resultante.
- Por último, el Ampersand ( & ) concatena las partes con un " : " entre ellos.

Segundo paso: Utilice la Asa de llenado para aplicar la fórmula a otras celdas.

Más información: Cómo convertir minutos a segundos en Excel (2 formas rápidas)
Conclusión
Este artículo trata sobre el formato de celdas y las formas de convertir minutos a centésimas en Excel. Sólo método 1 requiere que las celdas estén preformateadas. Otros métodos utilizan fórmulas que formatean los resultados automáticamente. Esperamos que estos métodos le ayuden a entender la conversión. Utilice cualquiera de los métodos para conseguir sus requisitos.
Visite nuestro impresionante sitio web, Exceldemy, para encontrar artículos interesantes sobre Excel.

