Sommario
Le aziende possono utilizzare i decimi o i centesimi di minuto per calcolare i salari. Di conseguenza, può essere necessario convertire i minuti in centesimi in Excel. Le formule di Excel costituite da Operatori aritmetici e le funzioni combinate convertono facilmente i minuti in centesimi.
Supponiamo di avere un set di dati che contiene le ore di lavoro e di voler convertire i minuti in centesimi per trovare il salario del dipendente.
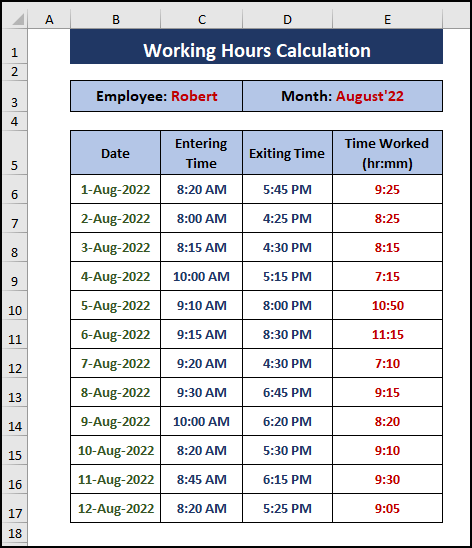
In questo articolo mostriamo come utilizzare gli operatori aritmetici e le formule per convertire i minuti in centesimi in Excel.
Scarica la cartella di lavoro di Excel
Conversione dei minuti in centesimi.xlsx3 modi semplici per convertire i minuti in centesimi in Excel
Gli utenti visualizzano le ore di lavoro tipiche in ore: minuti ( hh:mm Normalmente, non c'è alcun problema con le ore, in quanto viene offerto un formato di salario all'ora Ma gli utenti devono convertire i minuti in centesimi se le aziende hanno questa politica.
Seguire la sezione seguente per convertire i minuti in centesimi in Excel.
Metodo 1: moltiplicare per 24 per convertire i minuti in centesimi in Excel
Moltiplicare hh:mm da 24 converte i minuti in centesimi. Tuttavia, le celle devono essere in Generale o Numero Per preformattare le celle come Generale o Numero gli utenti devono fare clic sul pulsante Impostazione del numero icona ( Casa > Numero ) o premere CTRL+1 per visualizzare il Formattare le celle finestra.

Fase 1: Digitare la seguente formula nelle celle adiacenti.
=E6*24 [....] E6 contiene il tempo in hh:mm Moltiplicando con 24 converte i minuti in centesimi.

Fase 2: Trascinare il Maniglia di riempimento per convertire le altre celle, come mostrato nell'ultima immagine.

Per saperne di più: Come convertire i minuti in decimi d'ora in Excel (6 modi)
Letture simili
- Come convertire i millisecondi in secondi in Excel (2 modi rapidi)
- Convertire l'ora in testo in Excel (3 metodi efficaci)
- Come convertire i secondi in ore, minuti e secondi in Excel
- Convertire i minuti in giorni in Excel (3 metodi semplici)
- Come convertire le ore in percentuale in Excel (3 metodi semplici)
Metodo 2: utilizzo delle funzioni SUBSTITUTE e TEXT per Convertire i minuti in centesimi
Inoltre, gli utenti possono visualizzare il metodo 1 risultati con formattazione personalizzata delle celle senza mai preformattarle.
Fase 1: Inserite la formula seguente in tutte le celle vuote.
=SUBSTITUTE(TEXT(E6*24,"00.00"),".",":") Ripartizione della formula
- In primo luogo, la funzione TESTO visualizza il simbolo ( E6*24 ) valore in (" 00 ") formato_testo .
- Allora la funzione SUBSTITUTE sostituisce il (" . ") vecchio_testo con (" : ") nuovo_testo .

Fase 2: Ora, utilizzare il comando Maniglia di riempimento per convertire gli altri minuti in centesimi, come illustrato nella figura seguente.
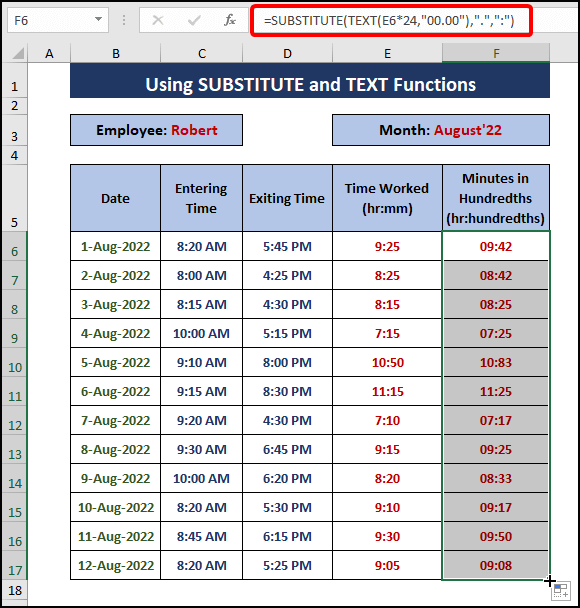
Per saperne di più: Come convertire i minuti in ore e minuti in Excel
Metodo 3: utilizzo delle funzioni TEXT e FLOOR per convertire i minuti con un formato personalizzato
In alternativa a metodo 1 , gli utenti possono utilizzare l'opzione TESTO e MINUTO per recuperare rispettivamente le ore e i minuti. Poi la funzione FLOOR restituisce i centesimi di minuto fino ai multipli assegnati.
Fase 1: Incollare la formula nel campo F6 cellulare.
=TEXT(E6,"[hh]") & ":" & FLOOR(MINUTE(E6)*100/60,1) Ripartizione della formula
- La funzione TESTO porta le ore.
- La funzione MINUTI recupera i minuti dall'archivio E6 Poi converte i minuti in centesimi moltiplicandoli per 100/60 .
- La funzione FLOOR prende MINUTO(E6)*100/60 come il suo numero 1 è assegnato come Significato . Significato è il multiplo utilizzato per arrotondare il valore risultante.
- Infine, il Ampersand ( & ) concatena le porzioni con un simbolo " : " tra di loro.

Fase 2: Utilizzare il Maniglia di riempimento per applicare la formula ad altre celle.

Per saperne di più: Come convertire i minuti in secondi in Excel (2 modi rapidi)
Conclusione
Questo articolo illustra la formattazione delle celle e i modi per convertire i minuti in centesimi in Excel. Solo metodo 1 richiede che le celle siano preformattate. Altri metodi utilizzano formule che formattano automaticamente i risultati. Speriamo che questi metodi vi aiutino a capire la conversione. Utilizzate uno qualsiasi dei metodi per soddisfare le vostre esigenze.
Date un'occhiata al nostro fantastico sito web, Exceldemy, per trovare articoli interessanti su Excel.

