Table des matières
Les entreprises peuvent utiliser des dixièmes ou des centièmes de minutes pour calculer les salaires. Par conséquent, il peut être nécessaire de convertir les minutes en centièmes dans Excel. Les formules Excel constituées de Opérateurs arithmétiques et les fonctions combinées permettent de convertir facilement les minutes en centièmes.
Disons que nous disposons d'un ensemble de données contenant les heures de travail et que nous voulons convertir les minutes en centièmes pour trouver le salaire de l'employé.
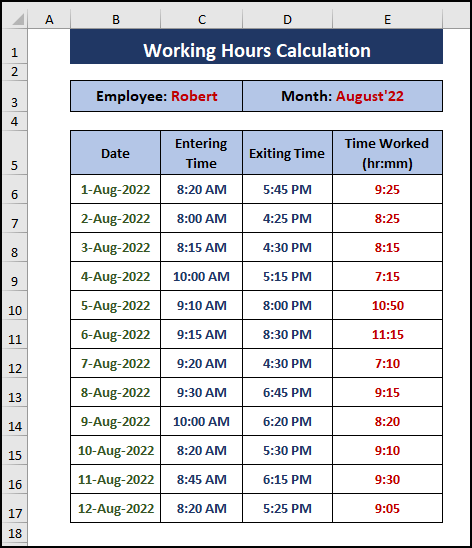
Dans cet article, nous montrons comment utiliser les opérateurs arithmétiques et les formules pour convertir les minutes en centièmes dans Excel.
Télécharger le classeur Excel
Conversion des minutes en centièmes.xlsx3 façons simples de convertir des minutes en centièmes dans Excel
Les utilisateurs affichent les heures de travail typiques en heures : minutes ( hh:mm Normalement, il n'y a pas de problème avec les heures, puisqu'il y a une offre d'heures de travail. salaire par heure Mais les utilisateurs doivent convertir les minutes en centièmes si les entreprises ont une telle politique.
Suivez la section ci-dessous pour convertir les minutes en centièmes dans Excel.
Méthode 1 : Multiplication par 24 pour convertir les minutes en centièmes dans Excel
Multiplication de hh:mm par 24 convertit les minutes en centièmes. Cependant, les cellules doivent être en Général ou Numéro Pour préformater les cellules en tant que Général ou Numéro les utilisateurs doivent cliquer sur le bouton Réglage du numéro icône ( Accueil > ; Numéro ) ou appuyez sur CTRL+1 pour afficher le Formatage des cellules fenêtre.

Étape 1 : Tapez la formule suivante dans les cellules adjacentes.
=E6*24 [....] E6 contient le temps en hh:mm En le multipliant par 24 convertit les minutes en centièmes.

Étape 2 : Faites glisser le Poignée de remplissage pour convertir les autres cellules comme le montre la dernière image.

Lire la suite : Comment convertir des minutes en dixièmes d'heure dans Excel (6 façons)
Lectures similaires
- Comment convertir des millisecondes en secondes dans Excel (2 façons rapides)
- Convertir l'heure en texte dans Excel (3 méthodes efficaces)
- Comment convertir les secondes en heures minutes secondes dans Excel
- Convertir des minutes en jours dans Excel (3 méthodes simples)
- Comment convertir les heures en pourcentage dans Excel (3 méthodes simples)
Méthode 2 : Utilisation des fonctions SUBSTITUTE et TEXT pour Convertir des minutes en centièmes
En outre, les utilisateurs peuvent afficher le méthode 1 des résultats avec un formatage de cellule personnalisé sans jamais préformater les cellules.
Étape 1 : Insérez la formule ci-dessous dans n'importe quelle cellule vide.
=SUBSTITUTE(TEXT(E6*24,"00.00"),".",":") Répartition des formules
- Tout d'abord, la fonction TEXT affiche le ( E6*24 ) valeur en (" 00 ") format_texte .
- Puis la fonction SUBSTITUTE remplace le (" . ") ancien_texte avec (" : ") nouveau_texte .

Étape 2 : Maintenant, utilisez le Poignée de remplissage pour convertir les autres minutes en centièmes comme le montre l'image ci-dessous.
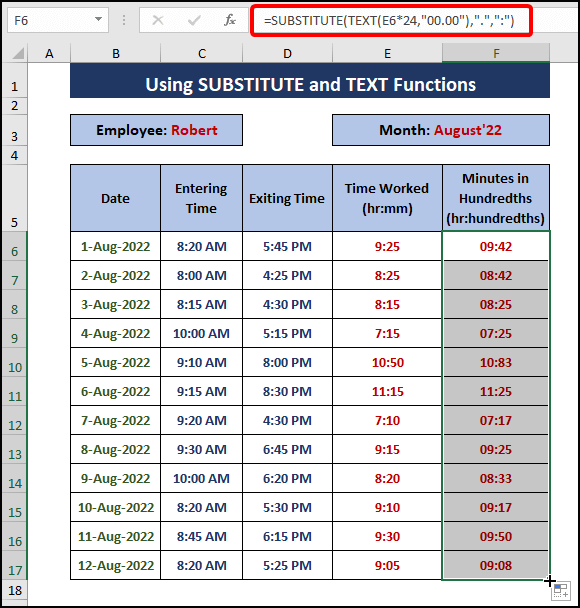
Lire la suite : Comment convertir des minutes en heures et minutes dans Excel
Méthode 3 : Utilisation des fonctions TEXT et FLOOR pour convertir des minutes avec un format personnalisé
Comme alternative à méthode 1 les utilisateurs peuvent utiliser le TEXTE et MINUTE pour récupérer les heures et les minutes, respectivement. Ensuite, les fonctions la fonction FLOOR renvoie les centièmes de minutes jusqu'aux multiples assignés.
Étape 1 : Collez la formule dans le F6 cellule.
=TEXT(E6, "[hh]") & ; " :" & ; FLOOR(MINUTE(E6)*100/60,1) Répartition des formules
- La fonction TEXT apporte les heures.
- La fonction MINUTE récupère les minutes de la E6 Ensuite, il convertit les minutes en centièmes en les multipliant par 100/60 .
- La fonction FLOOR prend MINUTE(E6)*100/60 comme son numéro 1 est attribué comme Signification . Signification est le multiple qui est utilisé pour arrondir la valeur résultante.
- Enfin, le Ampersand ( & ; ) concatène les portions avec un " : " entre eux.

Étape 2 : Utilisez le Poignée de remplissage pour appliquer la formule à d'autres cellules.

Lire la suite : Comment convertir des minutes en secondes dans Excel (2 façons rapides)
Conclusion
Cet article traite du formatage des cellules et des moyens de convertir les minutes en centièmes dans Excel. Seulement méthode 1 exige que les cellules soient préformatées. D'autres méthodes utilisent des formules qui formatent les résultats automatiquement. Nous espérons que ces méthodes vous aideront à comprendre la conversion. Utilisez n'importe laquelle de ces méthodes pour répondre à vos besoins.
Consultez notre site Web, Exceldemy, pour trouver des articles intéressants sur Excel.

