Edukien taula
Artikulu honetan, autoenplegurako zerga kalkulagailu bat Excel kalkulu-orri batean sortzen ikasiko dugu . Freelance gisa lan egiten duzunean edo alboko negozio bat zuzentzen duzunean, autonomoen gaineko zerga ordaindu behar duzu. Gaur, urrats errazekin autoenplegurako zerga kalkulagailu bat nola sor dezakegun erakutsiko dugu. Beraz, gehiago luzatu gabe, has gaitezen eztabaida.
Deskargatu kalkulagailua
Hemendik deskargatu dezakezu norberaren konturako zerga kalkulagailua.
Norberak Enplegu Zergaren Kalkulagailua.xlsx
Zer da Autoenplegu Zerga?
Norberaren konturako zerga autonomoa zarenean ordaindu behar duzun zerga zenbatekoa da.
Enpresa batean lanaldi osoz lan egiten duzunean, zure enplegatzaileak gizarte segurantza eta mediku-laguntza hartzen ditu. nominak ordaintzen ditu aldi bakoitzean eta zerga horien erdia ordaintzen du.
Baina autonomoa zarenean langile eta enpresaburu gisa lan egiten duzu. Horregatik, zergaren zenbateko osoa estali behar duzu. Norberaren konturako zergarekin ere ordaindu beharko duzu errentaren gaineko zerga arrunta.
2021 zergaldirako, 2021 zergaldian, %15,3 ordaindu behar da. norberaren errentaren gaineko zerga, autonomoen gaineko zerga gisa. Gizarte Segurantzako eta Medicare zerga tasen batuketa da. Orokorrean, gizarte-segurantzaren zerga-tasa % 1>12,4 da eta medikuaren zerga-tasa 2,9 %.
Autoenpleguaren testuaren formula orokorra hau da:
Norberaren diru-sarreren menpeko zenbatekoaZerga* %15,3Demagun, pertsona baten diru-sarrera garbia $15000 dela. Orduan, autonomoen gaineko zerga aplikatuko den zenbatekoa ( $15000*92,35%) = $13.852,5 da. Beraz, autonomoen zenbateko osoa ( $13.852,5*15,3%) = $2120 izango da. Gizarte Segurantzaren eta Medicare zergak barne hartuko ditu. Banaka erakutsiko ditugu hurrengo urratsetan. Beraz, jarraitu beheko urratsak Excel kalkulu-orri batean autonomoen zerga kalkulagailua egiteko.
Urratsez urratseko prozedurak Excel kalkulu-orrian Autoenplegu Zerga kalkulagailua sortzeko
1. URRATSA: Sortu irabazi garbietarako eta ehunekoetarako datu-multzoa
- Lehenengoz, irabazi garbietarako eta ehunekoetarako datu multzoak sortu behar ditugu.
- Irabazi garbia kalkulatzeko, behar dugu Sarta Gordina , Enpresa-gastuak , Kenkaria , Alokairua eta Utilitateak ezagutzeko.
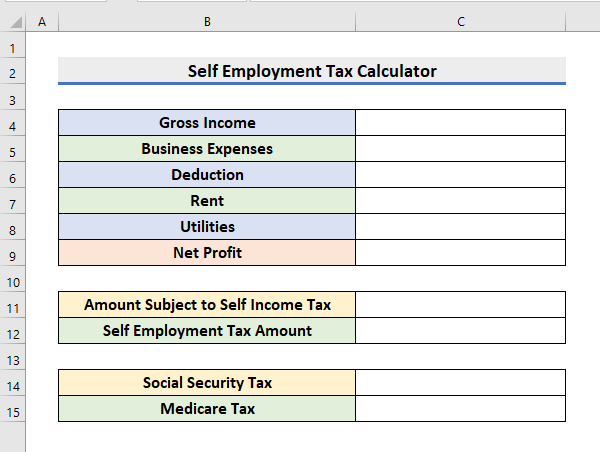
- Autoenpleguaren gaineko zerga aurkitzeko ehuneko desberdinak ere erabiltzen dira.
- Ehuneko hauek gure datu multzoan sartu behar ditugu.
- Autoenpleguaren gaineko zergaren araberako zenbatekoa kalkulatzeko, mozkin garbia biderkatu behar dugu 92. % 35 . Balio hau H5 gelaxka n gorde dugu.
- Artikulu honetan, 15. 3 % erabili dugu uneko gisa autonomoen zerga-tasa . H6 gelaxkan gordetzen da.
- Gainera, gizarte segurantzako zerga-tasa eta medikua sartu dira.zerga-tasa H7 gelaxkan eta H8 , hurrenez hurren.
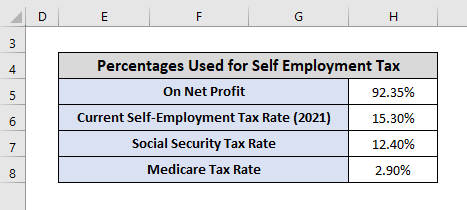
- Azkenik, datu-multzoa izango da beheko irudiaren itxura.
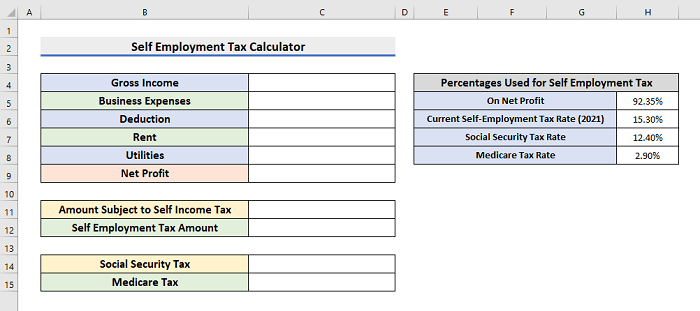
Gehiago irakurri: Nola kalkulatu Errenta Zerga Antzinako Erregimenarekin Excel-en
2. URRATSA: Kalkulatu irabazi garbiaren zenbatekoa
- Bigarrenik, irabazi garbiaren zenbatekoa kalkulatu beharko dugu.
- Horretarako, sartu zenbatekoa den. Diru sarrera gordina , Enpresen gastuak , Kenkaria , Alokairua, eta Utilitateak .

- Ondoren, hautatu C9 gelaxka eta idatzi behean formula:
=C4-SUM(C5:C8) 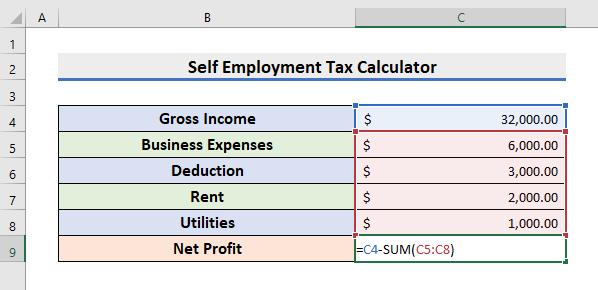
Formula honetan, Enpresa-gastuak , Kenkaria , Alokairua kendu ditugu. , eta Utilitateak Errenta Gordina tik. SUM funtzioa erabili dugu gastu guztiak gehitzeko.
- Hurrengo urratsean, sakatu Sartu emaitza ikusteko.
- Balio hau 0 baino handiagoa bada, hurrengo urratsera pasatu behar dugu.

3. URRATSA: Zenbatekoa Gaia zehaztu Norberaren Errentaren gaineko Zergari
- Hirugarrenean, norberaren lanaren gaineko zerga aplikatuko den irabazi garbiaren zenbatekoa zehaztu behar dugu.
- Horretarako, hautatu Gelula. C11 eta idatzi beheko formula:
=C9*H5 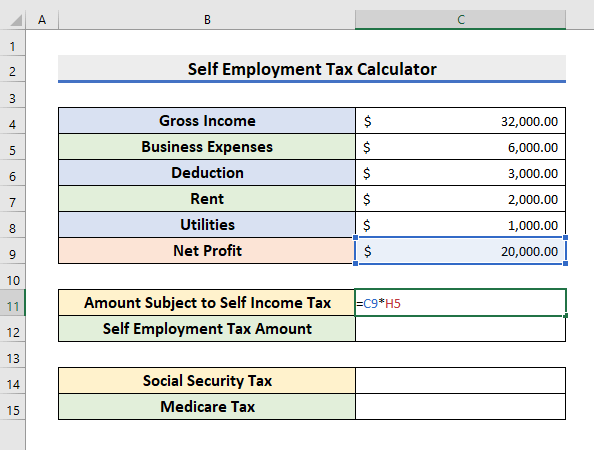
Formula honetan , C9 gelaxka Irabazi garbia da eta H5 gelaxka ehunekoa da. errentaren gaineko zerga ren menpe dagoen zenbatekoa adierazten du. Bi balio hauek biderkatu ditugu autoenplegua zein zenbatekoa den aplikatzeko.
- Azkenik, sakatu Sartu emaitza ikusteko.
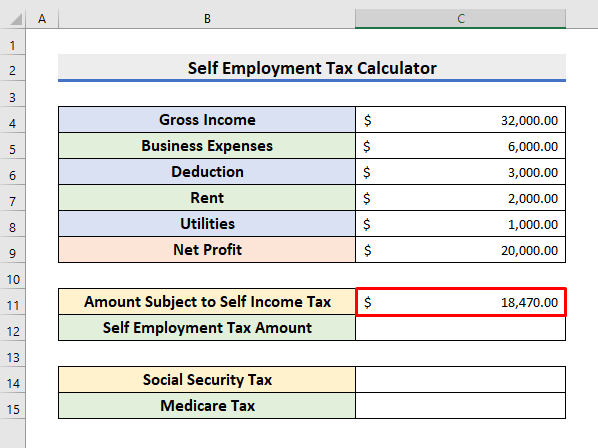
Gehiago irakurri: Errentaren gaineko Zergaren formatuaren kalkulua Excel-en enpresetarako
4. URRATSA: Aurkitu Norberaren Enpleguaren gaineko Zerga
- Laugarren urratsean, autonomoen gaineko zergaren zenbatekoa kalkulatuko dugu.
- Hautatu C12 eta idatzi beheko formula:
=C11*H6 
Formula honetan, C11 zelula -ren balioa <1 biderkatu dugu>H6 gelaxka . Gure kasuan, H6 gelaxka autonomoen zerga-tasa da. 1. URRATSA -n erakutsi ditugu balio hauek.
- Ondoren, sakatu Sartu emaitza ikusteko.

5. URRATSA: Beste zerga batzuk kalkulatu
- Azken urratsean, gainerako zergak kalkulatuko ditugu.
- Hemen, beste zerga batzuek estaltzen dute Gizarte Segurantzako zerga eta Medicare zerga.
- Badakigu autonomoen zerga tasa 15 dela. 3 %.
- Horetatik 15. 3 %, 12,4 % Gizarte Segurantzako zerga-tasa eta 2,9 <%2> Medicare zerga-tasa da.
- Gizarte Segurantzaren zerga kalkulatzeko, idatzi formula C14 gelaxkan :
=C12*H7 
Hona, H7 gelaxka gizartearen balioa da. segurtasun zerga-tasa eta hau da 12,4 %.
- Sakatu Sartu balioa ikusteko.
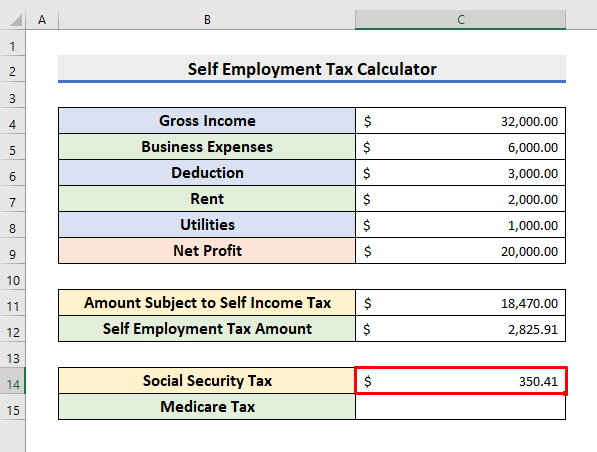
- Antzera, hautatu C14 gelaxka eta idatzi beheko formula:
=C12*H8 
Kasu honetan, H8 gelaxka Medicare zerga-tasaren balioa da eta hau da 2,9 %.
- Azkenik, sakatu Sartu. emaitza beheko irudian bezala ikusteko.

Gogoratu beharrekoak
Zuden bitartean gogoratu behar dituzun gauza batzuk daude Excel kalkulu-orri batean norberaren konturako kalkulagailua egiten saiatzen.
- Autoenpleguaren gaineko zergarekin ordaindu behar duzu errentaren gaineko zerga.
- Hemen erabilitako ehunekoak alda daitezke. Idatzi nahi dituzun ehunekoak autonomoen gaineko zergarekin lanean ari zaren bitartean.
- Lehenengo autonomoen gaineko zerga aplikatzekoa den zenbatekoa atera behar duzu eta, ondoren, biderkatu 15ez. 3 %.
Ondorioa
Artikulu honetan, urratsez urratseko prozedurak erakutsi ditugu Excel-en Autoenplegu Zerga kalkulagailua egiteko. Kalkulu-orria . Artikulu honek erosketa-eskaeraren formatua erraz sortzen lagunduko dizula espero dut. Gainera, hemen erabili dugun txantiloia erabil dezakezu. Horretarako, deskargatu lan-koadernoa. Artikuluaren hasieran lan-koadernoa gehitu dugu. Gainera, deskargatu dezakezu zure gaitasunak probatzeko. Bisitatu ExcelWIKI webgunera horrelako artikulu gehiago ikusteko. Azkenik, iradokizun edo kontsultaren bat baduzu,galdetu lasai beheko iruzkinen atalean.

