Tartalomjegyzék
Ebben a cikkben megtanuljuk, hogyan hozzunk létre egy önfoglalkoztatói adókalkulátor egy Excel táblázatban . Amikor szabadúszóként dolgozol vagy mellékvállalkozást működtetsz, önfoglalkoztatási adót kell fizetned. Ma megmutatjuk, hogyan tudunk egyszerű lépésekkel önfoglalkoztatási adókalkulátort készíteni. Tehát minden további nélkül kezdjük a beszélgetést.
Számológép letöltése
Az önálló vállalkozói adókalkulátort innen töltheti le.
Önfoglalkoztatási adókalkulátor.xlsxMi az önfoglalkoztatási adó?
Az önfoglalkoztatási adó az az adóösszeg, amelyet önfoglalkoztatóként kell fizetnie.
Ha Ön teljes munkaidőben dolgozik egy vállalatnál, a munkáltatója minden bérfizetési időszakban kiveszi a társadalombiztosítási és egészségügyi adót a fizetéséből, és ennek az adónak a felét fizeti.
Önálló vállalkozóként azonban egyszerre dolgozik alkalmazottként és munkáltatóként is. Emiatt az adó teljes összegét Önnek kell fedeznie. Az önfoglalkoztatási adóval együtt a normál jövedelemadót is meg kell fizetnie.
A 2021 adóévben, meg kell fizetni 15.3 az önálló jövedelemadó-köteles összeg %-ának önfoglalkoztatási adóként. Ez a társadalombiztosítási és az egészségügyi adókulcsok összege. Általában a társadalombiztosítási adókulcs a következő 12.4 % és az egészségügyi adó mértéke 2.9 %.
Az önfoglalkoztató szöveg általános képlete a következő:
Önálló jövedelemadó-köteles összeg* 15.3%Tegyük fel, hogy egy személy nettó jövedelme $15000 Ekkor az az összeg, amelyre az önálló vállalkozói adó alkalmazandó, ( $15000*92.35%) = $13,852.5 Tehát az önfoglalkoztatás teljes összege ( $13,852.5*15.3%) = $2120 Ez magában foglalja a társadalombiztosítási és a Medicare adókat. A következő lépésekben külön-külön mutatjuk be őket. Tehát kövessük az alábbi lépéseket, hogy egy önálló foglalkoztatási adószámológépet készítsünk egy Excel táblázat .
Lépésről-lépésre eljárások az Excel táblázatkezelő önfoglalkoztatási adókalkulátorának létrehozásához
1. LÉPÉS: Adatkészlet létrehozása a nettó nyereséghez és a százalékos arányokhoz
- Először is, létre kell hoznunk a nettó nyereség és a százalékos arányok adatkészleteit.
- A nettó nyereség kiszámításához ismernünk kell a Bruttó jövedelem , Üzleti költségek , Levonás , Bérlés , és Közművek .
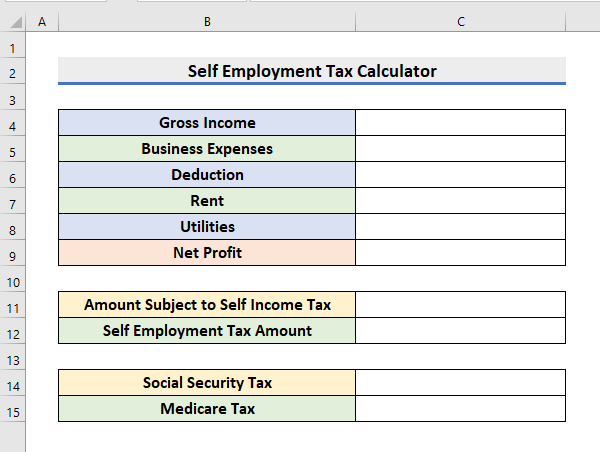
- Az önfoglalkoztatási adó megállapításához is különböző százalékos arányokat használnak.
- Ezeket a százalékokat be kell vennünk az adatállományunkba.
- Az önfoglalkoztatási adó alá eső összeg kiszámításához meg kell szoroznunk a nettó nyereség a 92. 35 %. Ezt az értéket a H5 cella .
- Ebben a cikkben a 15. 3 % mint a jelenlegi önálló foglalkoztatási adókulcs . Ezt a következő helyen tárolják H6-os cella .
- Továbbá, beillesztette a társadalombiztosítási adókulcs és egészségügyi adómérték a oldalon. H7-es cella és H8 illetve.
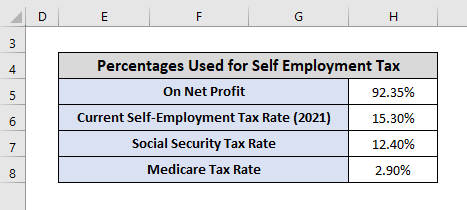
- Végül az adatállomány az alábbi képen látható módon fog kinézni.
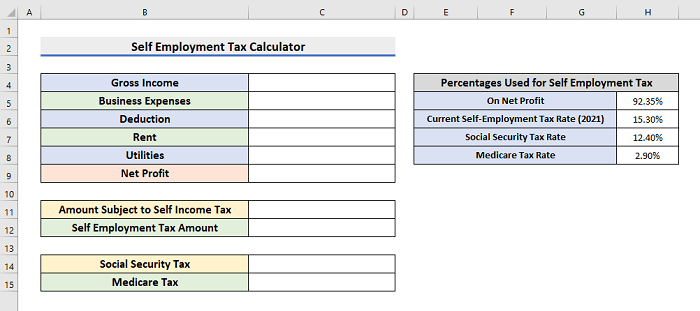
Bővebben: Hogyan számítsuk ki a jövedelemadót a régi rendszerrel a régi rendszerrel Excelben
2. LÉPÉS: A nettó nyereség összegének kiszámítása
- Másodszor, ki kell számolnunk a nettó nyereség összegét.
- Ehhez illessze be az összeget a Bruttó jövedelem , Üzleti költségek , Levonás , Bérlés, és Közművek .

- Ezután válassza a C9-es cella és írja be az alábbi képletet:
=C4-SUM(C5:C8) 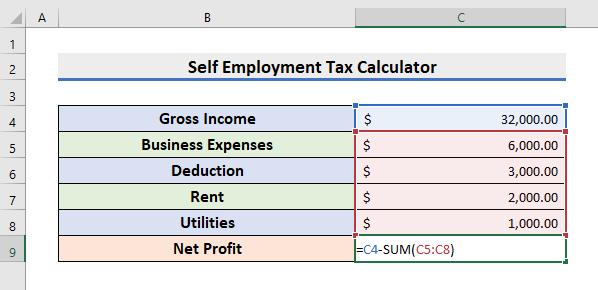
Ebben a képletben kivontuk a következő összegeket Üzleti költségek , Levonás , Bérlés , és Közművek a Bruttó jövedelem . Mi használtuk a SUM függvény az összes költség hozzáadásához.
- A következő lépésben nyomja meg a Írja be a címet. hogy lássa az eredményt.
- Ha ez az érték nagyobb, mint 0 , akkor tovább kell lépnünk a következő lépésre.

3. LÉPÉS: Az önálló jövedelemadó alá eső összeg meghatározása
- Harmadszor, meg kell határoznunk a nettó nyereség összegét, amelyre az önfoglalkoztatási adó alkalmazandó.
- Ehhez válassza ki a C11-es cella és írja be az alábbi képletet:
=C9*H5 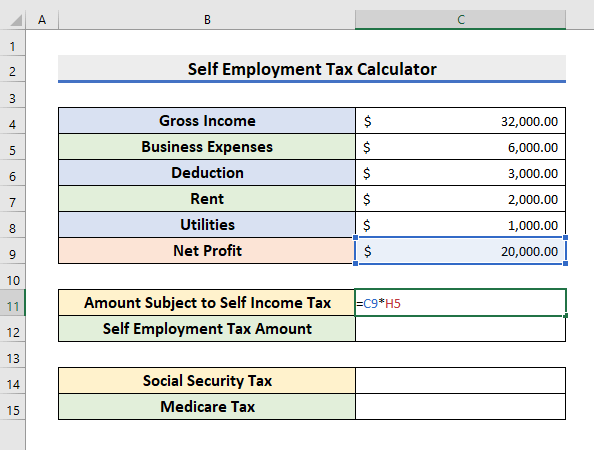
Ebben a képletben, C9-es cella a Nettó nyereség , és H5 cella az a százalékos arány, amely az összegre vonatkozik. jövedelemadó Ezt a két értéket megszoroztuk, hogy megtaláljuk az önfoglalkoztatásra vonatkozó összeget.
- Végül nyomja meg Írja be a címet. hogy lássa az eredményt.
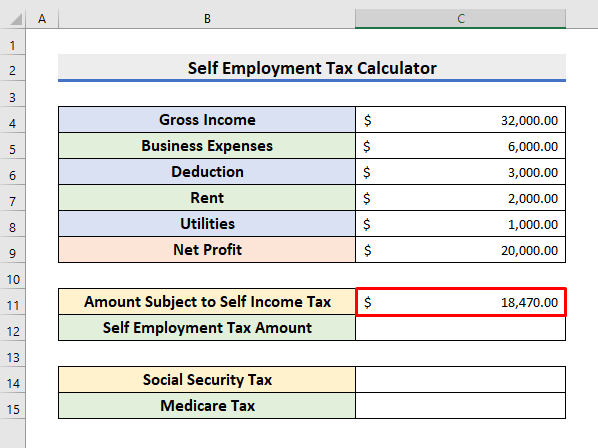
Bővebben: A jövedelemadó kiszámítása Excel formátumban a vállalatok számára
4. LÉPÉS: Keresse meg az önfoglalkoztatási adót
- A negyedik lépésben kiszámítjuk az önfoglalkoztatási adó összegét.
- Válassza ki a címet. C12 és írja be az alábbi képletet:
=C11*H6 
Ebben a képletben megszoroztuk az alábbi értéket C11-es cella a H6-os cella A mi esetünkben, H6-os cella az önfoglalkoztatási adókulcs. Ezeket az értékeket az alábbiakban mutatjuk be 1. LÉPÉS .
- Ezután nyomja meg a Írja be a címet. hogy lássa az eredményt.

5. LÉPÉS: Egyéb adók kiszámítása
- Az utolsó lépésben kiszámítjuk az egyéb adókat.
- Itt más adók fedezik a Társadalombiztosítási adó és a Medicare adó.
- Tudjuk, hogy az önfoglalkoztatási adó mértéke 15. 3 %.
- Ebből 15. 3 %, 12.4 % a Társadalombiztosítás adókulcs és 2.9 % a Medicare adókulcs.
- Az alábbiak kiszámításához Társadalombiztosítás adó, írja be a képletet a C14-es cella :
=C12*H7 
Tessék, H7-es cella a társadalombiztosítási adókulcs értéke, és ez a következő 12.4 %.
- Sajtó Írja be a címet. hogy lássa az értéket.
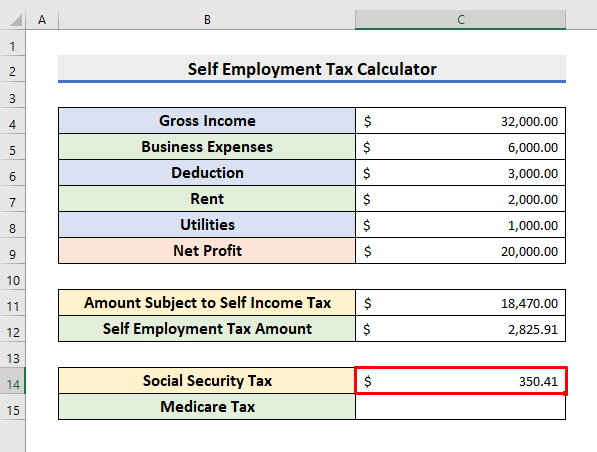
- Hasonlóképpen, válassza ki C14-es cella és írja be az alábbi képletet:
=C12*H8 
Ebben az esetben, H8-as cella a medicare adókulcs értéke, és ez a következő 2.9 %.
- Végül nyomja meg Írja be a címet. hogy az alábbi képen látható eredményt lássa.

Emlékezetes dolgok
Van néhány dolog, amit nem szabad elfelejtenie, miközben megpróbál egy Excel-táblázatban önfoglalkoztatási kalkulátort készíteni.
- Az önfoglalkoztatási adóval együtt jövedelemadót is kell fizetnie.
- Az itt használt százalékok változhatnak. Adja meg a kívánt százalékokat, miközben az önfoglalkoztatási adóval dolgozik.
- Először ki kell vonnia az összeget, amelyre az önálló vállalkozói adó vonatkozik, majd meg kell szoroznia a következővel 15. 3 %.
Következtetés
Ebben a cikkben lépésről-lépésre bemutattuk, hogyan lehet Készítsen egy önálló foglalkoztatási adókalkulátort Excel táblában . remélem, hogy ez a cikk segít Önnek abban, hogy könnyen létrehozzon egy tally beszerzési megrendelés formátumot. Sőt, használhatja az itt használt sablont. Ehhez töltse le a munkafüzetet. A munkafüzetet a cikk elején adtuk hozzá. Továbbá, letöltheti, hogy tesztelje a készségeit. Látogasson el. az ExcelWIKI weboldal további ilyen cikkekért. Végül, ha bármilyen javaslata vagy kérdése van, kérdezzen bátran az alábbi megjegyzés rovatban.

