Πίνακας περιεχομένων
Σε αυτό το άρθρο, θα μάθουμε να δημιουργούμε ένα υπολογιστής φόρου αυτοαπασχόλησης σε ένα φύλλο Excel . Όταν εργάζεστε ως ελεύθερος επαγγελματίας ή έχετε μια παράλληλη επιχείρηση, πρέπει να πληρώσετε φόρο αυτοαπασχόλησης. Σήμερα, θα σας δείξουμε πώς μπορούμε να δημιουργήσουμε έναν υπολογιστή υπολογισμού φόρου αυτοαπασχόλησης με εύκολα βήματα. Έτσι, χωρίς άλλη καθυστέρηση, ας ξεκινήσουμε τη συζήτηση.
Λήψη αριθμομηχανής
Μπορείτε να κατεβάσετε τον υπολογιστή υπολογισμού του φόρου αυτοαπασχόλησης από εδώ.
Υπολογιστής φόρου αυτοαπασχόλησης.xlsxΤι είναι ο φόρος αυτοαπασχόλησης;
Ο φόρος αυτοαπασχόλησης είναι το ποσό του φόρου που πρέπει να πληρώσετε όταν είστε αυτοαπασχολούμενος.
Όταν εργάζεστε με πλήρη απασχόληση σε μια εταιρεία, ο εργοδότης σας αφαιρεί τους φόρους κοινωνικής ασφάλισης και ιατροφαρμακευτικής περίθαλψης από τους μισθούς κάθε μισθολογικής περιόδου και πληρώνει το ήμισυ των φόρων αυτών.
Αλλά όταν είστε αυτοαπασχολούμενος εργάζεστε και ως μισθωτός και ως εργοδότης. Για το λόγο αυτό, πρέπει να καλύψετε ολόκληρο το ποσό του φόρου. Θα πρέπει επίσης να πληρώσετε τον κανονικό φόρο εισοδήματος μαζί με το φόρο αυτοαπασχόλησης.
Για το 2021 φορολογικό έτος, κάποιος πρέπει να πληρώσει 15.3 % του ποσού που υπόκειται σε φόρο εισοδήματος ως φόρος αυτοαπασχόλησης. Πρόκειται για το άθροισμα των φορολογικών συντελεστών κοινωνικής ασφάλισης και ιατροφαρμακευτικής περίθαλψης. Γενικά, ο φορολογικός συντελεστής κοινωνικής ασφάλισης είναι 12.4 % και ο φορολογικός συντελεστής medicare είναι 2.9 %.
Ο γενικός τύπος του κειμένου για την αυτοαπασχόληση είναι:
Ποσό που υπόκειται σε φόρο εισοδήματος* 15.3%Ας υποθέσουμε ότι το καθαρό εισόδημα ενός ατόμου είναι $15000 Τότε, το ποσό επί του οποίου θα επιβληθεί ο φόρος αυτοαπασχόλησης είναι ( $15000*92.35%) = $13,852.5 Έτσι, το συνολικό ποσό της αυτοαπασχόλησης θα είναι ( $13,852.5*15.3%) = $2120 . Αυτό θα περιλαμβάνει τους φόρους κοινωνικής ασφάλισης και Medicare. Θα τους παρουσιάσουμε ξεχωριστά στα επόμενα βήματα. Ας ακολουθήσουμε λοιπόν τα παρακάτω βήματα για να φτιάξουμε έναν υπολογιστή υπολογισμού του φόρου αυτοαπασχόλησης σε ένα φύλλο Excel .
Διαδικασίες βήμα προς βήμα για τη δημιουργία Υπολογιστή Φόρου Αυτοαπασχόλησης σε Φύλλο Excel
ΒΗΜΑ 1: Δημιουργία συνόλου δεδομένων για το καθαρό κέρδος και τα ποσοστά
- Κατ' αρχάς, πρέπει να δημιουργήσουμε σύνολα δεδομένων για το καθαρό κέρδος και τα ποσοστά.
- Για να υπολογίσουμε το καθαρό κέρδος, πρέπει να γνωρίζουμε τα Ακαθάριστο εισόδημα , Επιχειρηματικά έξοδα , Έκπτωση , Ενοικίαση , και Υπηρεσίες κοινής ωφέλειας .
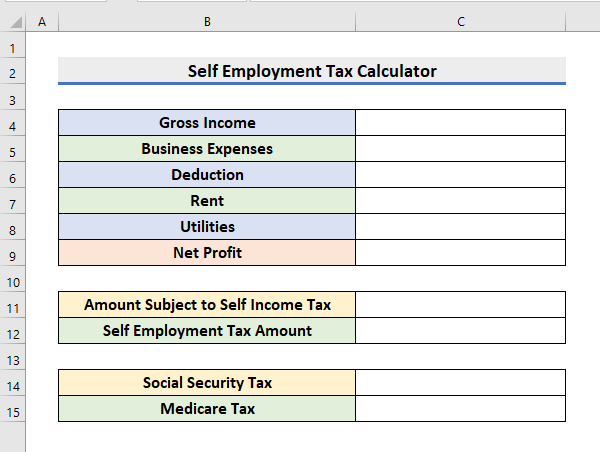
- Χρησιμοποιούνται επίσης διάφορα ποσοστά για την εξεύρεση του φόρου αυτοαπασχόλησης.
- Πρέπει να συμπεριλάβουμε αυτά τα ποσοστά στο σύνολο των δεδομένων μας.
- Για να υπολογίσουμε το ποσό που υπόκειται στον φόρο αυτοαπασχόλησης, πρέπει να πολλαπλασιάσουμε το καθαρό κέρδος από 92. 35 %. Έχουμε αποθηκεύσει αυτή την τιμή στο Κύτταρο H5 .
- Σε αυτό το άρθρο, έχουμε χρησιμοποιήσει 15. 3 % ως το τρέχων φορολογικός συντελεστής αυτοαπασχόλησης Αποθηκεύεται στο Κύτταρο H6 .
- Επίσης, εισήγαγε το φορολογικός συντελεστής κοινωνικής ασφάλισης και φορολογικός συντελεστής medicare στο Κύτταρο H7 και H8 αντίστοιχα.
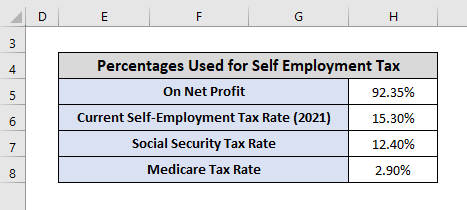
- Τέλος, το σύνολο δεδομένων θα μοιάζει με την παρακάτω εικόνα.
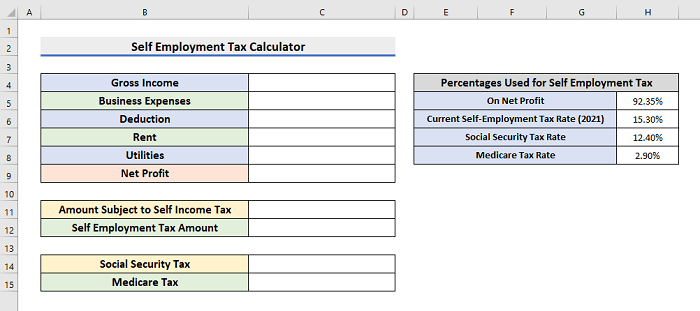
Διαβάστε περισσότερα: Πώς να υπολογίσετε τον φόρο εισοδήματος επί του μισθού με το παλιό καθεστώς στο Excel
ΒΗΜΑ 2: Υπολογισμός του ποσού καθαρού κέρδους
- Δεύτερον, θα πρέπει να υπολογίσουμε το ποσό του καθαρού κέρδους.
- Για να το κάνετε αυτό, εισάγετε το ποσό του Ακαθάριστο εισόδημα , Επιχειρηματικά έξοδα , Έκπτωση , Ενοικίαση, και Υπηρεσίες κοινής ωφέλειας .

- Μετά από αυτό, επιλέξτε Κελί C9 και πληκτρολογήστε τον παρακάτω τύπο:
=C4-SUM(C5:C8) 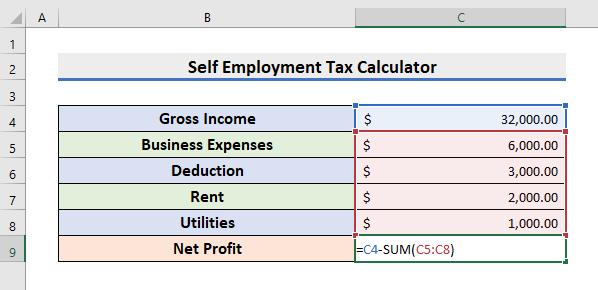
Σε αυτόν τον τύπο, έχουμε αφαιρέσει το άθροισμα των Επιχειρηματικά έξοδα , Έκπτωση , Ενοικίαση , και Υπηρεσίες κοινής ωφέλειας από το Ακαθάριστο εισόδημα . Έχουμε χρησιμοποιήσει η συνάρτηση SUM για να προσθέσετε όλα τα έξοδα.
- Στο επόμενο βήμα, πατήστε Εισάγετε το για να δείτε το αποτέλεσμα.
- Εάν η τιμή αυτή είναι μεγαλύτερη από 0 , τότε, πρέπει να προχωρήσουμε στο επόμενο βήμα.

ΒΗΜΑ 3: Προσδιορισμός του ποσού που υπόκειται σε φόρο αυτοτελούς εισοδήματος
- Τρίτον, πρέπει να προσδιορίσουμε το ποσό του καθαρού κέρδους επί του οποίου θα εφαρμοστεί ο φόρος αυτοαπασχόλησης.
- Για το σκοπό αυτό, επιλέξτε Κελί C11 και πληκτρολογήστε τον παρακάτω τύπο:
=C9*H5 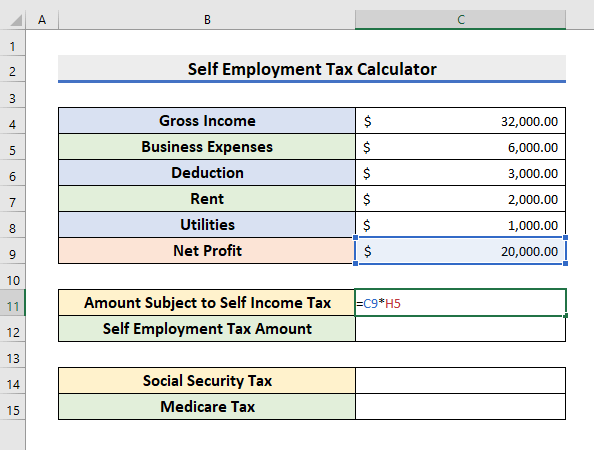
Σε αυτόν τον τύπο, Κελί C9 είναι η Καθαρά κέρδη , και Κύτταρο H5 είναι το ποσοστό που δηλώνει το ποσό που υπόκειται στην φόρος εισοδήματος Έχουμε πολλαπλασιάσει αυτές τις δύο τιμές για να βρούμε το ποσό στο οποίο εφαρμόζεται η αυτοαπασχόληση.
- Τέλος, πατήστε Εισάγετε το για να δείτε το αποτέλεσμα.
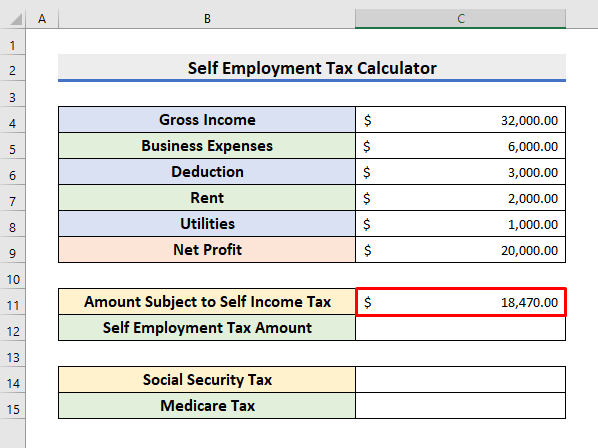
Διαβάστε περισσότερα: Υπολογισμός του Φόρου Εισοδήματος σε μορφή Excel για εταιρείες
ΒΗΜΑ 4: Εύρεση φόρου αυτοαπασχόλησης
- Στο τέταρτο βήμα, θα υπολογίσουμε το ποσό του φόρου αυτοαπασχόλησης.
- Επιλέξτε C12 και πληκτρολογήστε τον παρακάτω τύπο:
=C11*H6 
Σε αυτόν τον τύπο, έχουμε πολλαπλασιάσει την τιμή του Κελί C11 από Κύτταρο H6 Στην περίπτωσή μας, Κύτταρο H6 είναι ο φορολογικός συντελεστής αυτοαπασχόλησης. Έχουμε παρουσιάσει αυτές τις τιμές στο ΒΗΜΑ 1 .
- Μετά από αυτό, πατήστε Εισάγετε το για να δείτε το αποτέλεσμα.

ΒΗΜΑ 5: Υπολογισμός άλλων φόρων
- Στο τελευταίο βήμα, θα υπολογίσουμε τους άλλους φόρους.
- Εδώ, άλλοι φόροι καλύπτουν το Φόρος κοινωνικής ασφάλισης και το Medicare φόρο.
- Γνωρίζουμε ότι ο φορολογικός συντελεστής αυτοαπασχόλησης είναι 15. 3 %.
- Από αυτό 15. 3 %, 12.4 % είναι το Κοινωνική ασφάλιση φορολογικός συντελεστής και 2.9 % είναι το Medicare φορολογικός συντελεστής.
- Για τον υπολογισμό του Κοινωνική ασφάλιση φόρο, πληκτρολογήστε τον τύπο στο Κελί C14 :
=C12*H7 
Ορίστε, Κύτταρο H7 είναι η τιμή του φορολογικού συντελεστή κοινωνικής ασφάλισης και ότι είναι 12.4 %.
- Τύπος Εισάγετε το για να δείτε την τιμή.
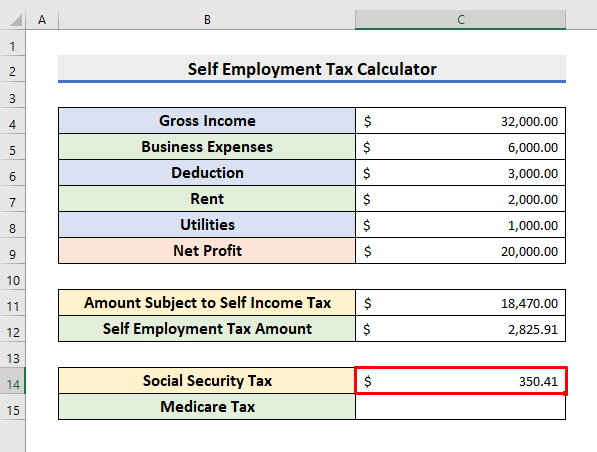
- Ομοίως, επιλέξτε Κελί C14 και πληκτρολογήστε τον παρακάτω τύπο:
=C12*H8 
Σε αυτή την περίπτωση, Κύτταρο H8 είναι η αξία του φορολογικού συντελεστή medicare και ότι είναι 2.9 %.
- Τέλος, πατήστε Εισάγετε το για να δείτε το αποτέλεσμα όπως στην παρακάτω εικόνα.

Πράγματα που πρέπει να θυμάστε
Υπάρχουν ορισμένα πράγματα που πρέπει να θυμάστε ενώ προσπαθείτε να φτιάξετε έναν υπολογιστή αυτοαπασχόλησης σε ένα φύλλο excel.
- Πρέπει να καταβάλλετε φόρο εισοδήματος μαζί με τον φόρο αυτοαπασχόλησης.
- Τα ποσοστά που χρησιμοποιούνται εδώ μπορεί να διαφέρουν. Εισάγετε τα επιθυμητά ποσοστά ενώ εργάζεστε με το φόρο αυτοαπασχόλησης.
- Θα πρέπει πρώτα να εξάγετε το ποσό επί του οποίου επιβάλλεται ο φόρος αυτοαπασχόλησης και στη συνέχεια να το πολλαπλασιάσετε επί 15. 3 %.
Συμπέρασμα
Σε αυτό το άρθρο, παρουσιάσαμε βήμα προς βήμα τις διαδικασίες για να Κάντε έναν υπολογισμό φόρου αυτοαπασχόλησης σε φύλλο Excel . ελπίζω ότι αυτό το άρθρο θα σας βοηθήσει να δημιουργήσετε εύκολα μια μορφή παραγγελίας αγοράς tally. Επιπλέον, μπορείτε να χρησιμοποιήσετε το πρότυπο που χρησιμοποιήσαμε εδώ. Για να το κάνετε αυτό, κατεβάστε το βιβλίο εργασίας. Έχουμε προσθέσει το βιβλίο εργασίας στην αρχή του άρθρου. Επίσης, μπορείτε να το κατεβάσετε για να δοκιμάσετε τις ικανότητές σας. Επισκεφθείτε το την ιστοσελίδα του ExcelWIKI για περισσότερα άρθρα όπως αυτό. Τέλος, αν έχετε οποιεσδήποτε προτάσεις ή απορίες, μη διστάσετε να ρωτήσετε στο τμήμα σχολίων παρακάτω.

