Táboa de contidos
Excel é a ferramenta máis utilizada para tratar con conxuntos de datos masivos. Podemos realizar infinidade de tarefas de múltiples dimensións en Excel . Ás veces é posible que teñamos problemas ao traballar con Excel . Por exemplo, adoitamos recibir a mensaxe de que en Excel hai un problema co portapapeis. Neste artigo, mostrarei 3 solucións sinxelas a este problema.
Introdución ao problema co portapapeis
Antes de ir ás solucións, déixeme explicar primeiro o problema. A función de portapapeis está dispoñible en todos os programas de Microsoft Office, incluído Microsoft Excel , PowerPoint e outros.
Este é o aspecto da mensaxe.
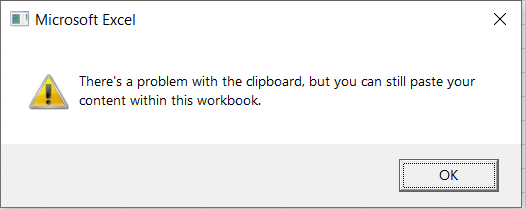
3 solucións ao erro "Hai un problema co portapapeis" en Excel
Vou describir 3 posibles solucións se hai un problema co portapapeis en Excel . Vémolos un por un.
1. Activar a opción de vista previa en directo
A primeira solución é activar a opción de vista previa en directo para resolver o problema. Para facelo,
- En primeiro lugar, vai ao Ficheiro
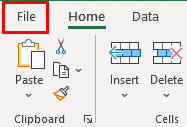
- A continuación, seleccionar Opcións .

- Despois diso, marque Activar vista previa en directo .
- Finalmente, faga clic en Aceptar .
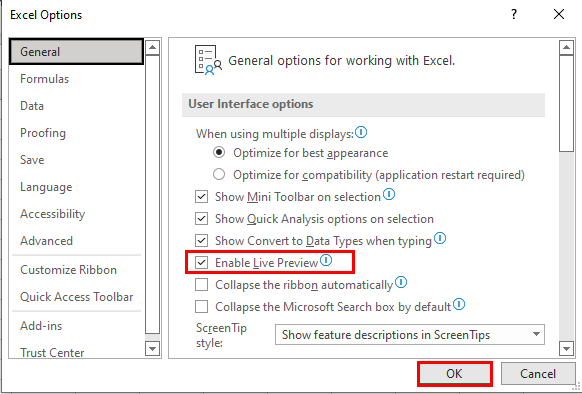
2. Borrar o portapapeis de Excel
Ás veces, se ten demasiados ficheiros copiados no o portapapeis, Excel pode mostrarche esta mensaxe de erro. Para desfacerse disto, debes borrar o portapapeis . Para facelo,
- Vaia á Inicio
- Seleccione o sinal de frecha que aparece na imaxe.

- A continuación, seleccione Borrar todo .
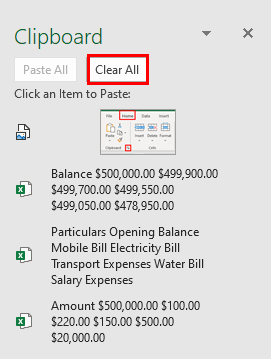
- Excel borre todos os elementos copiados.
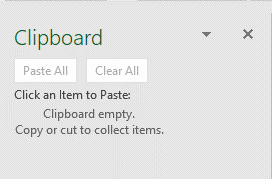
3. Reinstale Microsoft Excel
Se as solucións 2 anteriores non funcionan , pode ter que reinstalar Microsoft Office para resolver o problema do portapapeis. Para facelo,
- Primeiro, desinstale Microsoft Office do Panel de control.
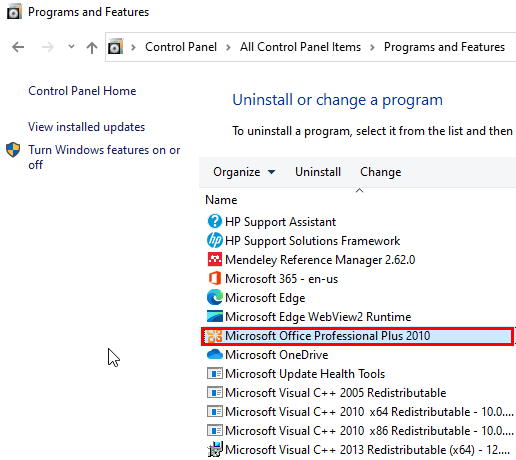
- A continuación, reinstale Microsoft. Office .
Cousas para lembrar
- Poden ocorrer problemas co portapapeis cando outro programa está a usar o portapapeis.
Conclusión
Neste artigo ilustrei 3 solucións para o caso en que en Excel hai un problema co portapapeis. Espero que axude a todos. Se tes algunha suxestión, idea ou comentario, non dubides en comentar a continuación. Visite ExcelWIKI para obter artigos máis útiles coma este.

