Tartalomjegyzék
A Microsoft Excel egy nagyon sokoldalú táblázatkezelő program. Olyan sokféle feladat elvégzésére kínál lehetőséget, amit el sem tudsz képzelni. Még a két cím közötti távolságot is ki tudod számolni Excelben. Ha van egy címlista, amiből meg akarod találni a köztük lévő különbséget, akkor természetesen használhatod az MS Excel-t. Kiszámíthatod a távolságot kézzel is. De az túl időigényes lesz. Mivel atöbb százezer távolságot kell kiszámítani. Ezért ebben a cikkben megmutatom, hogyan lehet kiszámítani két cím közötti távolságot Excelben.
Gyakorlati munkafüzet letöltése
Az alábbi linkről letöltheti az Excel fájlt, és gyakorolhat vele együtt.
Két cím közötti távolság kiszámítása.xlsm2 hatékony módja a két cím közötti távolság kiszámításának kiszámítására Excelben
1. Trigonometrikus függvények használata a vezetési távolság kiszámításához
Itt megmutatom, hogyan kombinálhatod a különböző trigonometrikus függvények két cím közötti távolság kiszámításához Excelben.
Hogy egy példát adjak, két címet vettem. Az első cím a következő. MacArthur Park, Camden NSW, Ausztrália A szélességi és hosszúsági fokok a következők 34.06312149 és -118.2783975 A második cím a következő Jersey City, New Jersey, USA A szélességi és hosszúsági fokok a következők 40.71799929 és -74.04276812 illetve.
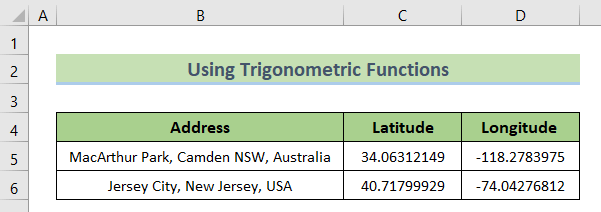
Most kombinálni fogom a ACOS , COS , SIN , & RADIANS A képlet hatékonyan kiszámítja a két cím közötti távolságot mérföldben.
Ezért,
❶ Cella kiválasztása D8 először is.
❷ Ezután illessze be a következő képletet a cellába.
=ACOS(COS(RADIANS(90-C6)) *COS(RADIANS(90-C5)) +SIN(RADIANS(90-C6)) *SIN(RADIANS(90-C5)) * COS(RADIANS(D6-D5))) *3959 ❸ Ezt követően nyomja meg a BELÉPÉS gomb.
Most látni fogod, hogy a képlet kiszámította a távolságot a MacArthur Park, Camden NSW, Ausztrália, és Jersey City, New Jersey, USA Így az eredményt a cellában látja majd. D8 ami 2445.270922 mérföldek.
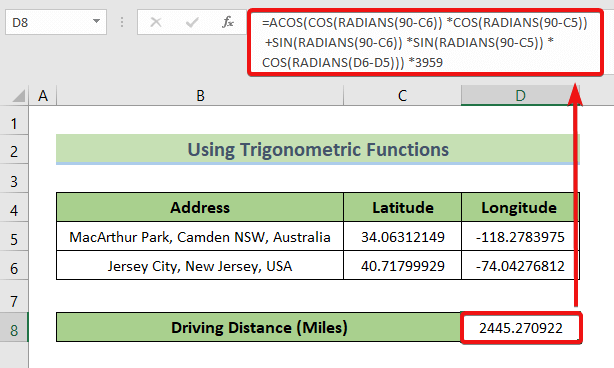
Képlet bontás
- COS(RADIÁN(90-C6)) *COS(RADIÁN(90-C5)) - a RADIANS függvények az értékeket radiánokká alakítják, és a COS függvény megadja az értékek koszinuszát, a szélességi koszinuszokat ezután megszorozzuk. Kimenet - 0.365377540842758
- COS(RADIÁN(D6-D5)) - a két cím közötti hosszúságkülönbség koszinuszértékét adja meg. Kimenet - 0.716476936499882
- SIN(RADIÁN(90-C6)) *SIN(RADIÁN(90-C5)) - kiszámítja a hosszúsági körök eltérését a 90 radiánból, és megszorozza a szinuszértékeket. Kimenet - 0.627884682513118
- SIN(RADIÁN(90-C6)) *SIN(RADIÁN(90-C5)) *COS(RADIÁN(D6-D5)) - 0,62788468252513118 * 0,716476936499882. Kimenet - 0.449864893802199
- COS(RADIÁN(90-C6)) *COS(RADIÁN(90-C5)) +SIN(RADIÁN(90-C6)) *SIN(RADIÁN(90-C5)) *COS(RADIÁN(D6-D5)) - 0,365377540842758 * 0,449864893802199 lesz. Kimenet - 0.815242434644958
- Akkor a ACOS függvény arccosines az értéket. Kimenet - 0.617648629071256
- Végül, megszorozva az értéket 3959 - 0.617648629071256 *3959 az eredményt mérföldben adja meg. Kimenet - 2445.270922
Bővebben: Két cím közötti mérföldek kiszámítása Excelben (2 módszer)
2. Két cím közötti távolság kiszámítása VBA-kód használatával
Ebben a szakaszban egy VBA kódot egy felhasználó által definiált függvény létrehozásához. Ezután ezt a függvényt arra fogom használni, hogy kiszámítsam a két cím közötti távolságot az Excelben.
Itt két címet használok. Az első cím a következő MacArthur Park, Camden NSW, Ausztrália A szélességi és hosszúsági fokok a következők 34.06312149 és -118.2783975 A második cím a következő Jersey City, New Jersey, USA A szélességi és hosszúsági fokok a következők 40.71799929 és -74.04276812 illetve.
Az I generálni fogok koordinátákat minden egyes címhez. A koordináta a szélességi és hosszúsági fok kombinációja. A koordináták generálásához,
- Először írja be a cím szélességi fokát.
- Ezután tegyen be egy vesszőt.
- Ezután írja be ugyanannak a címnek a hosszúsági fokát.
Tehát az első cím koordinátája 34.0631214903094,-118.27839753751 A második cím koordinátája pedig a következő 40.7179992930381,-74.0427681204225 .
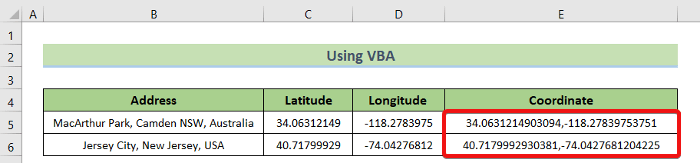
A VBA kód megköveteli a API a térképen a távolság kiszámításához. API az Application Programming Interface (alkalmazásprogramozási interfész) rövidítése. API csatlakoztatni a Google Térkép vagy a Bing térkép amit csak akar.
De a Google Térkép API ellenkezőleg, létrehozhatsz egy olyan API a Bing MAP ingyenesen.
Ezért használom a Bing MAP API itt.
- Ingyenes Bing MAP API , kattintson ide .
Létrehoztam egy API . Csatolom a API az alábbiakban:
AhFG0hk5nKCcQlk80MRaSk1ZtoYUYsX98BCLWi7p7MKZ-VrzOWptdUwsvj9D3L9F 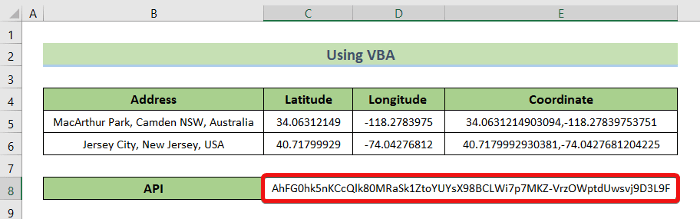
Most itt az ideje megírni a VBA kódot. Erre,
- Sajtó ALT + F11 a VBA szerkesztő .
- Most menj a Beillesztés ➤ Modul egy új modul megnyitásához.
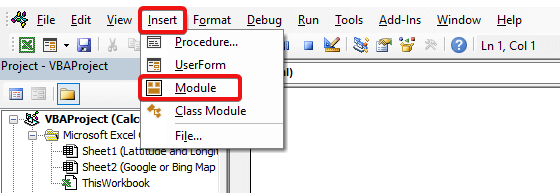
Miután megnyitotta a VBA szerkesztő a következő szöveget illessze be VBA kód a megnyitott modulban.
Option Explicit Public Function Driving_Distance(startlocation As String, destination As String, keyvalue As String) Dim First_Value As String, Second_Value As String, Last_Value As String, mitHTTP As Object, mitUrl As String First_Value = "//dev.virtualearth.net/REST/v1/Routes/DistanceMatrix?origins=" Second_Value = "&destinations=" Last_Value = "&travelMode=driving&o=xml&key="& keyvalue & "&distanceUnit=mi" Set mitHTTP = CreateObject("MSXML2.ServerXMLHTTP") mitUrl = First_Value & startlocation & Second_Value & destination & Last_Value mitHTTP.Open "GET", mitUrl, False mitHTTP.SetRequestHeader "User-Agent", "Mozilla/4.0 (compatible; MSIE 6.0; Windows NT 5.0)" mitHTTP.Send (""") Driving_Distance =Round(Round(WorksheetFunction.FilterXML(mitHTTP.ResponseText, "//TravelDistance")), 3), 0) End Function 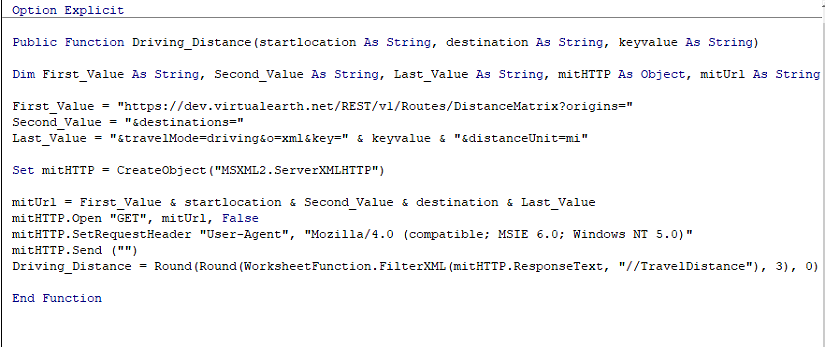
Kód lebontása
- Itt létrehoztam egy felhasználó által definiált függvényt, melynek neve Driving_Distance.
- Ezután 3 paramétert használtam: startlocation , célállomás , és kulcsérték. Ezek a két cím pozíciója és a API értéket.
- Ezután több változót használtam, mint például First_Value , Second_Value , Last_value , mitHTTP , & mitUrl. Ezek a változók különböző értékek tárolására szolgálnak.
- Ezután kombinálja az értékeket (a mitUrl ) és több objektum metódust használt ( Nyissa meg a címet. , SetRequestHeader , Küldje el a ). Így sikerült kiszámítanom a vezetési távolságot a API .
Ez a VBA kód egy felhasználó által definiált függvényt generál Driving_Distance .
A funkció Driving_Distance a címen érhető el. 3 érv összesen.
Itt van az általános szintaxis a Driving_Distance funkció.
=Driving_Distance(Start_Location_Coordinate,End_Location_Coordinate, API) Most itt az ideje, hogy alkalmazzuk a felhasználó által definiált függvényt. Ehhez,
- Cella kiválasztása E10 .
- Ezután illessze be a következő képletet:
=Driving_Distance(E5,E6,C8) - Most nyomja meg a BELÉPÉS .
Képlet bontás
- E5 a Start_Location_Coordinate .
- E6 a End_Location_Coordinate .
- C8 a API a Bing MAP .
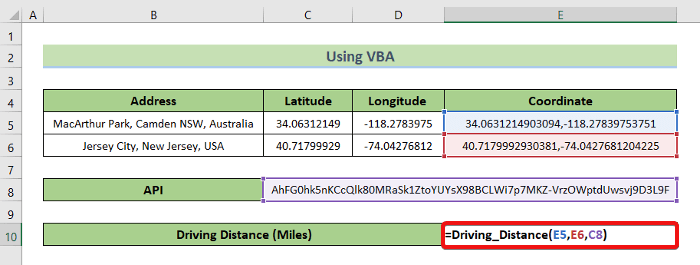
A függvény kiszámítja a két cím közötti távolságot mérföldben. Nézze meg a cellát E10 . Látni fogja a számot, 2790 .
Tehát a vezetési távolság a MacArthur Park, Camden NSW, Ausztrália, és Jersey City, New Jersey, USA a 2790 mérföldek.
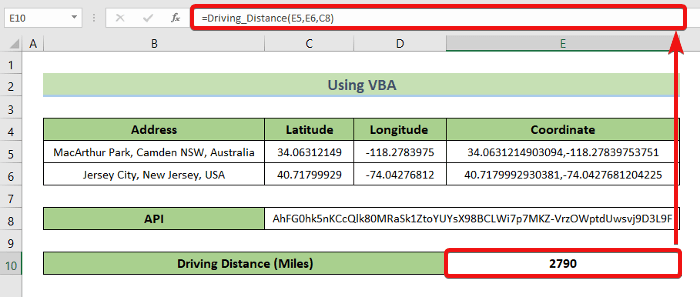
Bővebben: Két cím közötti távolság kiszámítása Excelben (3 mód)
Gyakorlati szekció
A mellékelt Excel-fájl végén egy olyan Excel-táblázatot kap, mint az alábbi képernyőkép, ahol a cikkben tárgyalt összes módszert gyakorolhatja.
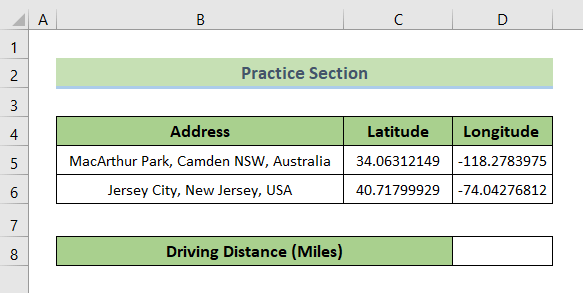
Következtetés
Összefoglalva, megvitattam 2 módját annak, hogy kiszámítsuk a két cím közötti távolságot az Excelben. És ne habozzon, hogy bármilyen kérdést tegyen fel az alábbi megjegyzés rovatban. Megpróbálunk válaszolni minden releváns kérdésre, amint lehet. És kérjük, látogasson el weboldalunkra. Exceldemy hogy többet tudjon meg.

