Isi kandungan
Dalam dunia kewangan, anda mungkin menghadapi istilah Mata Asas . Ia adalah peratusan pendengaran biasa dan mata asas secara serentak. Hari ini Dalam artikel ini, kami akan menunjukkan kepada anda cara menukar peratusan kepada mata asas dalam Excel dengan 2 contoh yang sesuai dan pengiraan asas dengan mata asas. Jika anda juga ingin tahu tentangnya, muat turun buku kerja amalan kami dan ikuti kami.
Muat turun Buku Kerja Amalan
Muat turun buku kerja latihan ini untuk latihan semasa anda membaca artikel ini.
Tukar Peratusan kepada Mata Asas.xlsx
Gambaran Keseluruhan Mata Asas dalam Excel
Istilah titik asas sering digunakan dalam kewangan. titik asas bersamaan dengan satu peratus daripada sepuluh ribu atau anda boleh menyebut 1/100 daripada 1% . Jadi, titik asas boleh ditulis sebagai
1 Titik Asas = 1%/100 = 0.01% = 0.00001
Ini biasa digunakan menunjukkan perubahan peratusan. Memandangkan mata asas mewakili angka mutlak, ia sangat boleh dikesan sambil mengubah peratusan. Dengan menggunakan mata asas, anda boleh menyingkirkan kekaburan menggunakan peratusan semasa menukar.
Mari 10% kadar faedah + 10% kenaikan kadar faedah boleh mewujudkan dilema dalam memahami sama ada kadar faedah baharu ialah 11% atau 20% .
Tetapi jika ia dikatakan seperti kadar faedah 10% + 10 mata Asas , ia akan menjadi lebih mudahuntuk memahami bahawa kadar faedah baharu ialah 11% (Kami akan membincangkan perkara ini secara terperinci dalam masa terdekat).
📖 Bidang Permohonan
Kita boleh menggunakan konsep mata asas dalam banyak bidang. Antaranya, yang paling boleh disebut ialah:
- Bon Korporat
- Bon Perbendaharaan
- Derivatif Kredit
- Derivatif Kadar Faedah
- Sekuriti Ekuiti (Untuk saham biasa)
- Sekuriti Hutang (Untuk pinjaman gadai janji)
📖 Kelebihan
Kebaikan penggunaan mata asas diberikan seperti berikut:
- Pengiraan Terperinci : Nilai mata asas menunjukkan bahawa ciri kewangan seperti kadar faedah boleh dianggarkan tanpa kesilapan. Selain itu, adalah praktikal apabila amaun itu berkaitan dan turun naik kadar kurang daripada 1%. Dalam erti kata lain, ia menghapuskan ketidakpastian dan keraguan apabila memeriksa kedua-dua kadar faedah mutlak dan relatif.
- Menilai Spread : Spread, yang menandakan perbezaan antara harga bida (pembelian) dan tawaran (jual) aset atau keselamatan, selalunya dinyatakan dalam mata asas. Ia juga menyatakan perbezaan hasil atau pulangan pelaburan kenderaan kewangan. Cara yang baik untuk menerangkan turun naik harga adalah dengan menyatakan sebaran dari segi mata asas (bps).
2 Contoh Sesuai untuk Menukar Peratusan kepada Mata Asas dalam Excel
Untuk menunjukkan contoh, kita akanpertimbangkan dua jenis set data yang berbeza. Kedua-dua set data mempunyai dua lajur biasa, Jenis Pinjaman dan Kadar Faedah dan mereka akan menunjukkan kepada kami prosedur untuk menukar peratusan kepada mata asas. Ambil perhatian bahawa semua nilai yang digunakan di sini adalah nilai tiruan. Di dunia nyata anda mungkin tidak melihat ini, tetapi sesuatu seperti ini.
📚 Nota:
Semua operasi artikel ini telah dicapai dengan menggunakan aplikasi Microsoft Office 365 .
1. Gunakan Formula Aritmetik untuk Menukar Peratusan kepada Mata Asas
Dalam kaedah ini, kita akan menggunakan formula konvensional untuk menukar peratusan kepada mata asas dalam Excel. Nilai kadar faedah adalah dalam lajur C dan kami akan menunjukkan hasilnya dalam lajur D .
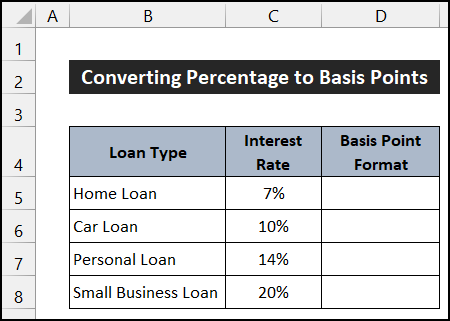
Langkah-langkah proses ini diberikan di bawah:
📌 Langkah:
- Pertama sekali, pilih sel D5 .
- Sekarang, tulis formula berikut dalam sel.
=C5*10000
- Tekan Enter .
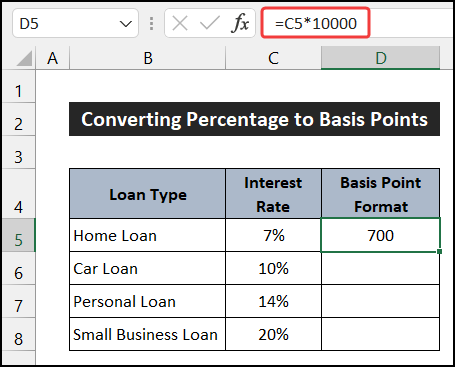
- Selepas itu. klik dua kali pada ikon Pemegang Isi untuk menyalin formula ke sel D8 .
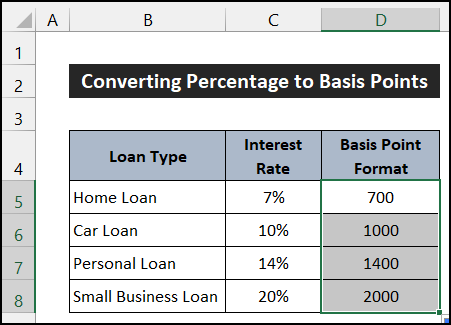
- Anda akan mendapat hasilnya.
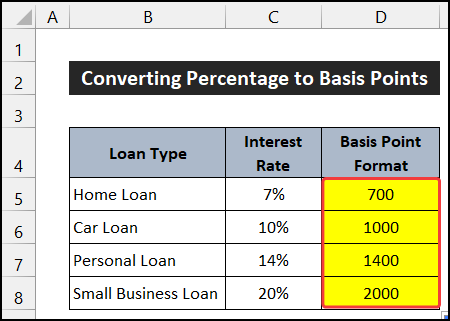
Oleh itu, kita boleh mengatakan bahawa formula kami berfungsi dengan sempurna dan kami dapat menukar peratusan kepada asas mata dalam Excel.
Baca Lagi: Cara Menukar Nombor kepada Peratusan dalam Excel (3 PantasCara)
2. Kemas Kini Nilai Menggunakan Titik Asas dalam Excel
Dalam proses ini, kami akan mengemas kini kadar faedah kami dengan bantuan mata asas. Kadar faedah semasa kami adalah dalam lajur C dan mata asas adalah dalam lajur D .
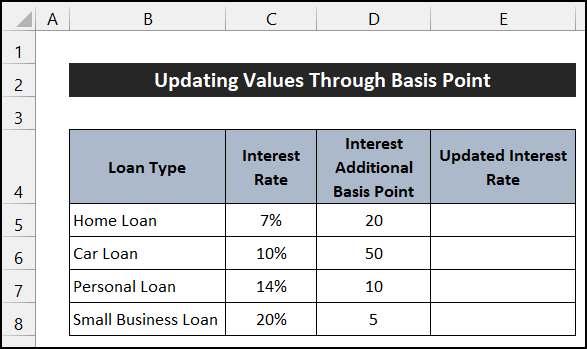
Langkah-langkah prosedur ini ialah diberikan seperti berikut:
📌 Langkah:
- Pertama, pilih sel E5 .
- Selepas itu, tulis turun formula berikut dalam sel.
=C5+(D5/10000)
- Sekarang, tekan Enter .
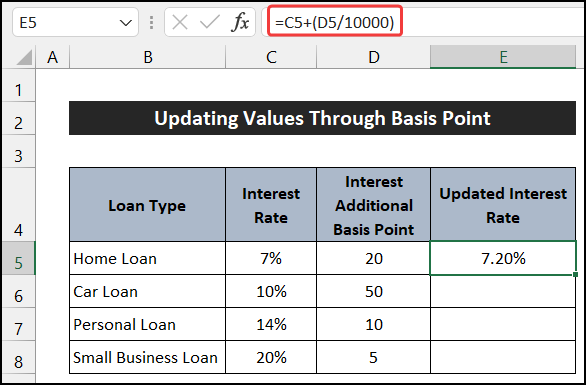
- Kemudian. klik dua kali pada ikon Isi Pemegang untuk menyalin formula ke sel E8 .
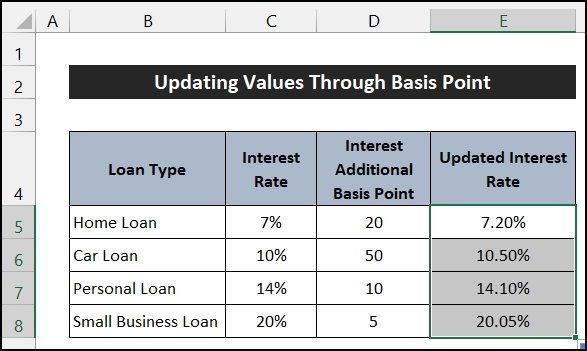
- Anda akan mendapat kadar faedah yang dikemas kini.
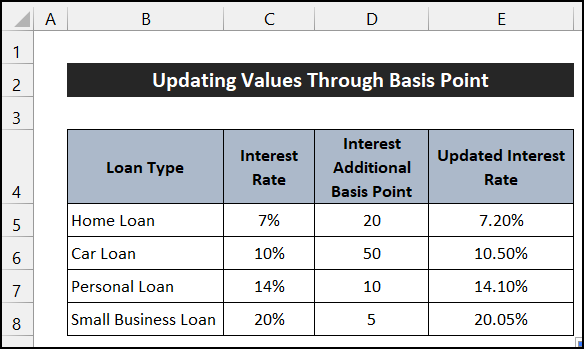
Oleh itu, kami boleh mengatakan bahawa formula kami berfungsi dengan jayanya dan kami dapat menukar peratusan kepada mata asas dalam Excel.
Baca Lagi: Cara Menambah Peratusan pada Nombor dalam Excel (4 Cara Mudah)
Cipta Penukaran Mata Asas Kalkulator
Dalam buku kerja ini, kami turut menambah kalkulator mata asas. Kita boleh menggunakannya dengan mudah untuk mendapatkan kadar faedah menggunakan mata asas. Prosedur pembuatan dan penggunaannya agak mudah, namun kami menunjukkan prosedur di bawah:
📌 Langkah:
- Pada mulanya, pilih sel C6 dan tulis formula berikut dalam sel.
=C4+(C5/10000)
- Tekan Enter .
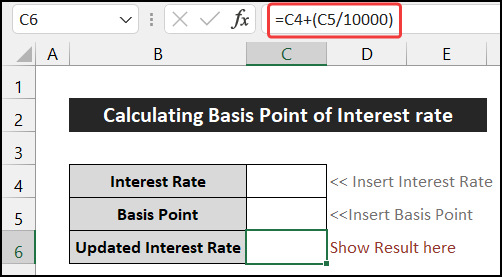
- Sekarang, pilih sel C4 dan tulisturunkan Kadar Faedah. Di sini, kami catatkan 7% .
- Kemudian, tekan Enter .
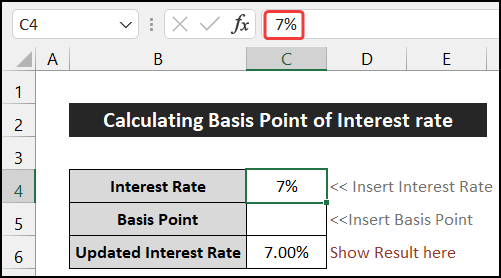
- Selepas itu, pilih sel C5 dan tulis nilai Mata Asas . Sebagai contoh, kami menulis 20 .
- Sekali lagi, tekan Enter dan anda akan mendapat hasil yang anda inginkan secara automatik dalam sel C6 .
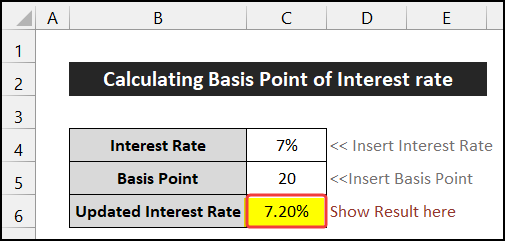
Akhir sekali, kami boleh mengatakan bahawa formula kami berfungsi dengan berkesan dan kami dapat menukar peratusan kepada mata asas dalam Excel dengan kalkulator tersuai kami.
Kesimpulan
Itulah penghujung artikel ini. Saya berharap artikel ini akan membantu anda dan anda akan dapat menukar peratusan kepada mata asas dalam Excel. Sila kongsi sebarang pertanyaan atau cadangan lanjut dengan kami di bahagian komen di bawah jika anda mempunyai sebarang soalan atau cadangan lain.
Jangan lupa untuk menyemak tapak web kami, ExcelWIKI , untuk beberapa Excel- masalah dan penyelesaian yang berkaitan. Teruskan belajar kaedah baharu dan terus berkembang!

