မာတိကာ
Microsoft Excel သည် အသုံးပြုသူအား မတူညီသော ကွဲပြားသောအမျိုးအစားများနှင့် ဝေါဟာရများကို တစ်ခုနှင့်တစ်ခုသို့ ပြောင်းနိုင်စေပါသည်။ သင်သည် အချိန်ဇုန်ပြောင်းလဲခြင်း (ဆိုလိုသည်မှာ GMT မှ EST )၊ နှင့် အချိန်ပြောင်းလဲခြင်း (ဆိုလိုသည်မှာ နာရီမှ မိနစ် ၊ မိနစ်မှ စက္ကန့် စသည်ဖြင့်၊ နှင့် ဒုတိယ versa) ဤဆော့ဖ်ဝဲမှတဆင့်။ ဤဆောင်းပါးတွင်၊ စက္ကန့်များ သို့ မိနစ် Excel တွင် မည်သို့ပြောင်းရမည်ကို ကျွန်ုပ်ပြပါမည်။
လက်တွေ့အလုပ်စာအုပ်ကို ဒေါင်းလုဒ်လုပ်ပါ
အလေ့အကျင့်စာအုပ်ကို ဒေါင်းလုဒ်လုပ်နိုင်ပါသည်။ အောက်ပါလင့်ခ်မှ။
စက္ကန့်များကို Minutes သို့ပြောင်းခြင်း.xlsx
Excel တွင် စက္ကန့်မှ မိနစ်သို့ ပြောင်းရန် ရိုးရှင်းသောဥပမာ 3 ခု
ဤကဏ္ဍတွင်၊ Excel တွင် စက္ကန့်မှ မိနစ်သို့ ပြောင်းရန် လွယ်ကူမြန်ဆန်သော ဥပမာ ၃ ခုကို သင်တွေ့လိမ့်မည်။ ဤနေရာတွင် သင့်လျော်သော သရုပ်ဖော်ပုံများဖြင့် ၎င်းတို့ကို တစ်ခုပြီးတစ်ခု ဆွေးနွေးပါမည်။ အဲဒါတွေကို အခုပဲ စစ်ဆေးကြည့်ရအောင်။
1. တန်ဖိုးက 3600 ထက်နည်းတဲ့အခါ
ဆိုပါစို့၊ ပြိုင်ပွဲအမျိုးအစား 3 မျိုးမှာ ပါဝင်ကြတဲ့ အားကစားသမားအချို့နဲ့ သူတို့ရဲ့ သက်ဆိုင်တဲ့ အချိန် မှာ ဒေတာအစုံရှိပါတယ်၊ ပြိုင်ပွဲပြီးဆုံးရန်စက္ကန့် ။
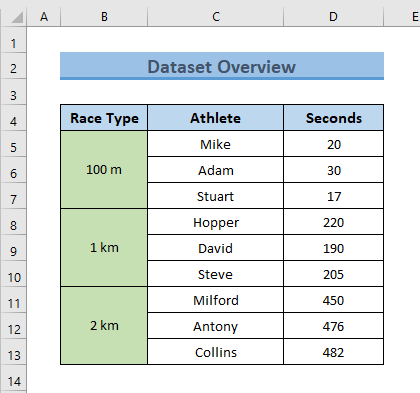
ဤတွင်၊ ပြိုင်ပွဲပြီးဆုံးရန်အချိန်သည် 3600 စက္ကန့်ထက်နည်းပါသည်။ စက္ကန့် ကို မိနစ် သို့ ပြောင်းလိုပါသည်။ ဤနည်းလမ်းကို သရုပ်ပြရန်အတွက် အောက်ပါအဆင့်များကို ဆက်လက်လုပ်ဆောင်ပါ။
အဆင့်များ-
- ပထမဦးစွာ၊ စက္ကန့်မှ မိနစ်သို့ ပြောင်းရန်အတွက် ကော်လံအသစ်တစ်ခုကို ဖန်တီးပါ။ အသစ်ဖန်တီးထားသော ပထမဆဲလ်တွင် အောက်ပါဖော်မြူလာကို ရိုက်ထည့်ပါ။ကော်လံ။
=D5/(60*60*24)
ဤတွင်၊
- D5 = အချိန် စက္ကန့်
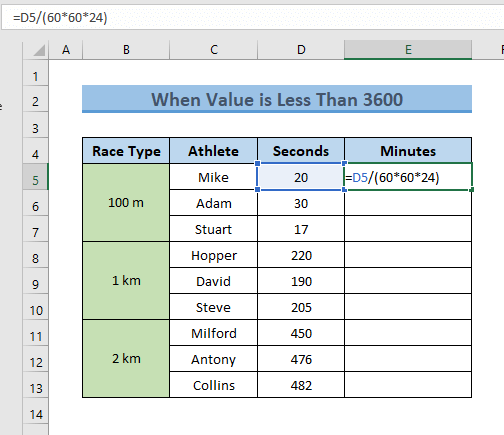
💡 ဖော်မြူလာအလုပ်လုပ်ပုံ
60*60*24=86400 သည် တစ်ရက်လျှင် စက္ကန့်အရေအတွက်။ ထို့ကြောင့်၊ စက္ကန့်ကို 86400 ဖြင့် မြှောက်ခြင်းသည် နေ့နှင့်စပ်လျဉ်းသည့် တန်ဖိုးကို ပြန်ပေးသည်။ ဖော်မတ်ကို mm:ss သို့ပြောင်းခြင်းက မိနစ်များ နောက်ပိုင်းတွင် ရလဒ်ထွက်လာပါမည်။
- ထို့နောက် ENTER ကိုနှိပ်ပါ၊ ဆဲလ်ပေါ်လာပါမည်။ ရလဒ်တန်ဖိုး။ သင်သည် ဆဲလ်ကို ဖော်မတ်မပြသေးသဖြင့်၊ ၎င်းအား ပုံသေအားဖြင့် အထွေထွေ သို့ ဖော်မတ်လုပ်ထားသည်။
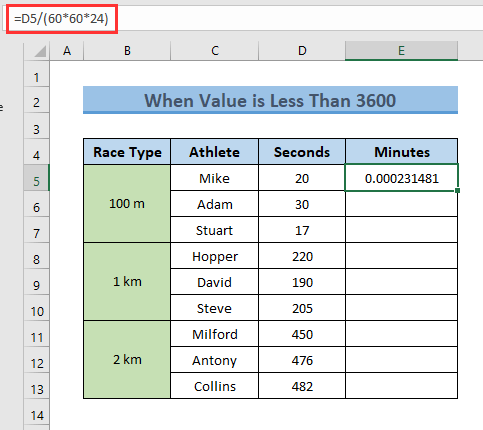
- ယခု၊ ကိုနှိပ်ပါ။ ဆဲလ်များဖော်မတ် ဒိုင်ယာလော့အကွက်ကိုဖွင့်ရန် CTRL+1 ။
➡ မှတ်ချက် - သင်လည်း လုပ်နိုင်သည် မောက်စ်ကို right-click နှိပ်ပြီး Format Cells ကိုရွေးချယ်ခြင်းဖြင့် Format Cells dialogue box ကိုဖွင့်ပါ။
- ဤနေရာမှ၊ နံပါတ် အိုင်ကွန်၊ စိတ်ကြိုက် ရွေးချယ်ခွင့်> သို့သွားပါ။ mm:ss ကိုရွေးပါ Type အကွက် (သို့မဟုတ် ရိုက်ထည့်ရုံ)> OK ကိုနှိပ်ပါ။
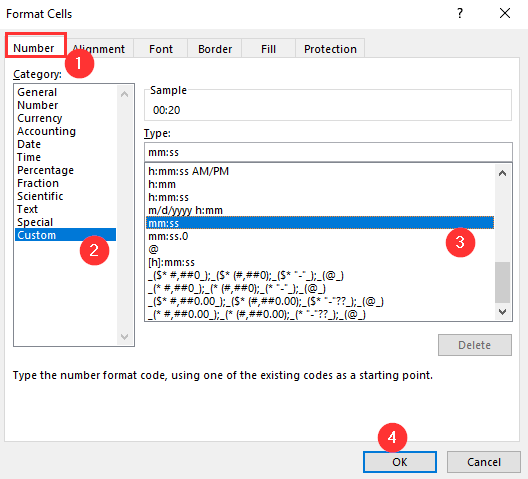
➡ မှတ်ချက် - ဤတွင်၊ mm သည် မိနစ် နှင့် ss အတွက် စက္ကန့် ဖြစ်သည်။
- ရလဒ်အနေဖြင့် သင့်ဆဲလ်သည် တန်ဖိုးကို မိနစ်များ အဖြစ်သို့ ပြောင်းပါ။
- ယခု၊ Fill Handle tool ကို Autofill ကော်လံရှိ နောက်ဆဲလ်များအတွက် ဖော်မြူလာသို့ ဆွဲယူပါ။
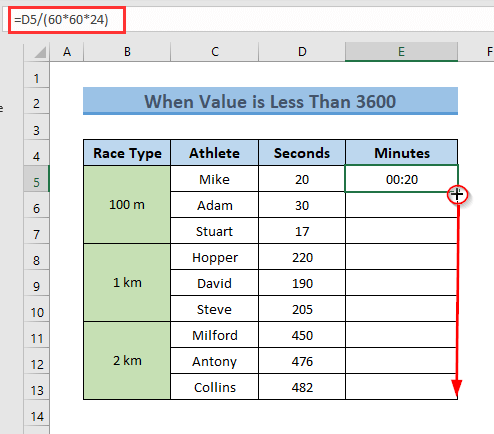
- ထို့ကြောင့် သင်သည် ဆဲလ်အားလုံးအတွက် အထွက်ရလဒ်ကို သင်ရလိမ့်မည်။
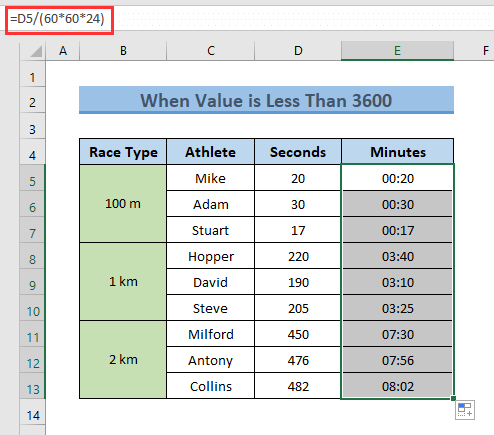
ပိုမိုဖတ်ရန်- ပြောင်းပါ။Excel ရှိ စက္ကန့်မှ နာရီများနှင့် မိနစ်များ (4 လွယ်ကူသော နည်းလမ်းများ)
အလားတူ စာဖတ်ခြင်း
- အချိန်ကို Excel တွင် စာသားအဖြစ်သို့ ပြောင်းပါ (3 ထိရောက်မှု နည်းလမ်းများ)
- Excel တွင် မိနစ်မှ ရာဂဏန်းသို့ ပြောင်းနည်း (လွယ်ကူသော နည်းလမ်း 3 ခု)
- Excel တွင် မိနစ်မှ ရက်သို့ ပြောင်းနည်း (လွယ်ကူသော နည်းလမ်း 3 ခု)
- Excel တွင် နာရီများကို ရာခိုင်နှုန်းသို့ ပြောင်းနည်း (လွယ်ကူသောနည်းလမ်း 3 ခု)
2. တန်ဖိုးသည် 3600 နှင့် 86400 ကြားရှိသည့်အခါ
သင့်ဒေတာအစုံသည် အပိုင်းအခြား 3600 နှင့် 86400 အကြား စက္ကန့်တန်ဖိုးများကို ရရှိသောအခါ၊ ထို့နောက် စက္ကန့်များ သို့ မိနစ်သို့ ပြောင်းရန်အတွက် ဖော်မတ်ကို ပြောင်းရပါမည် ။
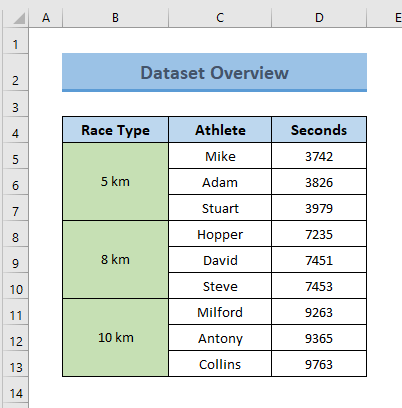
ဤနည်းလမ်းကို စစ်ဆေးရန်၊ အောက်ပါအဆင့်များကို လိုက်နာပါ။
အဆင့်များ-
- ပထမဦးစွာ၊ နည်းလမ်း 1 တွင်ဖော်ပြထားသော ဖော်မြူလာကို အသုံးပြုပါ။
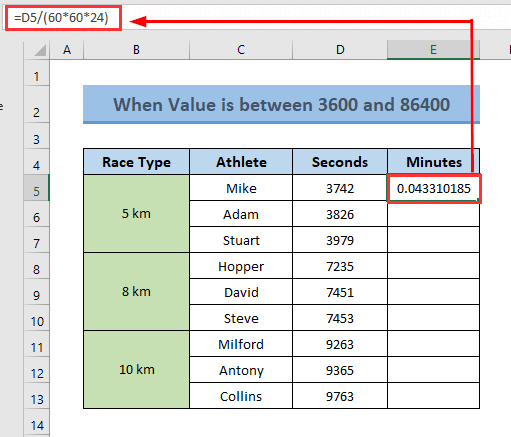
- ထို့နောက် CTRL+1<ကိုနှိပ်ပါ။ 2> ဆဲလ်များဖော်မတ် ဒိုင်ယာလော့အကွက်ကိုဖွင့်ရန်> နံပါတ် အိုင်ကွန်မှ စိတ်ကြိုက် ကိုနှိပ်ပါ> Type field မှ h:mm:ss ကိုရွေးပါ> OK ကိုနှိပ်ပါ။
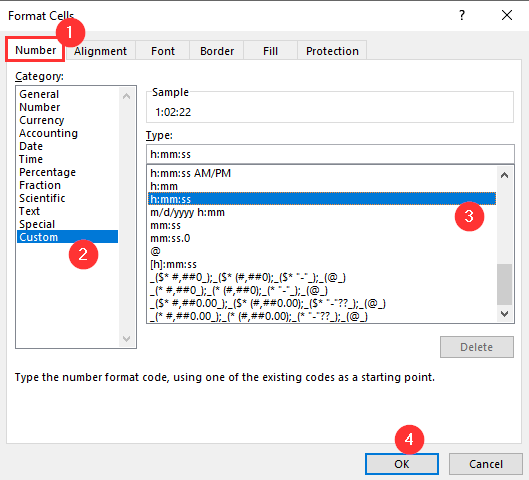
➡ မှတ်ချက် - ဤတွင်၊ h သည် နာရီ ၊ mm အတွက် မိနစ် နှင့် ss အတွက် စက္ကန့် အတွက်ဖြစ်သည်။
- ထို့နောက်၊ နောက်ဆဲလ်များအတွက် ဖော်မြူလာကို အလိုအလျောက်ဖြည့် ဖော်မြူလာသို့ ဆွဲယူပါ။
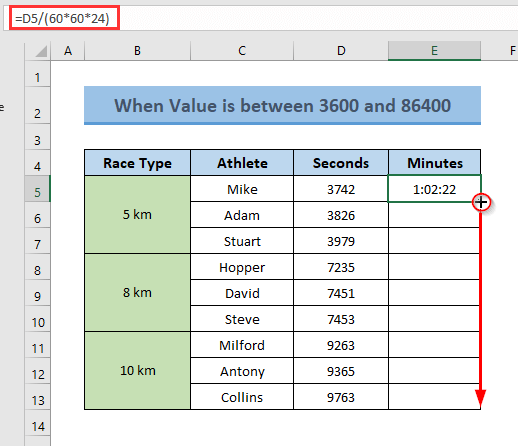
- ထို့ကြောင့်၊ သင်သည် စက္ကန့် အဖြစ်သို့ ပြောင်းလဲသွားပါမည်။
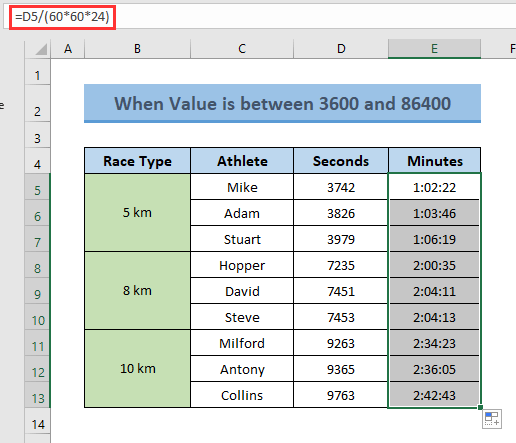
💡 သတိပေးချက်
ဤတွင်၊ သင်သည် စုစုပေါင်း မိနစ် ကို တွက်ချက်လိုပါက၊ ထို့နောက်၊သင်သည် အချို့သော တွက်ချက်မှုများကို ကိုယ်တိုင်လုပ်ဆောင်ရပါမည်။
ဥပမာ၊ Mike သည် ပြိုင်ပွဲတွင် 1:02:22 ( 1 နာရီ 2 မိနစ် 22 စက္ကန့် ))
အဆများစွာ နာရီကို 60 ဖြင့် ပေါင်းပြီး ရလဒ်ကို မိနစ်များနှင့် ပေါင်းပါ။
ထို့ကြောင့် စုစုပေါင်း မိနစ် = (1*60)+2 = 62 မိနစ် ။
ပိုမိုဖတ်ရန်- Excel စက္ကန့်များကို hh mm ss သို့ ပြောင်းပါ (လွယ်ကူသောနည်းလမ်း 7 ခု)
3. တန်ဖိုးသည် 86400 ထက် ကြီးသောအခါ
သင့်တွင် အချိန် စက္ကန့် ပါ၀င်သည့် 86400 ထက်ကြီးသော ဒေတာအစုံကို ရရှိပါက၊ သင်လုပ်ရမည်၊ ဖော်မတ်ကို ပြောင်းလိုက်ပါ။
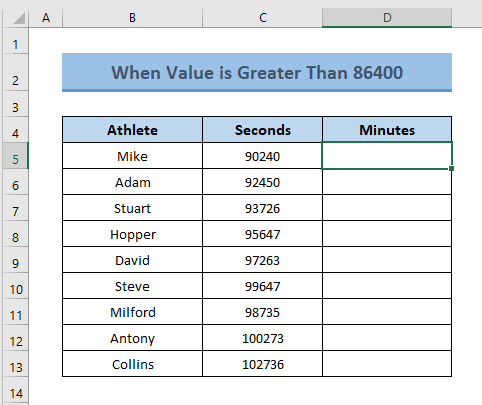
ထိုသို့ပြုလုပ်ရန်အတွက်၊ အောက်ပါအဆင့်များအတိုင်း ဆက်လက်လုပ်ဆောင်ပါ။
အဆင့်များ-
- ပထမဦးစွာ၊ နည်းလမ်း 1 တွင်ဖော်ပြထားသည့် တူညီသောဖော်မြူလာကို အသုံးပြုပါ။
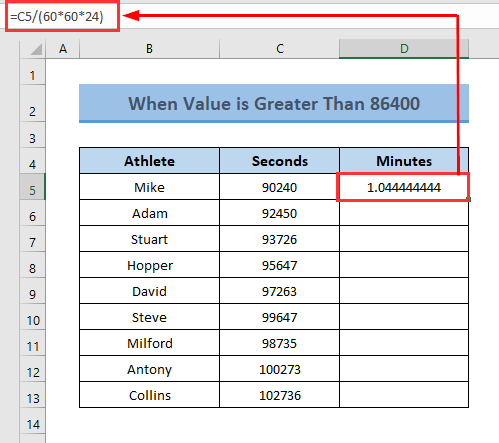
- ထို့နောက် <1 ကိုနှိပ်ပါ။>CTRL+1 ဆဲလ်များဖော်မတ် ဒိုင်ယာလော့အကွက်ကိုဖွင့်ရန်> နံပါတ် အိုင်ကွန်မှ စိတ်ကြိုက် ကိုနှိပ်ပါ> Type field မှ dd:hh:mm:ss ကိုရိုက်ပါ> OK ကိုနှိပ်ပါ။
➡ မှတ်ချက် - ဤတွင်၊ dd အတိုကောက် ရက် ၊ နာရီ နာရီ ၊ မိနစ် အတွက် မိနစ် ၊ နှင့် စက္ကန့် စက္ကန့် ။
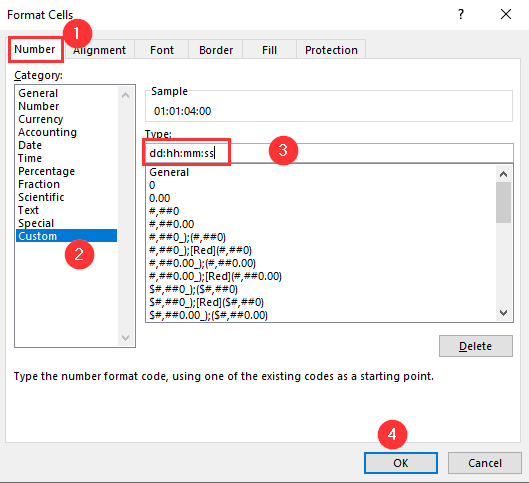
- ယခု၊ ကော်လံရှိ နောက်ဆဲလ်များအတွက် ဖော်မြူလာကိုကူးယူရန် Fill Handle တူးလ်ကို အောက်သို့ဆွဲယူပါ။ .
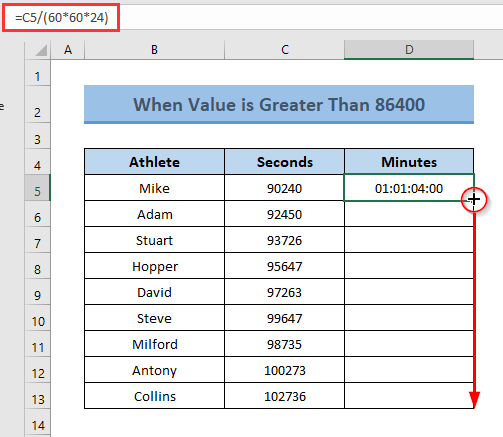
- နောက်ဆုံးတွင် သင့်ဆဲလ်များသည် ရလဒ်များကို ပြသပါမည်။
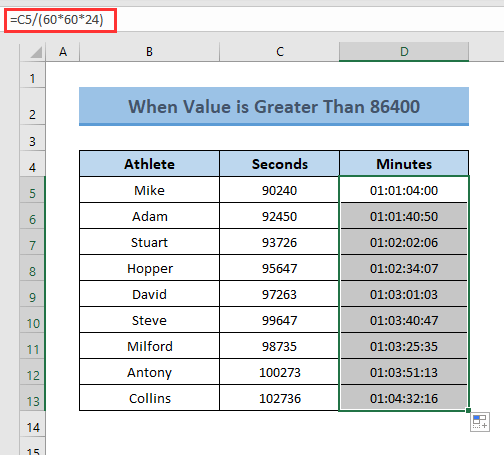
💡 သတိပေးချက်
ဤတွင်၊ သင်သည် စုစုပေါင်း မိနစ်များ ကို တွက်ချက်လိုပါက၊ ထို့နောက်၊သင်သည် အချို့သော တွက်ချက်မှုများကို ကိုယ်တိုင်လုပ်ဆောင်ရပါမည်။
ဥပမာ၊ Mike သည် 1:01:04:00 (၁ ရက် ၁ နာရီ ၄ မိနစ် 00 စက္ကန့်) ပြိုင်ပွဲတွင် ပါဝင်ခဲ့သည်။
ရက်များကို (24*60)၊ နာရီ 60 ဖြင့် မြှောက်ပြီး ရလဒ်များကို မိနစ်များဖြင့် ပေါင်းပါ။
ထို့ကြောင့် စုစုပေါင်း မိနစ်များ = (1*24 *60)+(1*60)+4 = 1504 မိနစ် ။
နောက်ထပ် ဖတ်ရှုရန်- စက္ကန့်မှ နာရီ မိနစ် စက္ကန့်သို့ ပြောင်းလဲနည်း Excel တွင်
မှတ်ထားရမည့်အရာ
- ၎င်းတွင် တန်ဖိုးနှင့် ဖော်မတ်ရရှိထားသည့် စက္ကန့်အကွာအဝေးကို ဂရုတစိုက်။
- စုစုပေါင်း မိနစ်များကို ရယူလိုပါက၊ စက္ကန့်၏တန်ဖိုးသည် 3600 ထက် ပိုကြီးသည်၊ ထို့နောက် ဆဲလ်များ ကို ဖော်မတ်ချပြီးနောက် စုစုပေါင်း မိနစ်များကို ကိုယ်တိုင် တွက်ချက်ပါ။
နိဂုံး
ဤဆောင်းပါးတွင်၊ ကျွန်ုပ် ကြိုးစားပြီးပါပြီ Excel တွင် စက္ကန့် မှ မိနစ် သို့ ပြောင်းရန် နည်းလမ်းအချို့ကို သင့်အား ပြသရန်။ ဤဆောင်းပါးသည် Excel workbook တွင် သင်၏အချိန်ပြောင်းလဲခြင်းနည်းလမ်းကို အလင်းပေးမည်ဟု မျှော်လင့်ပါသည်။ သင့်တွင် ဤဆောင်းပါးနှင့်ပတ်သက်သည့် ပိုကောင်းသောနည်းလမ်းများ၊ မေးခွန်းများ သို့မဟုတ် အကြံပြုချက်ရှိပါက ၎င်းတို့ကို comment box တွင် မျှဝေရန် မမေ့ပါနှင့်။ ၎င်းသည် ကျွန်ုပ်၏နောက်လာမည့်ဆောင်းပါးများကို ကြွယ်ဝစေရန် ကူညီပေးပါမည်။ နောက်ထပ်မေးခွန်းများအတွက်၊ ကျွန်ုပ်တို့၏ဝဘ်ဆိုဒ် ExcelWIKI သို့ ဝင်ရောက်ကြည့်ရှုပါ။ ကောင်းသောနေ့ဖြစ်ပါစေ!

