Daftar Isi
Microsoft Excel memungkinkan pengguna untuk mengkonversi berbagai jenis variabel dan istilah menjadi satu sama lain. Anda dapat melakukan konversi zona waktu (mis. GMT ke EST ), dan konversi waktu (mis. jam ke menit , menit ke detik dan sebaliknya) melalui perangkat lunak ini. Dalam artikel ini, saya akan menunjukkan kepada Anda cara mengonversi Detik untuk Menit di Excel.
Unduh Buku Kerja Praktik
Anda bisa mengunduh buku latihan dari tautan di bawah ini.
Mengonversi Detik ke Menit.xlsx
3 Contoh Sederhana untuk Mengonversi Detik ke Menit di Excel
Di bagian ini, Anda akan menemukan 3 contoh mudah dan cepat untuk mengubah detik menjadi menit di Excel. Saya akan membahasnya satu per satu di sini dengan ilustrasi yang tepat. Mari kita periksa sekarang!
1. Ketika Nilai Kurang dari 3600
Katakanlah, kita memiliki dataset dari beberapa atlet yang berpartisipasi dalam 3 jenis balapan yang berbeda dan waktu yang sesuai dalam detik untuk menyelesaikan perlombaan.
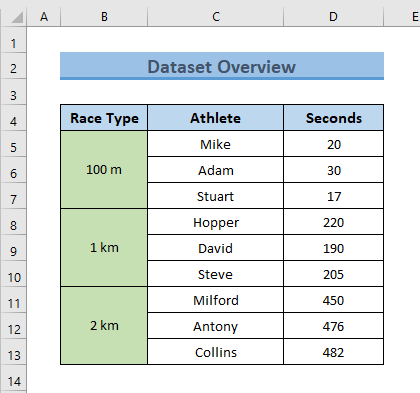
Di sini, waktu yang dibutuhkan untuk menyelesaikan perlombaan kurang dari 3600 detik. Kami ingin mengonversi Detik untuk Menit Untuk mendemonstrasikan metode ini, lanjutkan dengan langkah-langkah berikut ini.
Langkah-langkah:
- Pertama-tama, buat kolom baru untuk mengonversi detik ke menit dan ketikkan rumus berikut ke sel pertama dari kolom yang baru dibuat.
=D5/(60*60*24)
Di sini,
- D5 = Waktu dalam Detik
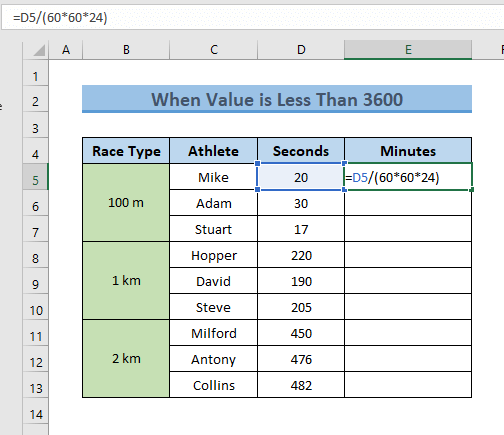
💡 Cara Kerja Formula
60*60*24=86400 adalah jumlah detik dalam sehari. Jadi, mengalikan detik dengan 86400 mengembalikan nilai sehubungan dengan hari. Mengubah format menjadi mm:ss akan menghasilkan Menit setelahnya.
- Kemudian, tekan MASUK dan sel akan menampilkan nilai hasilnya. Karena Anda belum memformat sel, sel tersebut diformat menjadi Umum secara default.
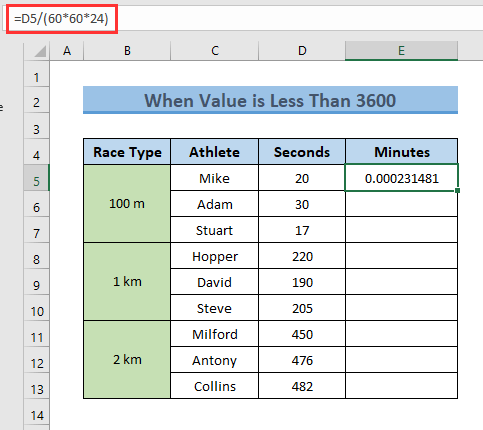
- Sekarang, tekan CTRL+1 untuk membuka Format Sel kotak dialog.
Catatan Anda juga bisa membuka Format Sel kotak dialog dengan mengklik kanan mouse dan memilih Format Sel dari opsi yang muncul.
- Di sini, dari Nomor ikon, buka ikon Adat option> pilih mm:ss di Jenis (atau ketik saja)> klik OK .
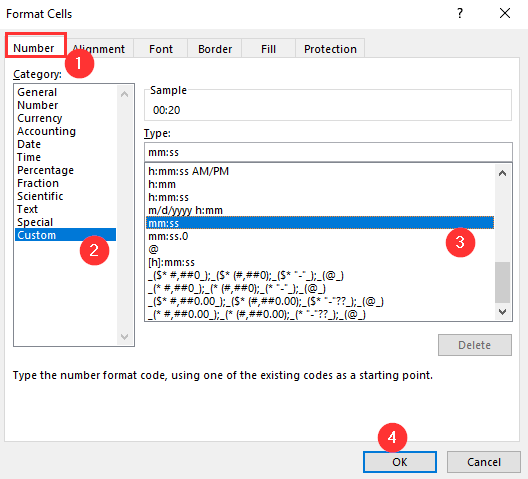
Catatan Di sini, mm singkatan dari Menit dan ss untuk Detik .
- Hasilnya, sel Anda akan mengonversi nilai menjadi Menit .
- Sekarang, seret Isi Gagang alat untuk IsiOtomatis rumus untuk sel berikutnya dalam kolom.
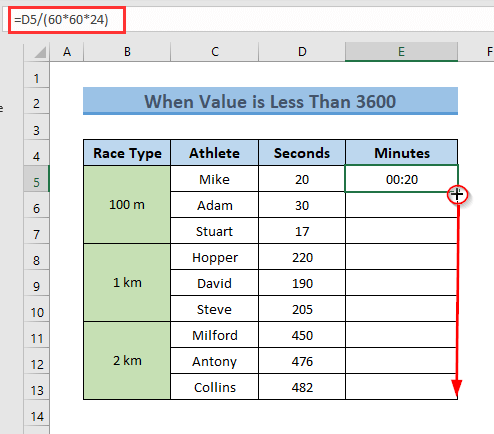
- Karenanya, Anda akan mendapatkan output untuk semua sel.
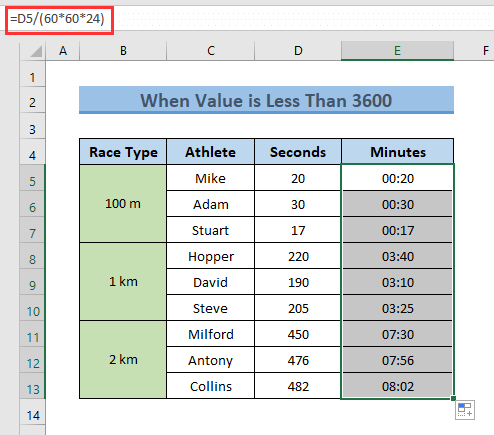
Baca selengkapnya: Ubah Detik menjadi Jam dan Menit di Excel (4 Metode Mudah)
Bacaan Serupa
- Ubah Waktu menjadi Teks di Excel (3 Metode Efektif)
- Cara Mengonversi Menit ke Ratusan di Excel (3 Cara Mudah)
- Ubah Menit ke Hari di Excel (3 Metode Mudah)
- Cara Mengonversi Jam ke Persentase di Excel (3 Metode Mudah)
2. Ketika Nilai Antara 3600 dan 86400
Ketika dataset Anda mendapatkan nilai detik di antara rentang 3600 dan 86400 , maka Anda harus mengubah format untuk mengonversi Detik untuk Menit .
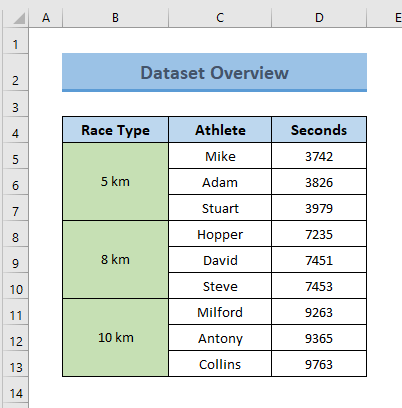
Untuk memeriksa metode ini, ikuti langkah-langkah di bawah ini.
Langkah-langkah:
- Pertama, terapkan rumus yang dinyatakan dalam Metode 1 .
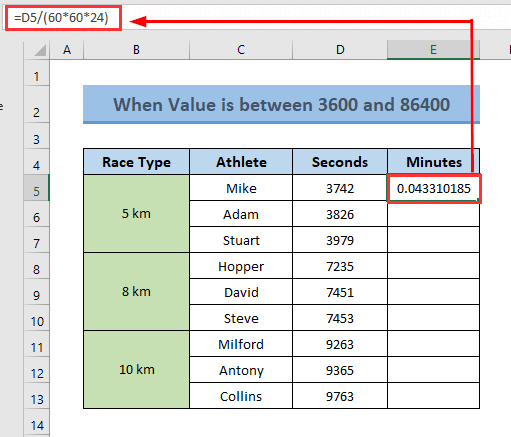
- Kemudian, tekan CTRL+1 Untuk membuka Format Sel kotak dialog & gt; klik Adat dari Nomor ikon> pilih h:mm:ss dari bidang Tipe> klik OK .
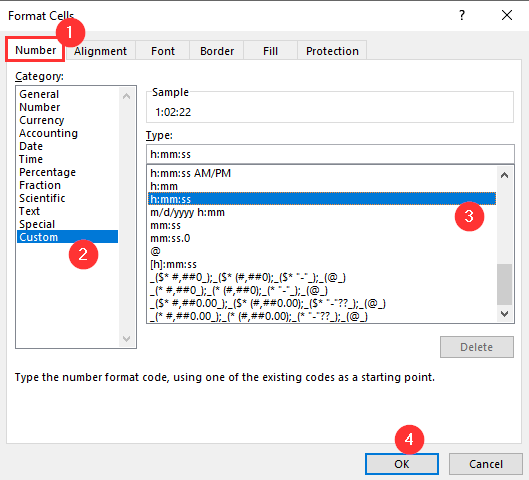
Catatan Di sini, h singkatan dari Jam , mm untuk Menit dan ss untuk Detik .
- Setelah itu, seret rumus untuk sel berikutnya ke IsiOtomatis rumus.
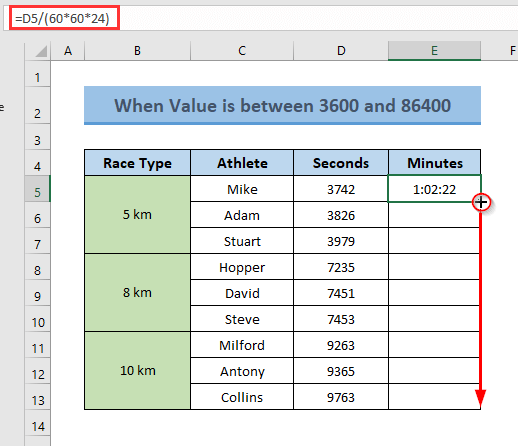
- Oleh karena itu, Anda akan mendapatkan detik dikonversi.
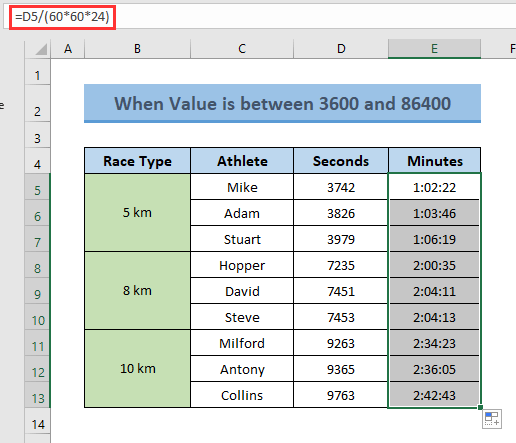
💡 Pengingat
Di sini, Anda harus ingat bahwa, jika Anda ingin menghitung Total Menit maka Anda harus melakukan beberapa kalkulasi secara manual.
Sebagai contoh, Mike sedang dalam perlombaan untuk 1:02:22 (1 jam 2 menit 22 detik).
Kalikan jam dengan 60 dan kemudian menjumlahkan hasilnya dengan menit.
Jadi, Total Menit = (1*60)+2 = 62 Menit .
Baca selengkapnya: Excel Ubah Detik ke hh mm ss (7 Cara Mudah)
3. Ketika Nilai Lebih Besar Dari 86400
Jika Anda memiliki dataset yang mencakup waktu dalam Detik yang lebih besar dari 86400 Anda hanya perlu mengubah formatnya.
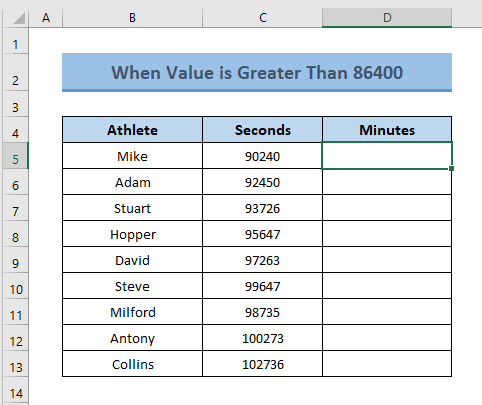
Untuk melakukannya, lanjutkan saja dengan langkah-langkah di bawah ini.
Langkah-langkah:
- Pertama-tama, terapkan rumus yang sama seperti yang dinyatakan dalam Metode 1 .
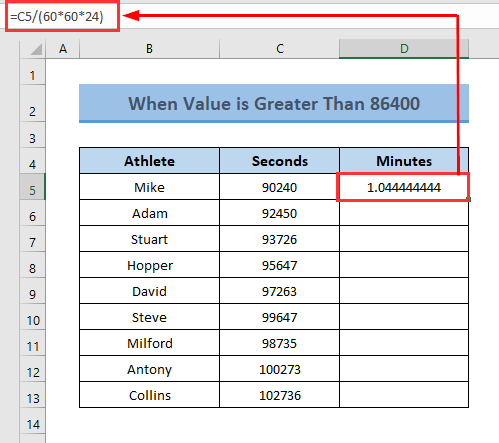
- Kemudian, tekan CTRL+1 Untuk membuka Format Sel kotak dialog & gt; klik Adat dari Nomor ikon & gt; jenis dd:hh:mm:ss dari bidang Tipe> klik OK .
Catatan Di sini, dd singkatan dari hari , hh untuk Jam , mm untuk Menit dan ss untuk Detik .
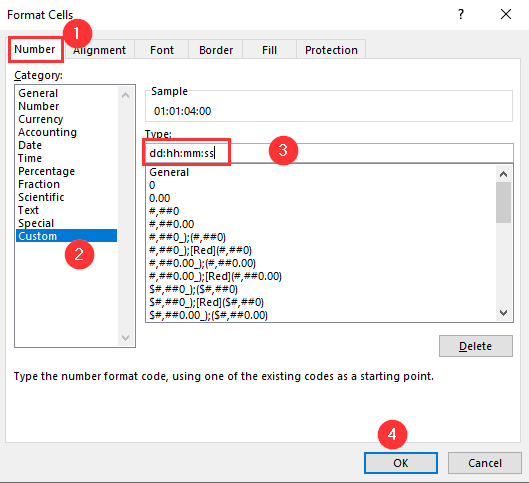
- Sekarang, seret Isi Gagang alat ke bawah untuk menyalin rumus untuk sel berikutnya di kolom.
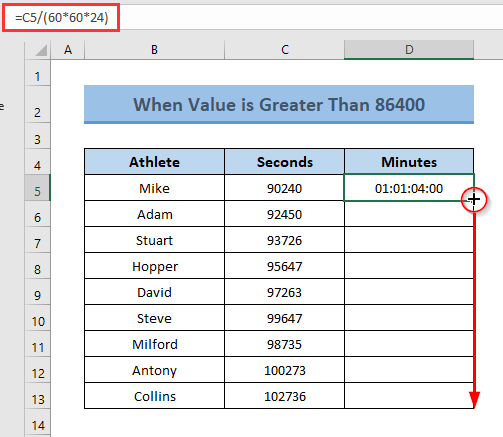
- Akhirnya, sel Anda akan menunjukkan hasilnya.
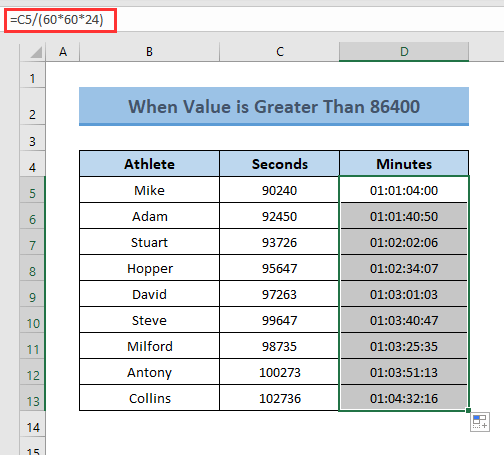
💡 Pengingat
Di sini, Anda harus ingat bahwa, jika Anda ingin menghitung Total Menit maka Anda harus melakukan beberapa kalkulasi secara manual.
Sebagai contoh, Mike sedang dalam perlombaan untuk 1:01:04:00 (1 hari 1 jam 4 menit 00 detik).
Kalikan hari dengan (24*60), jam dengan 60, dan kemudian jumlahkan hasilnya dengan menit.
Jadi, Total Menit = (1*24*60)+(1*60)+4 = 1504 Menit .
Baca selengkapnya: Bagaimana Mengonversi Detik ke Jam Menit Detik di Excel
Hal-hal yang Perlu Diingat
- Kisaran detik di mana ia memiliki nilai dan format dengan hati-hati.
- Jika ingin mendapatkan total menit dan nilai detik lebih besar dari 3600, maka hitung total menit secara manual setelah Pemformatan sel.
Kesimpulan
Dalam artikel ini, saya telah mencoba menunjukkan kepada Anda beberapa metode untuk mengonversi Detik untuk Menit Saya harap artikel ini telah menjelaskan cara konversi waktu Anda di buku kerja Excel. Jika Anda memiliki metode, pertanyaan, atau umpan balik yang lebih baik mengenai artikel ini, jangan lupa untuk membagikannya di kotak komentar. Ini akan membantu saya memperkaya artikel saya yang akan datang. Untuk pertanyaan lebih lanjut, silakan kunjungi situs web kami ExcelWIKI Semoga hari Anda menyenangkan!

