Isi kandungan
Microsoft Excel membenarkan pengguna menukar pelbagai jenis pembolehubah dan istilah kepada satu sama lain. Anda boleh melakukan penukaran zon masa (iaitu GMT kepada EST ), dan penukaran masa (iaitu jam kepada minit , minit kepada saat , dsb., dan sebaliknya sebaliknya) melalui perisian ini. Dalam artikel ini, saya akan menunjukkan kepada anda cara menukar Saat kepada Minit dalam Excel.
Muat Turun Buku Kerja Amalan
Anda boleh memuat turun buku latihan daripada pautan di bawah.
Menukar Saat kepada Minit.xlsx
3 Contoh Mudah untuk Menukar Saat kepada Minit dalam Excel
Dalam bahagian ini, anda akan menemui 3 contoh mudah dan pantas untuk menukar saat kepada minit dalam Excel. Saya akan membincangkannya satu persatu di sini dengan ilustrasi yang betul. Mari kita semak mereka sekarang!
1. Apabila Nilai Kurang Daripada 3600
Katakanlah, kita mempunyai set data beberapa atlet yang mengambil bahagian dalam 3 jenis perlumbaan yang berbeza dan masa yang sepadan dalam saat untuk menamatkan perlumbaan.
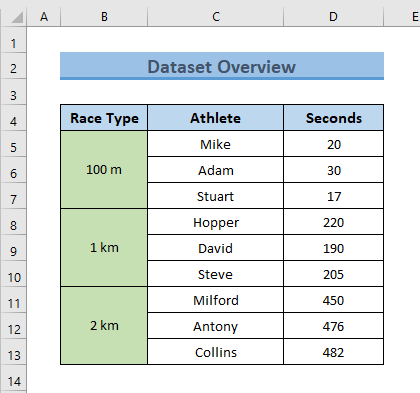
Di sini, masa yang diambil untuk menamatkan perlumbaan adalah kurang daripada 3600 saat. Kami mahu menukar Saat kepada Minit . Untuk menunjukkan kaedah ini, teruskan dengan langkah berikut.
Langkah:
- Pertama sekali, buat lajur baharu untuk menukar saat kepada minit dan taip formula berikut ke sel pertama yang baru dibuatlajur.
=D5/(60*60*24)
Di sini,
- D5 = Masa dalam saat
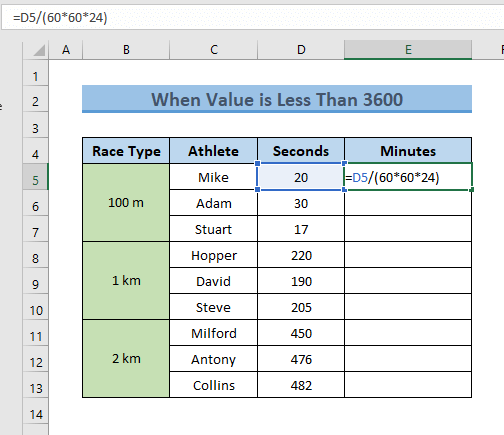
💡 Cara Formula Berfungsi
60*60*24=86400 ialah bilangan saat dalam sehari. Jadi, mendarabkan saat dengan 86400 mengembalikan nilai berkenaan dengan hari tersebut. Menukar format kepada mm:ss akan menghasilkan Minit selepas itu.
- Kemudian, tekan ENTER dan sel akan dipaparkan nilai hasil. Memandangkan anda belum memformatkan sel, ia diformatkan kepada Umum secara lalai.
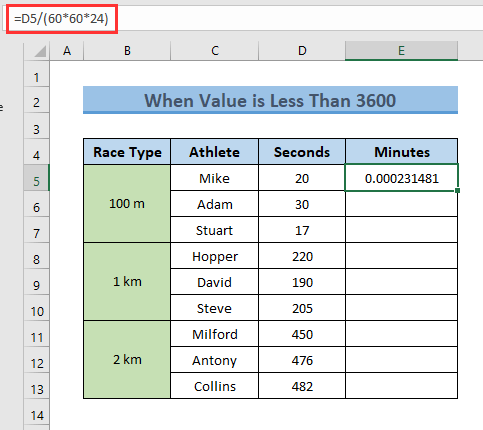
- Sekarang, tekan CTRL+1 untuk membuka kotak dialog Format Sel .
➡ Nota : Anda juga boleh buka kotak dialog Format Sel dengan mengklik kanan tetikus dan memilih Format Sel daripada pilihan yang dipaparkan.
- Di sini, daripada ikon Nombor , pergi ke Pilihan Tersuai> pilih mm:ss dalam medan Taip (atau taip sahaja)> klik OK .
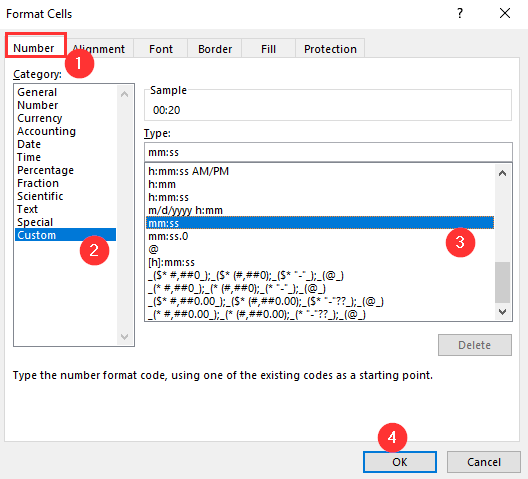
➡ Nota : Di sini, mm bermaksud Minit dan ss untuk Saat .
- Akibatnya, sel anda akan tukar nilai ke Minit .
- Sekarang, seret alat Pengendalian Isi ke Autolengkap rumus untuk sel seterusnya dalam lajur.
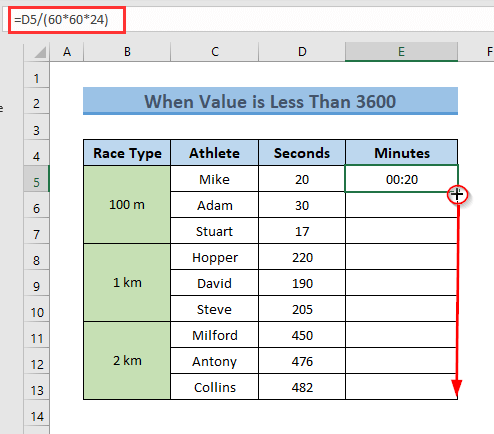
- Oleh itu, anda akan mendapat output untuk semua sel.
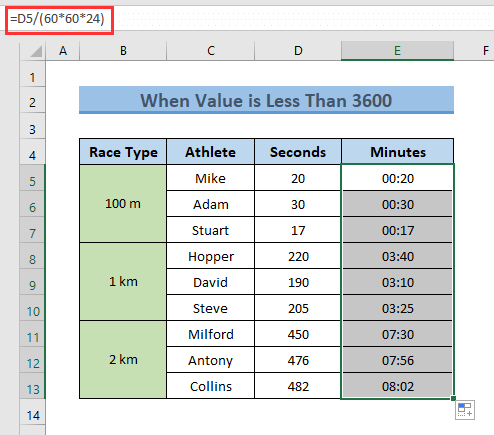
Baca Lagi: TukarSaat ke Jam dan Minit dalam Excel (4 Kaedah Mudah)
Bacaan Serupa
- Tukar Masa kepada Teks dalam Excel (3 Berkesan Kaedah)
- Cara Menukar Minit kepada Seratus dalam Excel (3 Cara Mudah)
- Tukar Minit kepada Hari dalam Excel (3 Kaedah Mudah)
- Cara Menukar Jam kepada Peratusan dalam Excel (3 Kaedah Mudah)
2. Apabila Nilai Antara 3600 dan 86400
Apabila set data anda mendapat nilai saat antara julat 3600 dan 86400 , maka anda perlu menukar format untuk menukar Saat kepada Minit .
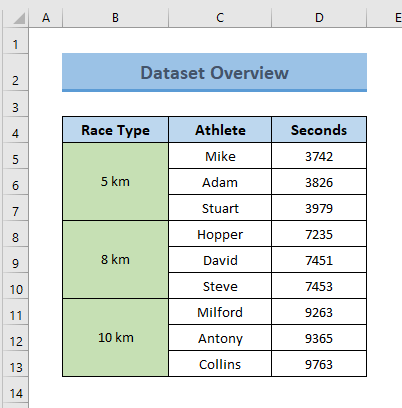
Untuk menyemak kaedah ini, ikut langkah di bawah.
Langkah:
- Pertama sekali, gunakan formula yang dinyatakan dalam Kaedah 1 .
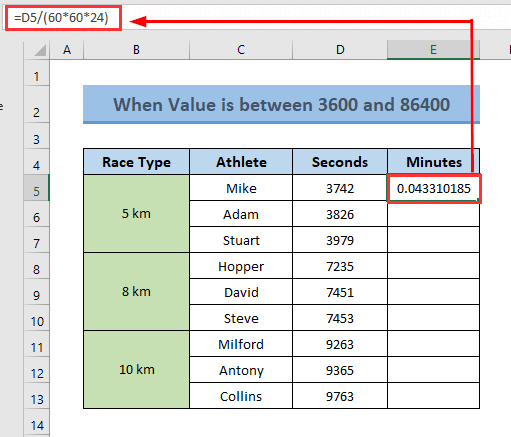
- Kemudian, tekan CTRL+1 Untuk membuka kotak dialog Format Sel > klik Tersuai daripada ikon Nombor > pilih h:mm:ss daripada medan Jenis> klik OK .
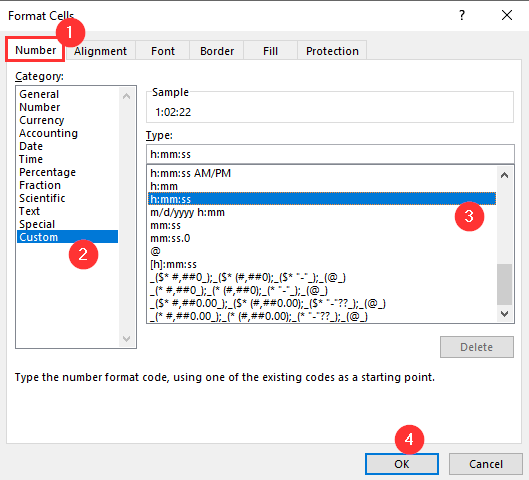
➡ Nota : Di sini, h bermaksud Jam , mm untuk Minit dan ss untuk Saat .
- Selepas itu, seret formula untuk sel seterusnya ke Autolengkap formula.
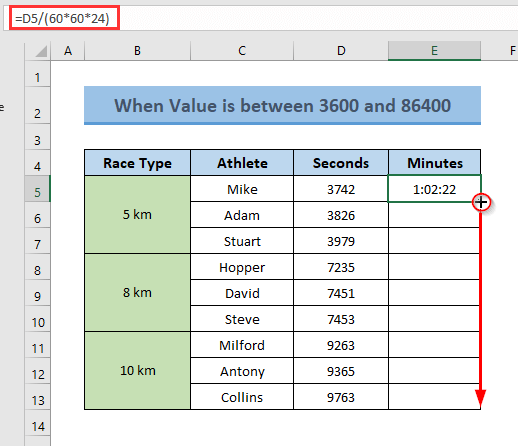
- Oleh itu, anda akan mendapat saat ditukar.
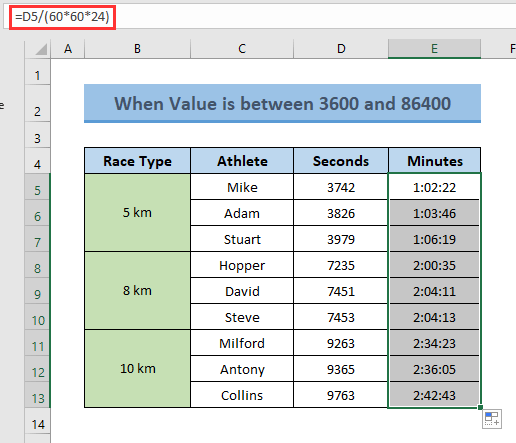
💡 Peringatan
Di sini, anda harus ingat bahawa, jika anda ingin mengira Jumlah Minit , makaanda perlu melakukan beberapa pengiraan secara manual.
Sebagai contoh, Mike berada dalam perlumbaan untuk 1:02:22 ( 1 jam 2 minit 22 saat).
Darab jam dengan 60 dan kemudian jumlahkan hasilnya dengan minit.
Jadi, Jumlah Minit = (1*60)+2 = 62 Minit .
Baca Lagi: Excel Menukar Saat kepada hh mm ss (7 Cara Mudah)
3. Apabila Nilai Lebih Besar Daripada 86400
Jika anda mempunyai set data yang termasuk masa dalam Saat yang lebih besar daripada 86400 , anda perlu cuma tukar format.
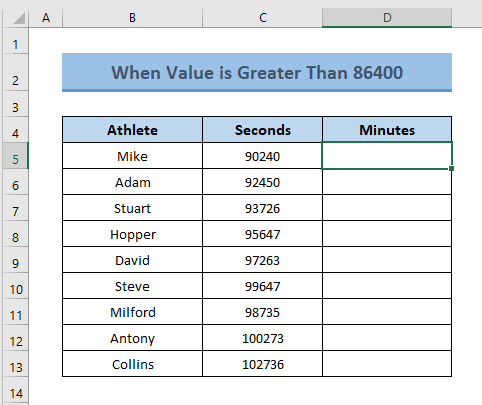
Untuk berbuat demikian, teruskan dengan langkah di bawah.
Langkah:
- Pada mulanya, gunakan formula yang sama yang dinyatakan dalam Kaedah 1 .
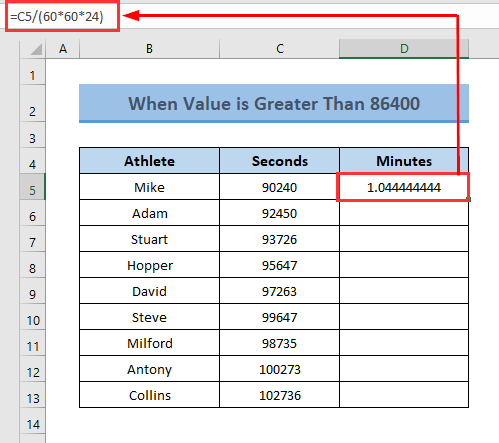
- Kemudian, tekan CTRL+1 Untuk membuka Format Sel kotak dialog> klik Tersuai daripada ikon Nombor > taip dd:hh:mm:ss daripada medan Jenis> klik OK .
➡ Nota : Di sini, dd bermaksud hari , hh untuk Jam , mm untuk Minit dan ss untuk Saat .
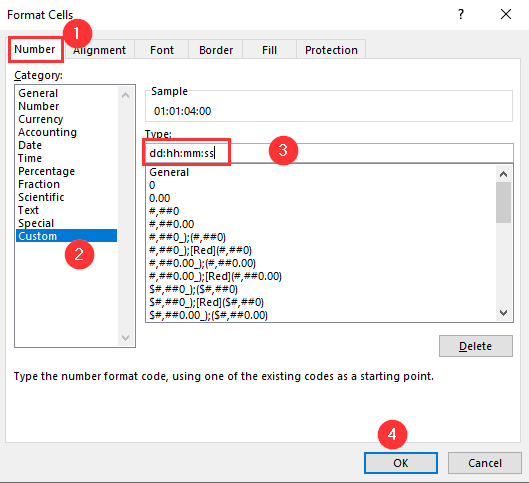
- Sekarang, seret alat Fill Handle ke bawah untuk menyalin formula bagi sel seterusnya dalam lajur .
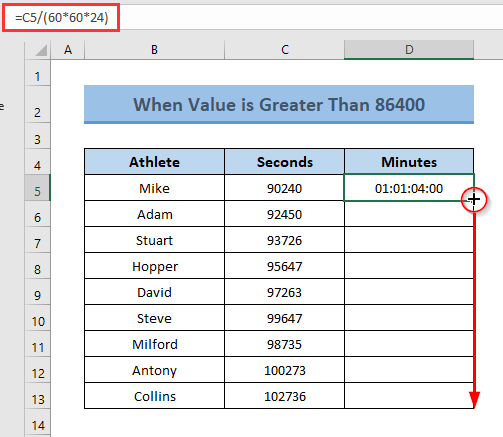
- Akhir sekali, sel anda akan menunjukkan hasilnya.
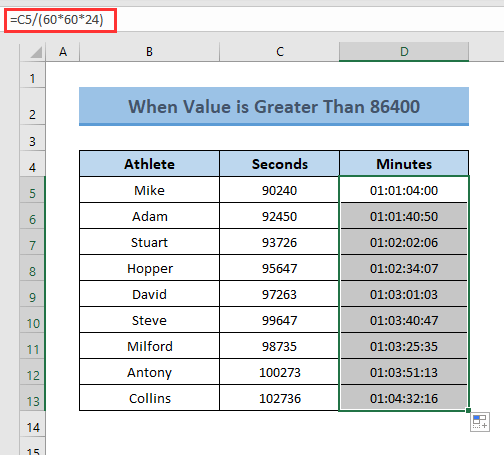
💡 Peringatan
Di sini, anda harus ingat bahawa, jika anda ingin mengira Jumlah Minit , makaanda perlu melakukan beberapa pengiraan secara manual.
Sebagai contoh, Mike telah berlumba untuk 1:01:04:00 (1 hari 1 jam 4 minit 00 saat).
Darab hari dengan (24*60), jam dengan 60, dan kemudian jumlahkan hasilnya dengan minit.
Jadi, Jumlah Minit = (1*24 *60)+(1*60)+4 = 1504 Minit .
Baca Lagi: Cara Menukar Saat kepada Jam Minit Saat dalam Excel
Perkara yang Perlu Diingati
- Julat saat ia mendapat nilai dan format dengan teliti.
- Jika ingin mendapatkan jumlah minit dan nilai saat lebih besar daripada 3600, kemudian hitung jumlah minit secara manual selepas Memformat sel.
Kesimpulan
Dalam artikel ini, saya telah mencuba untuk menunjukkan kepada anda beberapa kaedah untuk menukar Saat kepada Minit dalam Excel. Saya harap artikel ini telah memberi sedikit pencerahan tentang cara penukaran masa anda dalam buku kerja Excel. Jika anda mempunyai kaedah, soalan atau maklum balas yang lebih baik mengenai artikel ini, sila jangan lupa kongsikannya dalam kotak komen. Ini akan membantu saya memperkayakan artikel saya yang akan datang. Untuk pertanyaan lanjut, sila lawati tapak web kami ExcelWIKI . Selamat hari raya!

