မာတိကာ
ကွဲပြားမှုများကို ရှာဖွေခြင်းသည် သင်္ချာတွက်ချက်မှုတိုင်းတွင် အခြေခံနှင့် ရိုးရှင်းသော အလုပ်တစ်ခုဖြစ်သည်။ Excel တွင်၊ ကျွန်ုပ်တို့သည် ၎င်းကို အလွန်လျင်မြန်ပြီး စမတ်ကျသော နည်းလမ်းများဖြင့် လုပ်ဆောင်နိုင်သည်။ ၎င်းသည် အချိန်ကုန်သက်သာပြီး နုတ်ပြီးနောက် အပြုသဘော သို့မဟုတ် အနုတ်လက္ခဏာကို ပြသမည်ဖြစ်သည်။ ဒါကြောင့် ဒီနေ့ ဒီဆောင်းပါးမှာ အသုံးဝင်တဲ့ နည်းလမ်း ၃ ခု ကို တွက်ချက်ဖို့ the ဂဏန်းနှစ်လုံးကြား ကွာခြားချက် Excel မှာ အပေါင်း သို့မဟုတ် အနုတ်ကို ပြပါမယ်။
လေ့ကျင့်ရေးစာအုပ်ကို ဒေါင်းလုဒ်လုပ်ပါ
သင်သည် ဤနေရာမှ အခမဲ့ Excel နမူနာပုံစံကို ဒေါင်းလုဒ်လုပ်ပြီး သင်ကိုယ်တိုင် လေ့ကျင့်နိုင်ပါသည်။
ဂဏန်းနှစ်ခုကြား ကွာခြားချက်ကို တွက်ချက်ပါ။xlsx
Excel တွင် ဂဏန်းနှစ်လုံးကြား အပြုသဘောဆောင်သော သို့မဟုတ် အနုတ်လက္ခဏာ ကွာခြားချက်ကို တွက်ချက်ရန် နည်းလမ်း 3 ခု
နည်းလမ်းများကို စူးစမ်းလေ့လာရန်၊ တိုးတက်မှုကို ကိုယ်စားပြုသည့် အောက်ပါဒေတာအတွဲကို အသုံးပြုပါမည်။ Facebook ၊ Youtube ၊ Twitter နှင့် Netflix နှစ်လဆက်တိုက်။ အောက်တွင်ဖော်ပြထားသောနည်းလမ်းများကိုအသုံးပြု၍ ၎င်းတို့ကြားရှိကွာခြားချက်ကို တွက်ချက်ပါမည်။
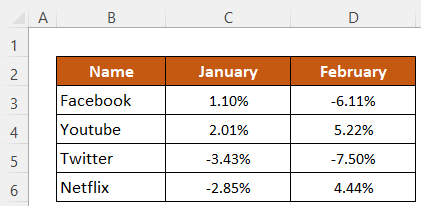
၁။ ဂဏန်းနှစ်လုံးကြား အပြုသဘော သို့မဟုတ် အနုတ်လက္ခဏာ ကွာခြားချက်ကို ကိုယ်တိုင် တွက်ချက်ပါ
ပထမ၊ Excel တွင် ဂဏန်းနှစ်လုံးကြား အပြုသဘော သို့မဟုတ် အနုတ်လက္ခဏာ ကွာခြားချက်ကို တွက်ချက်ရန် အခြေခံအကျဆုံးနည်းလမ်းကို လေ့လာပါမည်။ ဆဲလ်တစ်ခုတွင် နံပါတ်များကို တိုက်ရိုက်ရိုက်ပြီး နုတ်ရုံသာ။
အဆင့်များ-
- ဆဲလ် E5 တွင် အမျိုးအစား အောက်ပါ ဖော်မြူလာ –
=-6.11%-1.1%
- ထို့နောက် ထိ the အထွက်ကိုရယူရန် ခလုတ်ကို ရိုက်ထည့်ပါ။
ကျွန်ုပ်တို့၏တန်ဖိုးများထဲတွင် ရှိနေသည်နှင့်အမျှ၊ ရာခိုင်နှုန်းဖော်မတ်များ နှင့် ကျွန်ုပ်တို့သည် တန်ဖိုးများသို့ တိုက်ရိုက်ထည့်သွင်းပေးလျက်ရှိသောကြောင့် နုတ်ထွက် မတိုင်မီ ဂဏန်းများဖြင့် ရာခိုင်နှုန်း ကို ထားရှိရမည်ဖြစ်ပါသည်။
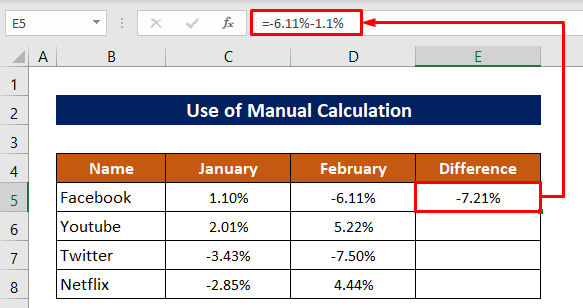
- နောက်မှ၊ အခြားဆဲလ်များအတွက် တူညီသောလုပ်ငန်းစဉ် ကို လိုက်နာပါ။
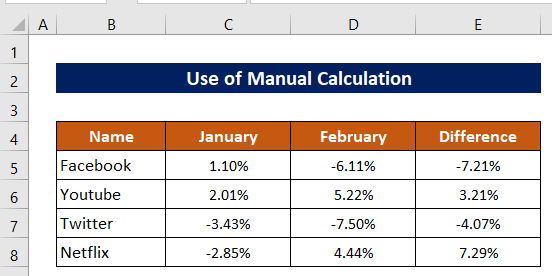
ဤနည်းလမ်း၏ ပြဿနာမှာ- မည်သည့်တန်ဖိုးများကိုမဆို ပြောင်းလဲပါက ၎င်းတို့ကို ဖော်မြူလာတွင် အလိုအလျောက် ထပ်တူပြုမည်မဟုတ်ပါ၊ ၎င်းတို့ကို ဖော်မြူလာတွင် ကိုယ်တိုင်ပြောင်းလဲရမည်ဖြစ်ပါသည်။ ဒါကြောင့် ဒီနည်းလမ်းက အမြဲတမ်း မဖြစ်နိုင်ပါဘူး။ အချို့သောကိစ္စများတွင်သာ အသုံးဝင်နိုင်သည်။
နောက်ထပ် ဖတ်ရှုရန်- ဂဏန်းနှစ်လုံးကြား ခြားနားချက်ကို ရှာဖွေရန် Excel ဖော်မြူလာ
အလားတူစာဖတ်ခြင်း
- Excel Pivot Table- ကော်လံနှစ်ခုကြား ကွာခြားချက် (3 Cases)
- ဂဏန်းများတွင် အချိန်ကွာခြားမှုကို တွက်ချက်ပါ (5 လွယ်ကူသည် နည်းလမ်းများ)
- Excel တွင် Means နှစ်ခုကြား သိသာထင်ရှားသော ကွာခြားချက်ကို တွက်ချက်နည်း
- Pivot Table- ကော်လံနှစ်ခုကြား ရာခိုင်နှုန်းကွာခြားချက်
၂။ ဂဏန်းနှစ်လုံးကြား အပြုသဘောဆောင်သော သို့မဟုတ် အနုတ်လက္ခဏာ ကွာခြားချက်များကို ရှာဖွေရန် ဆဲလ်အကိုးအကားကို သုံးပါ
ယခု ကျွန်ုပ်တို့သည် တန်ဖိုးများကို တိုက်ရိုက်မသုံးဘဲ ဆဲလ်ကိုးကားမှုကို အသုံးပြု၍ ကွာခြားချက်ကို တွက်ချက်ပါမည်။ ဆဲလ်အကိုးအကားကို အသုံးပြုခြင်း၏ အကျိုးကျေးဇူးမှာ နံပါတ်တစ်ခုခုကို ပြောင်းလဲပါက တန်ဖိုးများအလိုက် ဖော်မြူလာကို အလိုအလျောက် ပြောင်းလဲသွားမည်ဖြစ်သည်။
အဆင့်များ-
- အောက်ပါ ဖော်မြူလာ ကို ဆဲလ် E5 –
=D5-C5 <တွင်ရေးပါ။ 11>
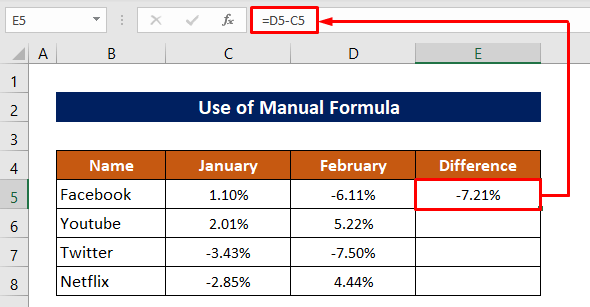
- နောက်ဆုံးတွင်၊ အောက်သို့ ဆွဲချ ကျန်ဆဲလ်များအတွက် ဖော်မြူလာကို ကူးယူရန် Fill Handle icon ။
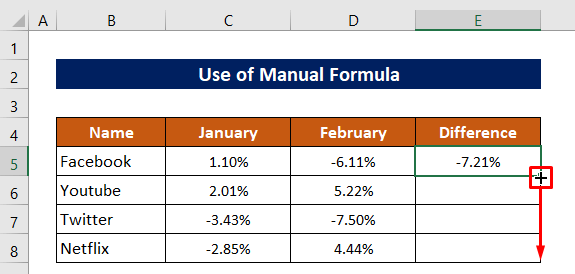
ထို့နောက် မကြာမီ သင်ကဲ့သို့ ကွဲပြားမှုများကို ရရှိလိမ့်မည် အောက်ပါပုံ။
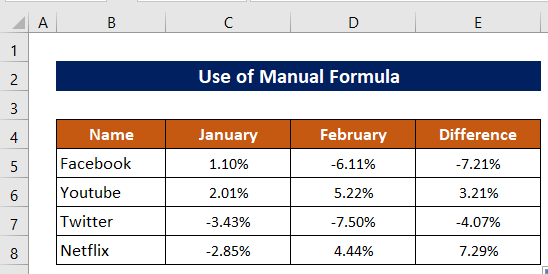
နောက်ထပ်ဖတ်ရန်- Excel တွင် ဂဏန်းနှစ်လုံးကြား အကြွင်းမဲ့ကွာခြားချက်ကို တွက်ချက်နည်း
၃။ ဂဏန်းနှစ်လုံးကြား အပြုသဘောဆောင်သော သို့မဟုတ် အနုတ်လက္ခဏာ ကွာခြားချက်ကို တွက်ချက်ရန် Excel SUM Function ကိုသုံးပါ
ဤတွင်၊ ကွဲပြားမှုများကို ရရှိရန် လုပ်ဆောင်ချက်တစ်ခုကို ကျွန်ုပ်တို့ အသုံးပြုပါမည်။ SUM လုပ်ဆောင်ချက် သည် SUM function သည် အနုတ်လက္ခဏာအထွက်ကို ပေးစွမ်းနိုင်သောကြောင့် ဤနေရာတွင် အသုံးပြုနိုင်ပါသည်။
အဆင့်များ-
- ဆဲလ် E5 တွင်၊ အောက်ပါ အောက်ပါ ဖော်မြူလာ –
=SUM(D5-C5) <2 ကိုရေးပါ
- ရလဒ်ရယူရန် ခလုတ် Enter ခလုတ် ကိုနှိပ်ပါ။
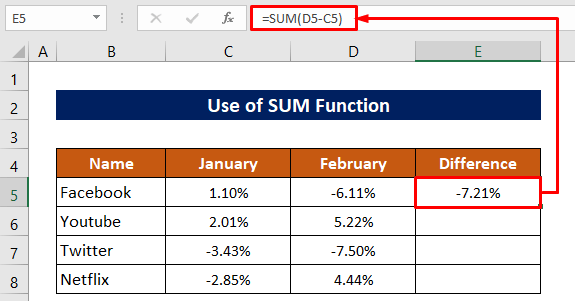
- နောက်ဆုံးတွင်၊ အခြားကွဲပြားမှုများအတွက် ဖော်မြူလာကို ကူးယူရန် FIll Handle tool ကို အသုံးပြုပါ။
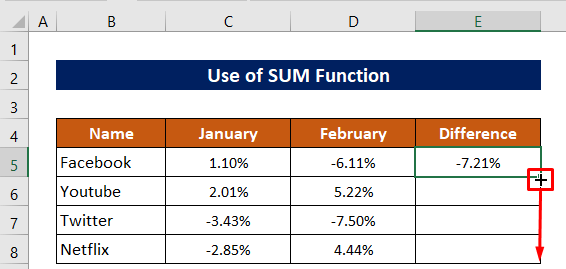
အသုံးပြုပြီးနောက် ရလဒ်အား ဤတွင် SUM လုပ်ဆောင်ချက်။
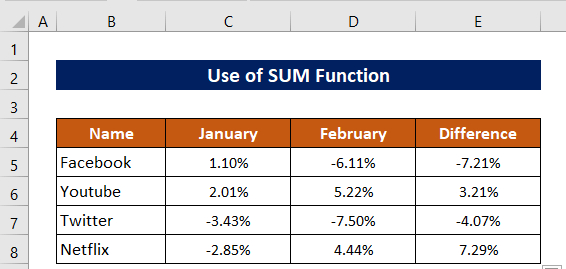
နောက်ထပ် ဖတ်ရှုရန်- Excel တွင် ဂဏန်းနှစ်လုံးကြား သိသာထင်ရှားသော ကွာခြားချက်ကို မည်သို့ရှာဖွေနည်း
အလေ့အကျင့်အပိုင်း
ရှင်းပြထားသည့်နည်းလမ်းများကိုလေ့ကျင့်ရန် အထက်ဖော်ပြပါ Excel ဖိုင်တွင် လေ့ကျင့်ခန်းစာရွက်ကို သင်ရရှိမည်ဖြစ်သည်။
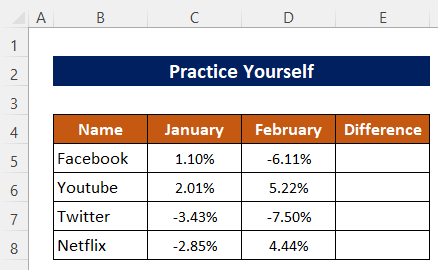
နိဂုံးချုပ်
အထက်တွင်ဖော်ပြထားသော လုပ်ထုံးလုပ်နည်းများသည် ကိန်းဂဏန်းနှစ်ခုကြား ကွာခြားချက် ဂဏန်းနှစ်လုံးကြားတွင် အပေါင်း သို့မဟုတ် တွက်ချက်ရန် လုံလောက်မည်ဟု မျှော်လင့်ပါသည်။Excel တွင် အနုတ် ။ မှတ်ချက်ကဏ္ဍတွင် မည်သည့်မေးခွန်းကိုမဆို မေးမြန်းနိုင်ပြီး ကျေးဇူးပြု၍ အကြံပြုချက်ပေးပါ။

