අන්තර්ගත වගුව
මෙම ලිපියෙන්, මම ඔබට වෙනත් උප කින් හෝ VBA හි Function වෙතින් උප අමතන්නේ කෙසේදැයි පෙන්වන්නම්. Excel . ඔබ උප වාද ඇතිව හෝ රහිතව ඇමතීමට මෙන්ම පොදු සහ පෞද්ගලික උප .
Excel හි VBA හි උපක්රමයක් අමතන්නේ කෙසේද (ඉක්මන් දසුන)

සටහන: මෙහි උප <1 ලෙස හැඳින්වේ>Sub2 Sub1 නමින් Sub අමතයි.
ප්රායෝගික වැඩපොත බාගන්න
VBA Call Sub.xlsm
ඔබ මෙම ලිපිය කියවන අතරතුර කාර්යය අභ්යාස කිරීමට මෙම පුහුණු පොත බාගන්න.
4 VBA හි උපක්රමයක් ඇමතීමට ක්රම Excel
මෙන්න අපිට VBA හි Sub1 Sub1 .
 ලැබී ඇත. 3>
ලැබී ඇත. 3>
ඔබ Sub1 ධාවනය කරන්නේ නම්, ඔබට “Sub1 is Run.”
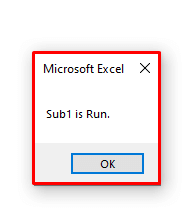
අද පණිවිඩය ලැබෙනු ඇත. අපගේ පරමාර්ථය වන්නේ අපට මෙය උප ලෙස වෙනත් උප හෝ Function ලෙස හැඳින්විය හැකි ආකාරය ඉගෙන ගැනීමයි.
1. Excel
පළමුවෙන්ම, අපි උප උප කින් කිසිදු තර්කයකින් තොරව උප ක් අමතන්නෙමු>VBA .
මෙහි, Sub1 යනු තර්ක නොමැතිව උප වේ.
දැන් අපි Sub Sub1 අමතන්නෙමු. Sub2 ලෙස හඳුන්වන වෙනත් Sub වෙතින්.
වෙනත් Sub වෙතින් Sub Sub1 ඇමතීමට, ඔබට තිබේ කේතය භාවිතා කිරීමට:
Sub1 හෝ
Call Sub1

දැන් ඔබ උප2 ධාවනය කරන්නේ නම්, Sub1 අමතන අතර “Sub1 is Run.” පණිවිඩය දර්ශනය වනු ඇත.
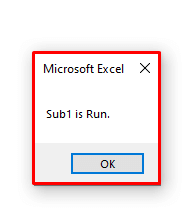
2. Excel හි VBA හි වෙනත් උප සබ් එකකින් තර්ක සහිත උප එකක් අමතන්න
දැන් අපි VBA හි වෙනත් උප කින් තර්ක සහිත උප අමතන්නෙමු. .
මෙහි අපි උප උප1 වෙනස් කර ඇත්තේ එහි ආදාන_අගය නම් තර්කයක් අඩංගු වන ආකාරයට සහ කවදාද යන්නයි. ධාවනය කරන්න, එම තර්කය පෙන්වයි.

මෙය උප ඇමතීමට වෙනත් උප ( උප2 ), අපට කේතය භාවිතා කිරීමට සිදුවේ:
Sub1(Input_Value)
හෝ
Call Sub1(Input_Value)
මෙන්න, අපි භාවිතා කළේ:
Call Sub1(10)

දැන්, අපි Sub2 ක්රියාත්මක කරන විට, Sub1 10 ආදානය සමඟ කැඳවනු ලැබේ, සහ 10 a තුළ දර්ශනය වේ. පණිවිඩ පෙට්ටිය .

සමාන කියවීම්:
- අගය ආපසු ලබා දෙන ආකාරය VBA ශ්රිතයේ (Aray සහ Non-array අගයන් දෙකම)
- Excel හි VBA හි LCase Function භාවිතා කරන්න (උදාහරණ 4ක් සමඟ)
- කෙසේද Excel හි VBA SPLIT කාර්යය භාවිතා කරන්න (උදාහරණ 5)
- Excel හි VBA හි TRIM ශ්රිතය භාවිතා කරන්න (අර්ථ දැක්වීම + VBA කේතය)
3. Excel හි VBA හි පරිශීලක-නිර්වචනය කරන ලද කාර්යයකින් තර්ක සහිත/ රහිත උප එකක් අමතන්න
ඔබට පරිශීලක-නිර්වචනය කළ කාර්යයකින් උප ඇමතීමටද හැකිය VBA හි.
⧭ Sub without Arguments
පළමුවෙන් තර්ක නොමැතිව Sub අමතමු .
මෙන්න අපි නැවතත් වෙනස් වී ඇත උප උප1 තර්ක නැති එකට.

දැන් අපි Function නමින් Function එකක් සාදන්නෙමු. Function1 සහ Sub1 අමතන්න :
Sub1
හෝ
Call Sub1
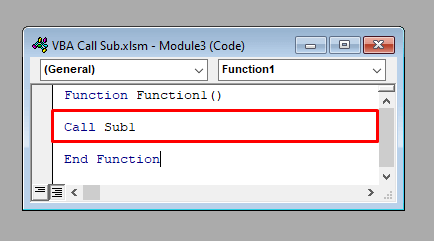
දැන්, ඔබ ඔබේ වැඩ පත්රිකාවේ ඕනෑම කොටුවකට Function1 ඇතුළු කළහොත්, Sub1 අමතා පණිවිඩ පෙට්ටියක් “Sub1 is Run.” .
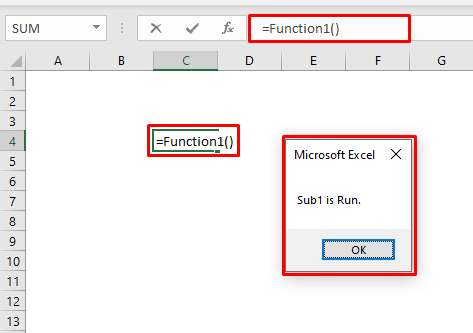
⧭ Sub with Arguments
ඔබට Excel හි VBA හි පරිශීලක-නිර්වචනය කළ කාර්යය වෙතින් තර්ක සහිත උප ඇමතීමටද හැකිය.
මෙතනින් අපි Sub1 නැවත තර්ක සහිත එකට වෙනස් කර ඇත.

දැන් අපි Sub1 ඇමතුවා Function1 කේතයේ පේළිය අනුව:
Call Sub1(10)

දැන් අපි ඇතුල් කළහොත් Function1 අපගේ වැඩ පත්රිකාවේ ඕනෑම කොටුවක, එය පණිවිඩ පෙට්ටියක 10 පෙන්වයි.

1>4. වෙනත් උපසිරසකින් පුද්ගලික උපසිරැසියක් අමතන්න හෝ එක්සෙල් හි VBA හි ක්රියාකාරිත්වය
මේ දක්වා, අපි වෙනත් උප හෝ < පොදු උප එකක් ඇමතුවා 1>Function . මෙවර, අපි ඔබට වෙනත් උප කින් හෝ VBA හි Function පුද්ගලික උප ඇමතීමට හැකි ආකාරය පෙන්වමු.
0> ⧭ උපසිරැසියකින් ඇමතීම:ඔබට පුද්ගලික උප ඇමතීමට හැක්කේ වෙනත් උප නම් පමණි දෙකක් ඔබගේ VBA කවුළුවේ එකම මොඩියුලයේ ඇත.
මෙහිඅපි Sub1 පුද්ගලික උප ලෙස වෙනස් කර ඇත්තේ පළමු පේළියේ Private යන පදය එකතු කිරීමෙනි. සහ එය එම මොඩියුලයේ ඇති Sub2 වෙතින් කැඳවා ඇත.
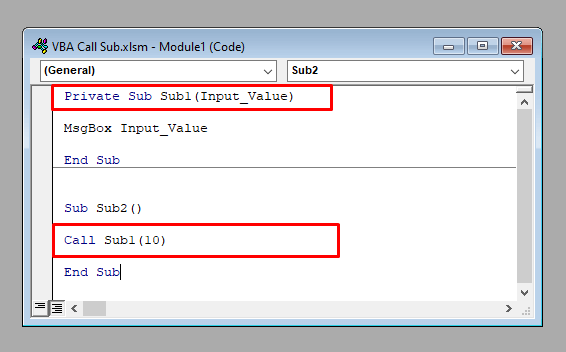
දැන් ඔබ Sub2 ධාවනය කළහොත් ඔබට <එකක් ලැබෙනු ඇත. 1>පණිවිඩ පෙට්ටිය 10 පෙන්වයි.

⧭ කාර්යයකින් ඇමතීම: 3>
කාර්යයන් සඳහා සමාන වේ. VBA හි Function වෙතින් පුද්ගලික උප ඇමතීමට, Sub සහ Function එකම මොඩියුලය.
මෙහි අපි පෞද්ගලික උප Sub1 සහ Function Function1 එකම මොඩියුලයට ඇතුළත් කර ඇත.

දැන් අපි අපගේ වැඩ පත්රිකාවේ ඕනෑම කොටුවකට Function1 ඇතුළු කළහොත් පණිවිඩ පෙට්ටියක් 10 .
දර්ශනය වේ. 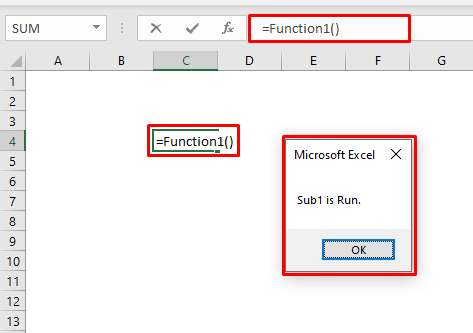
සාරාංශය
අද සාකච්ඡා කළ සියලු කරුණුවල සාරාංශය මෙන්න:
- ඔබට උප වෙනත් උප හෝ පරිශීලක-නිර්වචනය කළ කාර්යය VBA හි නම සමඟ “ඇමතුම්” යන පදය භාවිතයෙන් උප හි, හෝ සරලව උප හි නම දැමීම.
- ඇමතීමට ඇති උප හි තර්කයක් අඩංගු වේ නම් , එම තර්කය හි ඕනෑම අගයක් සමඟ ඔබ උප ඇමතීමට සිදුවේ.
- ඇමතීමට ඇති උප ලෙස ප්රකාශ කළහොත් පෞද්ගලික එකක්, ඔබට එය තවත් උප හෝ Function එකම මොඩියුලයෙන් ඇමතීමට සිදුවේ.
නිගමනය
මෙම ක්රම භාවිතා කරමින්, ඔබට වෙනත් උප හෝ Function වෙතින් උප ඇමතීමට හැකියඑක්සෙල් හි VBA හි. ඔබට ප්රශ්න තිබේද? අපෙන් අසන්න.

