Daptar eusi
Néangan cara kumaha carana ngarobah menit jadi detik dina Excel? Urang tiasa ngubah menit janten detik dina Excel ku ngalangkungan sababaraha léngkah anu gampang. Anjeun bakal manggihan 2 cara ngarobah menit kana detik dina Excel di dieu.
Unduh Buku Latihan Praktek
Ngarobih Menit ka Detik.xlsx
2 Cara Ngarobih Menit ka Detik dina Excel
Di dieu, kami gaduh set data anu ngandung Ngaran Pamuter sareng Waktu Ngojay dina menit sababaraha perenang. Ayeuna, kami bakal nunjukkeun anjeun kumaha cara ngarobah menit kana detik dina Excel nganggo set data ieu.

1. Ngagunakeun Rumus Aritmatika pikeun Ngarobih Menit ka Detik dina Excel
Dina metode anu kahiji, kami bakal nunjukkeun anjeun kumaha cara ngarobah menit ka detik nganggo Rumus Aritmatika dina Excel. Turutan léngkah-léngkah ieu di handap pikeun ngalakukeunana sorangan.
Léngkah-léngkah:
- Mimitina, pilih Sél D5 .
- Lajeng, selapkeun rumus ieu.
=C5*60 
Di dieu, sakumaha urang terang, 1 jam = 60 detik jadi urang kalikeun Sél C5 ku 60 pikeun konversi waktu dina menit nepi ka detik dina Excel.
- Salajengna, pencét ENTER .
- Sanggeus éta, sered ka handap alat Eusian Handle ka Eusian Otomatis rumus pikeun sél sésana.

- Tungtungna, anjeun bakal nampi nilai waktos dina menit ka detik ngagunakeun Rumus Aritmatika dina Excel.
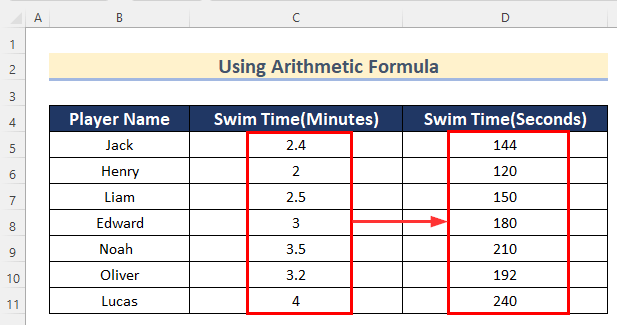
Baca Deui: Excel Convert Detik kana hh mm ss (7 Cara Gampang)
2. Ngagunakeun Fungsi CONVERT Pikeun Ngarobah Menit ka Detik dina Excel
Urang ogé bisa ngagunakeun Fungsi CONVERT ka ngarobah menit kana detik dina Excel. Fungsi CONVERT dipaké pikeun ngarobah nilai sagala data tina hiji unit kana lain . Pikeun ngagunakeun pungsi ieu, pikeun ngarobah waktu tina menit jadi detik liwat léngkah-léngkah ieu di handap.
Léngkah-léngkah:
- Di awal, pilih Sél D5 .
- Sanggeus éta, selapkeun rumus ieu.
=CONVERT(C5,"mn","sec") 
Di dieu, dina Fungsi CONVERT , urang nyelapkeun Sél C5 salaku angka , “mn” salaku ti_unit jeung “detik” jadi ka_unit .
- Ayeuna, pencét Asupkeun .
- Teras, sered ka handap alat Fill Handle ka Otomatis Eusian rumus pikeun sél lianna.
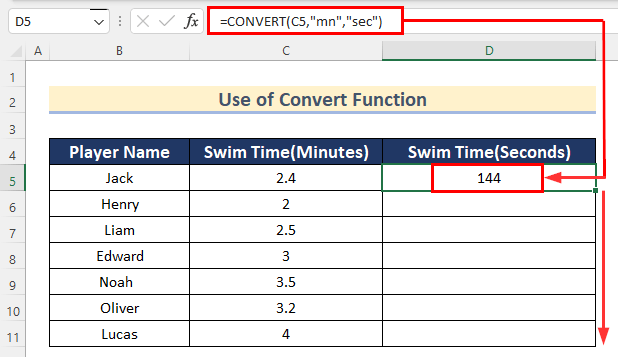
- Ahirna, anjeun bakal nampi nilai waktu dina menit nepi ka detik nganggo Fungsi CONVERT dina Excel.
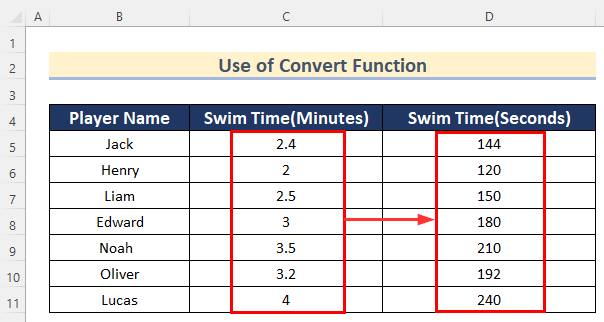
Baca Deui: Kumaha Ngarobih Detik kana Menit dina Excel
Nerapkeun Fungsi JAM, MENIT sareng SECOND pikeun Ngarobih Jam sareng Menit ka Detik
Sajaba ti éta, kami bakal nunjukkeun anjeun kumaha anjeun tiasa ngubah jam sareng menit nepi ka detik ku cara nerapkeun fungsi HOUR , MINUTE , jeung SECOND dina Excel.

Tuturkeun léngkah-léngkah ieu di handap pikeun ngalakukeunana sorangan.
Lengkah-léngkah:
- Mimitina, pilih Sél D5 .
- Teras, selapkeun rumus ieu.
=HOUR(C5)*3600 + MINUTE(C5)*60 + SECOND(C5) 
Di dieu, urang nyelapkeun Cell C5 dina fungsi HOUR sareng kalikeun ku 3600 pikeun ngarobih kana detik, teras diselapkeun Cell C5 dina fungsi MINUTES jeung kalikeun ku 60, sarta tungtungna diselapkeun Sél C5 dina Fungsi KADUA . Tungtungna, urang nambahkeun sadaya nilai pikeun meunangkeun total nilai waktu dina detik .
- Salajengna, pencét Asupkeun .

- Sanggeus éta, pikeun ngarobah format angka, pilih Sél D5 .
- Ayeuna, buka tab Imah >> pilih General tina Number Format .

- Teras, sered ka handap Fill Handle alat pikeun Eusian Otomatis rumus pikeun sél sésana.

- Ahirna, anjeun bakal nampi nilai waktos dina jam jeung menit nepi ka detik ngagunakeun JAM , MENIT, jeung SECOND fungsi dina Excel.

Baca Selengkapnya: Ngarobih Detik kana Jam sareng Menit dina Excel (4 Métode Gampang)
Bagian Latihan
Dina bagian ieu, kami masihan anjeundataset pikeun latihan sorangan jeung diajar ngagunakeun métode ieu.

Kacindekan
Jadi, dina artikel ieu, anjeun bakal manggihan 2 cara ngarobah menit jadi detik dina Excel. Anggo salah sahiji cara ieu pikeun ngahontal hasil dina hal ieu. Miharep anjeun mendakan tulisan ieu mangpaat sareng informatif. Ngarasa Luncat ka mairan lamun hal sigana hese ngarti. Hayu urang terang naon waé pendekatan anu sanés anu urang lasut di dieu. Sareng, buka ExcelWIKI kanggo seueur deui tulisan sapertos kieu. Hatur nuhun!

