Daftar Isi
Mencari cara untuk mengetahui cara mengkonversi menit untuk detik di Excel? Kita bisa mengonversi menit ke detik di Excel dengan melalui beberapa langkah mudah. Anda akan menemukan 2 cara untuk mengkonversi menit untuk detik di Excel di sini.
Unduh Buku Kerja Praktik
Mengonversi Menit ke Detik.xlsx2 Cara Mengonversi Menit ke Detik di Excel
Di sini, kita memiliki dataset yang berisi Nama Pemain dan Waktu Berenang di menit Sekarang, kami akan menunjukkan kepada Anda cara mengonversi menit ke detik di Excel menggunakan kumpulan data ini.

1. Menggunakan Rumus Aritmatika untuk Mengonversi Menit ke Detik di Excel
Dalam metode pertama, kami akan menunjukkan kepada Anda cara mengkonversi menit untuk detik menggunakan Rumus Aritmatika Ikuti langkah-langkah yang diberikan di bawah ini untuk melakukannya sendiri.
Langkah-langkah:
- Pertama, pilih Cell D5 .
- Kemudian, masukkan rumus berikut ini.
=C5*60 
Di sini, seperti yang kita ketahui, 1 jam = 60 detik jadi kita dikalikan Sel C5 oleh 60 untuk mengkonversi waktu di menit untuk detik di Excel.
- Berikutnya, tekan MASUK .
- Setelah itu, seret ke bawah Isi Gagang alat untuk IsiOtomatis rumus untuk sel lainnya.

- Akhirnya, Anda akan mendapatkan nilai-nilai waktu dalam menit untuk detik menggunakan Rumus Aritmatika di Excel.
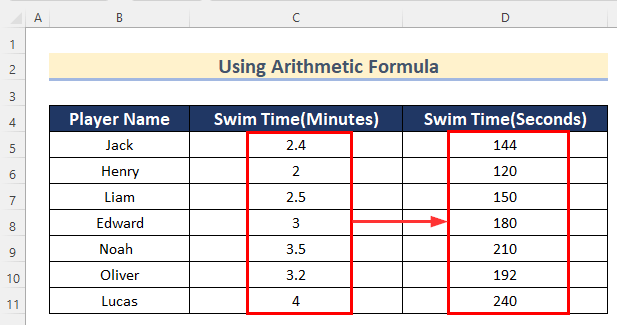
Baca selengkapnya: Excel Ubah Detik ke hh mm ss (7 Cara Mudah)
2. Penggunaan Fungsi CONVERT untuk Mengonversi Menit ke Detik di Excel
Kita juga bisa menggunakan Fungsi CONVERT untuk mengkonversi menit untuk detik di Excel. Fungsi CONVERT digunakan untuk mengkonversi yang nilai dari setiap data dari satu unit untuk lain Untuk menggunakan fungsi ini, untuk mengkonversi waktu dari menit untuk detik lakukan langkah-langkah berikut yang diberikan di bawah ini.
Langkah-langkah:
- Pada awalnya, pilih Cell D5 .
- Setelah itu, masukkan rumus berikut.
=CONVERT(C5, "mn", "sec") 
Di sini, di Fungsi CONVERT , kami memasukkan Cell C5 sebagai nomor , "mn" sebagai from_unit dan "detik" sebagai to_unit .
- Sekarang, tekan MASUK .
- Kemudian, seret ke bawah Isi Gagang alat untuk IsiOtomatis rumus untuk sel lainnya.
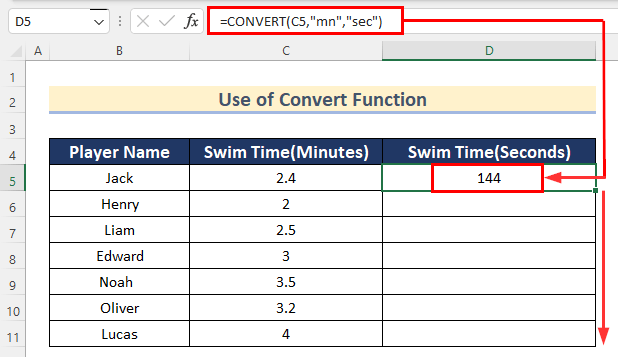
- Akhirnya, Anda akan mendapatkan nilai waktu dalam menit untuk detik menggunakan Fungsi CONVERT di Excel.
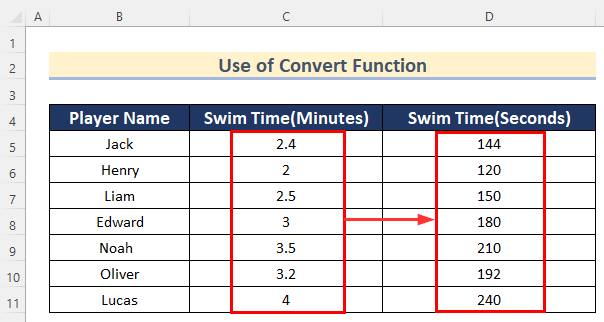
Baca selengkapnya: Cara Mengonversi Detik ke Menit di Excel
Menerapkan Fungsi JAM, MENIT dan DETIK untuk Mengonversi Jam dan Menit ke Detik
Selain itu, kami akan menunjukkan kepada Anda bagaimana Anda bisa mengkonversi jam dan menit untuk detik dengan menerapkan JAM , MENIT dan KEDUA fungsi di Excel.

Ikuti langkah-langkah yang diberikan di bawah ini untuk melakukannya sendiri.
Langkah-langkah:
- Pertama, pilih Cell D5 .
- Kemudian, masukkan rumus berikut ini.
=JAM(C5)*3600 + MENIT(C5)*60 + DETIK(C5) 
Di sini, kami memasukkan Cell C5 di Fungsi JAM dan dikalikan oleh 3600 untuk mengubahnya menjadi detik, lalu dimasukkan Cell C5 di Fungsi MENIT dan dikalikan oleh 60, dan akhirnya memasukkan Cell C5 di Fungsi KEDUA Akhirnya, kami menambahkan semua nilai untuk mendapatkan nilai total waktu di detik .
- Berikutnya, tekan MASUK .

- Setelah itu, untuk mengubah format angka, pilih Cell D5 .
- Sekarang, pergi ke Tab Beranda >>> pilih Umum dari Format Angka .

- Kemudian, seret ke bawah Isi Gagang alat untuk IsiOtomatis rumus untuk sel lainnya.

- Akhirnya, Anda akan mendapatkan nilai-nilai waktu dalam jam dan menit untuk detik menggunakan JAM , MENIT, dan KEDUA fungsi di Excel.

Baca selengkapnya: Ubah Detik menjadi Jam dan Menit di Excel (4 Metode Mudah)
Bagian Latihan
Pada bagian ini, kami memberi Anda dataset untuk berlatih sendiri dan belajar menggunakan metode-metode ini.

Kesimpulan
Jadi, dalam artikel ini, Anda akan menemukan 2 cara untuk mengonversi menit ke detik Gunakan salah satu cara ini untuk mencapai hasil dalam hal ini. Semoga artikel ini bermanfaat dan informatif bagi Anda. Jangan ragu untuk berkomentar jika ada sesuatu yang tampaknya sulit dipahami. Beri tahu kami pendekatan lain yang mungkin kami lewatkan di sini. Dan, kunjungi ExcelWIKI untuk lebih banyak artikel seperti ini. Terima kasih!

