Mục lục
Bạn đang tìm cách để biết cách chuyển đổi phút thành giây trong Excel? Chúng ta có thể chuyển đổi phút thành giây trong Excel bằng cách thực hiện một số bước đơn giản. Bạn sẽ tìm thấy 2 cách chuyển đổi phút thành giây trong Excel tại đây.
Tải xuống Sách bài tập thực hành
Chuyển đổi phút thành giây.xlsx
2 cách chuyển đổi phút thành giây trong Excel
Ở đây, chúng tôi có tập dữ liệu chứa Tên người chơi và Thời gian bơi tính bằng phút của một số vận động viên bơi lội. Bây giờ, chúng tôi sẽ chỉ cho bạn cách chuyển đổi phút thành giây trong Excel bằng tập dữ liệu này.

1. Sử dụng Công thức số học để Chuyển đổi Phút thành Giây trong Excel
Trong phương pháp đầu tiên, chúng tôi sẽ chỉ cho bạn cách chuyển đổi phút thành giây bằng cách sử dụng Công thức số học trong Excel. Hãy làm theo các bước dưới đây để tự thực hiện.
Các bước:
- Đầu tiên, chọn Ô D5 .
- Sau đó, chèn công thức sau.
=C5*60 
Ở đây, như chúng ta đã biết, 1 giờ = 60 giây vì vậy chúng tôi nhân Ô C5 với 60 để chuyển đổi thời gian tính bằng phút đến giây trong Excel.
- Tiếp theo, nhấn ENTER .
- Sau đó, kéo công cụ Fill Handle xuống Tự động điền công thức cho các ô còn lại.

- Cuối cùng, bạn sẽ nhận được các giá trị thời gian trong phút đến giây bằng cách sử dụng Công thức số học trong Excel.
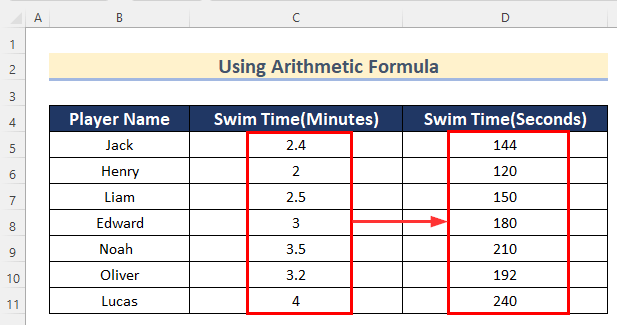
Đọc thêm: Excel Chuyển đổi Giây thành hh mm ss (7 cách dễ dàng)
2. Sử dụng Hàm CONVERT để Chuyển đổi Phút thành Giây trong Excel
Chúng ta cũng có thể sử dụng Hàm CONVERT thành chuyển đổi phút thành giây trong Excel. Hàm CONVERT được sử dụng để chuyển đổi giá trị của bất kỳ dữ liệu nào từ một đơn vị sang đơn vị khác . Để sử dụng chức năng này, để chuyển đổi thời gian từ phút sang giây hãy thực hiện theo các bước dưới đây.
Các bước:
- Ban đầu chọn Ô D5 .
- Sau đó, chèn công thức sau vào.
=CONVERT(C5,"mn","sec") 
Ở đây, trong Hàm CONVERT , chúng tôi đã chèn Ô C5 dưới dạng số , “mn” là from_unit và “sec” là to_unit .
- Bây giờ, nhấn ENTER .
- Sau đó, kéo công cụ Fill Handle xuống để Tự động điền công thức cho các ô còn lại.
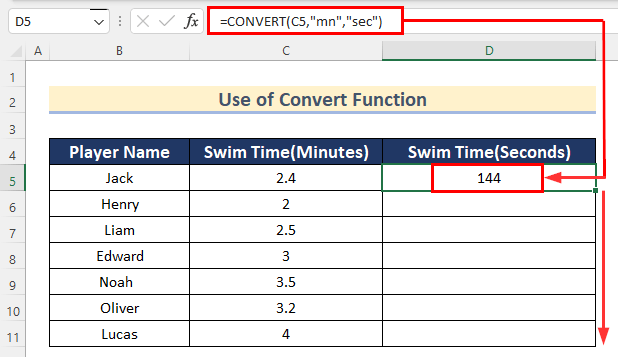
- Cuối cùng, bạn sẽ nhận được giá trị thời gian tính bằng phút đến giây bằng cách sử dụng Hàm CONVERT trong Excel.
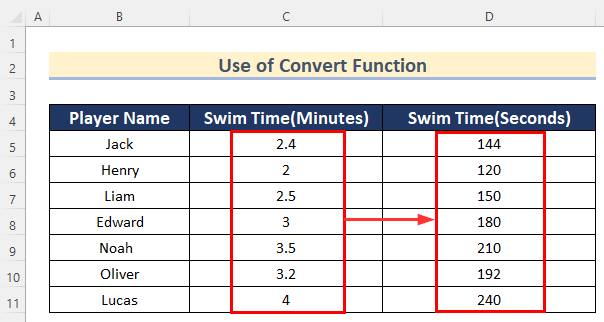
Đọc thêm: Cách chuyển đổi giây thành phút trong Excel
Áp dụng Hàm GIỜ, PHÚT và GIÂY để Chuyển đổi Giờ và Phút thành Giây
Ngoài ra, chúng tôi sẽ chỉ cho bạn cách bạn có thể chuyển đổi giờ và phút đến giây bằng cách áp dụng các hàm HOUR , MINUTE và SECOND trong Excel.

Hãy làm theo các bước dưới đây để tự làm.
Các bước:
- Đầu tiên, chọn Ô D5 .
- Sau đó, chèn công thức sau.
=HOUR(C5)*3600 + MINUTE(C5)*60 + SECOND(C5) 
Ở đây, chúng tôi đã chèn Ô C5 trong hàm HOUR và nhân nó với 3600 để chuyển đổi thành giây, sau đó chèn Ô C5 trong hàm MINUTES và nhân nó với 60, và cuối cùng chèn Ô C5 vào chức năng SECOND . Cuối cùng, chúng tôi đã thêm tất cả các giá trị để có tổng giá trị là thời gian tính bằng giây .
- Tiếp theo, nhấn ENTER .

- Sau đó, để thay đổi định dạng số, hãy chọn Ô D5 .
- Bây giờ, hãy chuyển đến tab Trang chủ >> chọn Chung từ Định dạng số .

- Sau đó, kéo xuống Xử lý điền để Tự động điền công thức cho các ô còn lại.

- Cuối cùng, bạn sẽ nhận được các giá trị của thời gian tính bằng giờ và phút đến giây bằng cách sử dụng HOUR , MINUTE, and SECOND trong Excel.

Đọc thêm: Chuyển đổi Giây thành Giờ và Phút trong Excel (4 Phương pháp Dễ dàng)
Phần Thực hành
Trong phần này, chúng tôi cung cấp cho bạntập dữ liệu để tự thực hành và học cách sử dụng các phương pháp này.

Kết luận
Vì vậy, trong bài viết này, bạn sẽ tìm thấy 2 cách chuyển đổi phút thành giây trong Excel. Sử dụng bất kỳ cách nào trong số này để đạt được kết quả về mặt này. Hy vọng bạn tìm thấy bài viết này hữu ích và nhiều thông tin. Hãy bình luận nếu một cái gì đó có vẻ khó hiểu. Hãy cho chúng tôi biết bất kỳ cách tiếp cận nào khác mà chúng tôi có thể đã bỏ lỡ ở đây. Và, hãy truy cập ExcelWIKI để biết thêm nhiều bài viết như thế này. Cảm ơn bạn!

