Πίνακας περιεχομένων
Στο Microsoft Excel VBA, ο χειρισμός σφαλμάτων είναι μία από τις κρίσιμες εργασίες. Αν είστε κωδικοποιητής, γνωρίζετε τη σημασία του χειρισμού σφαλμάτων για τη δημιουργία μιας τέλειας εφαρμογής. Οποιαδήποτε γκάφα σε μια δήλωση μπορεί να εμποδίσει τον κώδικα VBA με πολλούς τρόπους. Έτσι, πρέπει να είστε προσεκτικοί στο χειρισμό αυτών των σφαλμάτων κατά την εκτέλεση ενός κώδικα VBA. Υπάρχουν πολλά σφάλματα εκτέλεσης που μπορείτε να αντιμετωπίσετε κατά τη χρήση του κώδικα VBA στο Excel. Για να λύσετεένα από αυτά, χρησιμοποιούμε το Σε σφάλμα Συνέχιση Επόμενο δήλωση.
Σε αυτό το σεμινάριο, θα μάθετε να χρησιμοποιείτε το Σε σφάλμα Συνέχιση Επόμενο στο Excel VBA. Αυτό το σεμινάριο θα είναι επίκαιρο με κατάλληλα παραδείγματα και σωστή απεικόνιση. Μείνετε λοιπόν μαζί μας.
Κατεβάστε το βιβλίο ασκήσεων
VBA σε σφάλμα Συνέχιση Next.xlsm
Χειρισμός σφαλμάτων στο Excel VBA
Ενώ εργάζεστε με το Microsoft Excel VBA, θα αντιμετωπίσετε πολλά σφάλματα στην υποδιαδικασία σας. Όταν το VBA δεν μπορεί να εκτελέσει μια εντολή, εκπέμπει ένα σφάλμα εκτέλεσης.
Το Excel αντιμετωπίζει αυτόματα αυτά τα σφάλματα, οπότε όταν εμφανίζεται ένα σφάλμα εκτέλεσης, εμφανίζει ένα προεπιλεγμένο μήνυμα σφάλματος όπως το ακόλουθο:
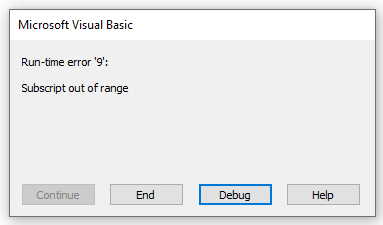
Τώρα, μπορείτε να τα αντιμετωπίσετε ποικιλοτρόπως με ορισμένες εντολές της VBA. Θα τις αναλύσω σε επόμενες ενότητες.
Διαβάστε περισσότερα: Πώς να διορθώσετε το σφάλμα #REF! στο Excel (6 λύσεις)
Στις δηλώσεις σφάλματος στην VBA
Για τον χειρισμό των σφαλμάτων εκτέλεσης, δίνουμε εντολή στο Excel με τη δήλωση On Error. Αποφασίζει τι είδους λειτουργίες θέλουμε να κάνουμε αμέσως μετά. Βασικά, απενεργοποιούμε αυτά τα σφάλματα με αυτά τα είδη χειρισμού σφαλμάτων.
Χρησιμοποιούμε τρία είδη δηλώσεων On Error (σύνταξη) στο Excel VBA.
- On Error GoTo γραμμή
- Σε σφάλμα Συνέχιση Επόμενο
- On Error GoTo 0
Όταν εντοπίζετε ένα σφάλμα, χρησιμοποιήστε την εντολή On Error. Επειδή αν δεν χρησιμοποιήσετε μια Σε σφάλμα δήλωσης, αυτά τα σφάλματα εκτέλεσης θα είναι καταστροφικά. Θα εμφανιστεί ένα μήνυμα σφάλματος και θα σταματήσει η εκτέλεση.
Όταν χρησιμοποιούμε ένα Σε σφάλμα δήλωση, ενεργοποιούμε έναν "ενεργοποιημένο" χειριστή σφαλμάτων. Ο "ενεργός" χειριστής σφαλμάτων είναι ένας ενεργοποιημένος χειριστής που ξεκινά τη λειτουργία χειρισμού σφαλμάτων. Εάν προκύψει ένα λάθος ενώ συμμετέχει ένας χειριστής σφαλμάτων, ο χειριστής σφαλμάτων της τρέχουσας μεθόδου δεν μπορεί να αντέξει το σφάλμα. Μετά από αυτό, ο έλεγχος επιστρέφει στην καλούσα διαδικασία.
Εάν η καλούσα διαδικασία έχει ενεργοποιημένο χειριστή σφάλματος, ενεργοποιείται για να διαχειριστεί το σφάλμα. Εάν ο χειριστής σφάλματος του καλούντος συστήματος είναι αντίστοιχα ενεργοποιημένος, ο έλεγχος επιστρέφει μέσω προηγούμενων διαδικασιών κλήσης μέχρι να βρει έναν ενεργοποιημένο αλλά ανενεργό χειριστή σφάλματος. Εάν δεν μπορεί να βρει κανέναν ανενεργό ενεργοποιημένο χειριστή σφάλματος, αυτό σημαίνει ότι το σφάλμα είναι καταστροφικό στο σημείο εμφάνισής του.
Κάθε φορά που ο χειριστής σφαλμάτων επιστρέφει την εξουσία σε μια καλούσα διαδικασία, η διαδικασία αυτή εξελίσσει την υπάρχουσα διαδικασία. Η εκτέλεση ξαναρχίζει στην παρούσα διαδικασία τη στιγμή που επιλέγεται από την Βιογραφικό σημείωμα δήλωση όταν ένας χειριστής σφαλμάτων χειρίζεται σφάλματα σε οποιαδήποτε διαδικασία.
'Σε σφάλμα Συνέχιση επόμενου' στην VBA
Τώρα, η Σε σφάλμα Συνέχιση Επόμενο δήλωση λέει στο VBA να αγνοήσει τυχόν γραμμές κώδικα που περιέχουν σφάλματα και να προχωρήσει αμέσως στην επόμενη γραμμή κώδικα. Μετά από αυτό, οι κώδικες του Excel VBA θα παραλείψουν τη γραμμή ή τις γραμμές που περιέχουν σφάλματα και θα προχωρήσουν στην επόμενη ακολουθία κώδικα.
Το Σε σφάλμα Συνέχιση Επόμενο δήλωση αναγκάζει την εκτέλεση να συνεχιστεί με την εντολή που ακολουθεί αμέσως τη γραμμή κώδικα που προκάλεσε το σφάλμα χρόνου εκτέλεσης. Αυτή η δήλωση επιτρέπει την παράλειψη μιας εκτέλεσης ακόμη και αν υπάρχει σφάλμα χρόνου εκτέλεσης. Αν πιστεύετε ότι μια συγκεκριμένη γραμμή κώδικα μπορεί να προκαλέσει σφάλμα, τοποθετήστε τη ρουτίνα χειρισμού σφαλμάτων εκεί αντί να την τοποθετήσετε σε άλλη θέση μέσα στη διαδικασία. Σε σφάλμα Συνέχιση Επόμενο δήλωση γίνεται αδρανής όταν ο κώδικάς σας καλεί μια άλλη διαδικασία. Έτσι, όταν χρειάζεστε έναν προσαρμοσμένο χειρισμό σφαλμάτων σε αυτή τη ρουτίνα, πρέπει να εκτελέσετε μια Σε σφάλμα Συνέχιση Επόμενο σε κάθε μοτίβο με όνομα.
Είναι λογικό όταν η γραμμή κώδικα που μπορείτε να παραλείψετε δεν είναι απαραίτητη για την ευδοκιμητική εκτέλεση της μακροεντολής. Αλλά να θυμάστε, μπορεί να είναι επιζήμια αν τη χρησιμοποιήσετε λανθασμένα, καθώς μπορεί να προσφέρει ακούσια αποτελέσματα.
Θυμηθείτε:
Η δήλωση On Error Resume Next δεν διορθώνει τα σφάλματα χρόνου εκτέλεσης. Βασικά αγνοεί τα σφάλματα όπου η εκτέλεση της VB θα συνεχιστεί από τη δήλωση που δημιούργησε το σφάλμα χρόνου εκτέλεσης.
Ρίξτε μια ματιά στον ακόλουθο κώδικα:
Sub divide() MsgBox 5 / 0 MsgBox 5 / 2 End Sub Προσπαθήσαμε να διαιρέσουμε το 5 με το 0 και το 1. Ας εκτελέσουμε τον κώδικα. Θα εμφανιστεί η ακόλουθη έξοδος:
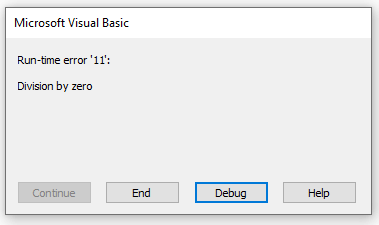
Παράγει ένα σφάλμα εκτέλεσης. Δεν μπορούμε να διαιρέσουμε έναν αριθμό με το 0. Όταν κάνετε αποσφαλμάτωση του κώδικα, θα δείτε τα εξής:

Όταν το πρόγραμμα VB εντοπίσει ένα σφάλμα, σταματάει αμέσως τη διαδικασία. Δεν εκτελεί την επόμενη γραμμή.
Τώρα, ας υλοποιήσουμε το Σε σφάλμα Συνέχιση Επόμενο πριν από τη δήλωση σφάλματος:
Sub divide() On Error Resume Next MsgBox 5 / 0 MsgBox 5 / 2 End Sub Μετά την εκτέλεση του κώδικα, θα δείτε τα εξής:

Όπως μπορείτε να δείτε, η VBA αγνοεί τη γραμμή που παράγει το σφάλμα και προχωράει αμέσως στην επόμενη γραμμή κώδικα. Με αυτόν τον τρόπο, μπορείτε να χρησιμοποιήσετε την εντολή Σε σφάλμα Συνέχιση Επόμενο για να χειριστείτε το σφάλμα στο Excel VBA.
Παραδείγματα του 'On Error Resume Next' στην VBA
Στις επόμενες ενότητες, θα σας δώσω δύο παραδείγματα των Σε σφάλμα Συνέχιση Επόμενο δήλωση που μπορείτε να εφαρμόσετε στο φύλλο εργασίας σας στο Excel χρησιμοποιώντας VBA. Σας συνιστώ να μάθετε και να εφαρμόσετε όλα αυτά στο βιβλίο εργασίας σας. Θα αυξήσουν σίγουρα τις γνώσεις σας στο Excel.
1. Δήλωση 'On Error Resume Next' για απόκρυψη φύλλων εργασίας
Τώρα, σε αυτό το παράδειγμα, θα σας δείξω έναν κώδικα VBA που θα αποκρύψει όλα τα φύλλα εργασίας του ενεργού βιβλίου εργασίας σας.
Ρίξτε μια ματιά στο ακόλουθο στιγμιότυπο οθόνης:

Εδώ, έχουμε τέσσερα φύλλα εργασίας. Θα τα αποκρύψουμε όλα χρησιμοποιώντας τον ακόλουθο κώδικα VBA:
Sub hide_all_sheets() Dim copies As Worksheet For Each copies In ActiveWorkbook.Sheets copies.Visible = False Next copies End Sub Όταν εκτελείτε τον ακόλουθο κώδικα, θα δείτε το ακόλουθο σφάλμα χρόνου εκτέλεσης:

Το Excel εμφανίζει αυτό το σφάλμα επειδή δεν μπορείτε να αποκρύψετε όλα τα φύλλα σε ένα βιβλίο εργασίας. Έτσι, πρέπει να αγνοήσετε το σφάλμα. Για να το κάνετε αυτό, πρέπει να εφαρμόσετε τη δήλωση On Error Resume Next στη γραμμή του κώδικά σας.
Sub hide_all_sheets() Dim copies As Worksheet On Error Resume Next For Each copies In ActiveWorkbook.Sheets copies.Visible = False Next copies End Sub Μετά την ολοκλήρωση της εκτέλεσης του κώδικα VBA, θα δείτε την ακόλουθη έξοδο:

Στο τέλος, δεν θα δείτε κανένα σφάλμα μετά την εκτέλεση. Έτσι, η δήλωσή μας On Error Resume Next λειτούργησε πολύ καλά στον κώδικα VBA.
Διαβάστε περισσότερα: Σφάλματα στο Excel και η σημασία τους (15 διαφορετικά σφάλματα)
2. Συνάρτηση VLOOKUP με 'On Error Resume Next' στη VBA
Σε αυτό το παράδειγμα, θα δείξω ένα παράδειγμα της η συνάρτηση VLOOKUP στη VBA . Τώρα, αυτός ο κώδικας VBA περιλαμβάνει επίσης το On Error Resume Next δήλωση.
Ρίξτε μια ματιά στο ακόλουθο στιγμιότυπο οθόνης:

Εδώ, μπορείτε να δείτε τα ονόματα ορισμένων ατόμων και την ηλικία τους. Στον διπλανό πίνακα, θα χρησιμοποιήσουμε το VLOOKUP για να βρείτε το όνομα και την ηλικία του ατόμου.
Πληκτρολογήστε τον ακόλουθο κώδικα για να το κάνετε αυτό:
Sub VLOOKUP_Function() Dim i As Long For i = 5 To 9 Cells(i, 6).Value = WorksheetFunction.VLookup(Cells(i, 5), Range("B:C"), 2, 0) Next i End Sub Τώρα, εκτελέστε τη μακροεντολή. Θα δείτε το ακόλουθο σφάλμα:
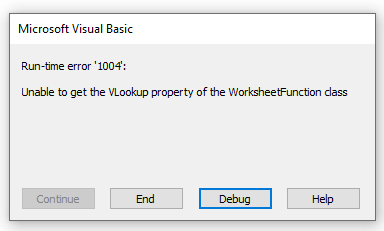
Τώρα, αυτό είναι ένα σφάλμα εκτέλεσης. Γιατί συμβαίνει αυτό; Ρίξτε μια ματιά στο σύνολο δεδομένων ξανά:

Όπως μπορείτε να δείτε, δεν υπάρχουν δεδομένα για τους "Aaron" και "Emma". Γι' αυτό εκτελεί μόνο την εντολή VLOOKUP για την πρώτη καταχώρηση. Μετά από αυτό, σταματά την εκτέλεση. Τώρα, αν θέλετε να αγνοήσετε το σφάλμα και να συνεχίσετε να βρίσκετε τις υπόλοιπες ηλικίες, χρησιμοποιήστε την εντολή On Error Resume Next δήλωση.
Sub VLOOKUP_Function() Dim i As Long On Error Resume Next For i = 5 To 9 Cells(i, 6).Value = WorksheetFunction.VLookup(Cells(i, 5), Range("B:C"), 2, 0) Next i End Sub Μετά την εκτέλεση του κώδικα VBA, θα δείτε την ακόλουθη έξοδο:

Όπως μπορείτε να δείτε, με την εφαρμογή της Σε σφάλμα Συνέχιση Επόμενο εντολή, αγνοήσαμε το σφάλμα και βρήκαμε τις υπόλοιπες ηλικίες των ατόμων. Ο κώδικάς μας VBA δεν βρήκε κανένα δεδομένο του Aaron και της Emma. Γι' αυτό αγνόησε αυτές τις τιμές και επέστρεψε τις υπόλοιπες τιμές στο φύλλο εργασίας του Excel.
Διαβάστε περισσότερα: [Διορθωμένο] Το Excel βρήκε πρόβλημα με μία ή περισσότερες αναφορές τύπων σε αυτό το φύλλο εργασίας
Απενεργοποίηση της λειτουργίας "Σε σφάλμα Συνέχιση επόμενου" με το Excel VBA
Τώρα, μπορεί να βρεθείτε σε μια κατάσταση όπου θέλετε να αγνοήσετε τα σφάλματα για ένα συγκεκριμένο τμήμα του κώδικα VBA. Θυμηθείτε, αν χρησιμοποιήσετε τη δήλωση On Error Resume Next σε έναν κώδικα VBA, θα παραλείψει όλα τα σφάλματα μετά από αυτό. Τώρα, αν θέλετε να το απενεργοποιήσετε αυτό και να ενεργοποιήσετε το χειρισμό σφαλμάτων για ένα άλλο τμήμα, χρησιμοποιήστε την εντολή On Error GoTo 0 Θα ενεργοποιήσει ξανά το χειρισμό σφαλμάτων.
Γενική χρήση:
Sub error_handling()
Για να αγνοήσετε τα σφάλματα
Σε σφάλμα Συνέχιση Επόμενο
// γραμμές κώδικα
Για να ενεργοποιήσετε το χειρισμό σφαλμάτων
On Error GoTo 0
//γραμμές κωδικών
End sub
Ρίξτε μια ματιά στον ακόλουθο κώδικα VBA:
Sub error_handling() Dim i As Long 'για να αγνοήσουμε το σφάλμα On Error Resume Next For i = 5 To 9 Cells(i, 6).Value = WorksheetFunction.VLookup(Cells(i, 5), Range("B:C"), 2, 0) Next i 'για να απενεργοποιήσουμε το σφάλμα resume next On Error GoTo 0 MsgBox i / 0 End Sub Χρησιμοποιήσαμε προηγουμένως τον κώδικα για το VLOOKUP Ο κώδικάς μας θα αγνοήσει τα σφάλματα κατά την εκτέλεση της λειτουργίας VLOOKUP αλλά θα ενεργοποιήσει το χειρισμό σφαλμάτων μετά την On Error GoTo 0 δήλωση.

Διαβάστε περισσότερα: Excel VBA: Απενεργοποιήστε το "Σε σφάλμα συνεχίστε το επόμενο"
VBA 'On Error GoTo'
Προηγουμένως είχα συζητήσει το χειρισμό των σφαλμάτων με τη μέθοδο On Error. Όλο το άρθρο μας αφορούσε το Σε σφάλμα Συνεχίστε Επόμενο. Τώρα, υπάρχουν επίσης δύο τύποι χειρισμού σφαλμάτων που θα συζητήσω στις επόμενες ενότητες.
1. VBA On Error GoTo 0
Το On Error Goto 0 είναι η ενσωματωμένη ρύθμιση του Excel, εάν οι κώδικες σας δεν έχουν χειριστή σφαλμάτων σε αυτούς. Ουσιαστικά σημαίνει ότι όταν η VBA βρίσκει ένα σφάλμα με On Error GoTo 0 , θα σταματήσει την εκτέλεση του κώδικα και θα εμφανιστεί το παραδοσιακό πλαίσιο μηνυμάτων σφάλματος.
On Error GoTo 0 ουσιαστικά απενεργοποιεί το χειρισμό σφαλμάτων στην παρούσα διαδικασία. Δεν ορίζει τη γραμμή 0 ως την αρχή του κώδικα χειρισμού σφαλμάτων, ακόμη και αν η μέθοδος περιλαμβάνει γραμμή με αριθμό 0.
Ρίξτε μια ματιά στον ακόλουθο κώδικα:
Sub on_error_goto_0() Dim copies As Worksheet On Error Resume Next For Each copies In ActiveWorkbook.Sheets copies.Visible = False Next copies On Error GoTo 0 ActiveSheet.Name = "Copy-4" End Sub Σας έχουμε ήδη δείξει αυτόν τον κώδικα. Αυτός ο κώδικας ουσιαστικά κρύβει όλα τα φύλλα εργασίας στο τρέχον βιβλίο εργασίας σας. Τώρα, έχω πράγματι ένα επιπλέον κομμάτι κώδικα με On Error GoTo 0 Αν εκτελέσετε τον κώδικα, θα δείτε τα εξής:
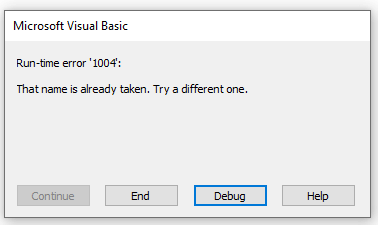
Εμφανίζει αυτό το σφάλμα επειδή δεν μπορούμε να έχουμε φύλλα με το ίδιο όνομα στο ενεργό βιβλίο εργασίας.
2. VBA On Error GoTo line
Τώρα, μπορείτε επίσης να δώσετε εντολή στο Excel να εκτελέσει ένα άλλο τμήμα κώδικα εάν διαπιστώσει κάποιο σφάλμα χρησιμοποιώντας την εντολή On Error GoTo line Λέει στο Excel να εκτελέσει κάτι μετά την εύρεση ενός σφάλματος.
Το όρισμα line είναι οποιαδήποτε ετικέτα γραμμής ή αριθμός γραμμής. Εάν ο κώδικάς μας προκαλέσει οποιοδήποτε σφάλμα εκτέλεσης, θα μετακινηθεί στη γραμμή, προκαλώντας τον ενεργό χειριστή σφάλματος στην εκτέλεση. Θυμηθείτε, η γραμμή που ορίσατε πρέπει να βρίσκεται στην ίδια ακριβώς διαδικασία με τη δήλωση On Error, διαφορετικά θα προκαλέσει σφάλμα μεταγλώττισης.
Ρίξτε μια ματιά στον ακόλουθο κώδικα:
Sub on_error_goto_line() Dim copies As Worksheet On Error Resume Next For Each copies In ActiveWorkbook.Sheets copies.Visible = False Next copies On Error GoTo error_handler ActiveSheet.Name = "Copy-4" Exit Sub error_handler: MsgBox "Υπάρχει και φύλλο με το ίδιο όνομα. Δοκιμάστε ένα διαφορετικό." End Sub Είδατε τον κώδικα στο προηγούμενο παράδειγμα. Όταν χρησιμοποιήσαμε το On Error GoTo 0 , προκάλεσε σφάλμα. Αλλά, εδώ το αντικαταστήσαμε με το On Error GoTo line δήλωση.
Τώρα, εκτελέστε τον κώδικα και θα δείτε τα εξής:

Όπως μπορείτε να δείτε, δεν μας εμφανίζει το τυπικό πλαίσιο διαλόγου σφάλματος. Αντ' αυτού, μας εμφανίζει το προσαρμοσμένο πλαίσιο μηνυμάτων που δημιουργήσαμε στην ενότητα error_handler Όταν το Excel βρίσκει κάποιο σφάλμα, μεταβαίνει στο τμήμα error_handler τμήμα και μας δείχνει το πλαίσιο μηνυμάτων.
Χρησιμοποιήσαμε επίσης ένα Έξοδος Sub Εάν δεν υπάρχει φύλλο με το όνομα " VLOOKUP ", ο κώδικάς μας VBA θα μετονομάσει το ενεργό φύλλο. Στη συνέχεια, πρέπει να ολοκληρώσουμε την εκτέλεση εδώ, διότι δεν χρειάζεται να συνεχίσουμε με τον χειριστή σφάλματος και να εμφανίσουμε το πλαίσιο μηνυμάτων.
Το VBA "On Error" δεν λειτουργεί στο Excel
Μερικές φορές, όσο σκληρά κι αν προσπαθήσετε, η μέθοδος On Error δεν λειτουργεί. Προηγουμένως, υλοποιήσαμε τη μέθοδο Σε σφάλμα για να χειριστεί τα σφάλματα. Αλλά, μερικές φορές θα εμφανίσει σφάλματα ακόμα και αν χρησιμοποιήσετε τη μέθοδο On Error Resume Next ή On Error GoTo 0 Μπορεί να υπάρχουν διάφοροι λόγοι στον κώδικά σας που πρέπει να διορθώσετε, αλλά δεν πρόκειται να σας τους δείξω.
Ο βασικός λόγος για την VBA ' On Error' Δεν λειτουργεί στο Excel η επιλογή "Διακοπή σε όλα τα σφάλματα" στο Excel.
Ακολουθήστε αυτά τα βήματα για να το λύσετε:
📌 Βήματα
- Πρώτον, πατήστε Alt+F11 στο πληκτρολόγιό σας για να ανοίξετε τον επεξεργαστή VBA.
- Τώρα, κάντε κλικ στο Εργαλεία> Επιλογές.

- Μετά από αυτό, κάντε κλικ στο Γενικά στην καρτέλα Επιλογές παράθυρο διαλόγου.

- Εδώ, μπορείτε να δείτε, " Διακοπή σε όλα τα σφάλματα "Βασικά σας εμποδίζει να χειριστείτε τα σφάλματα.
- Για να την αλλάξετε, επιλέξτε την επιλογή " Διακοπή σε μη διαχειριζόμενα σφάλματα " και κάντε κλικ στο OK .
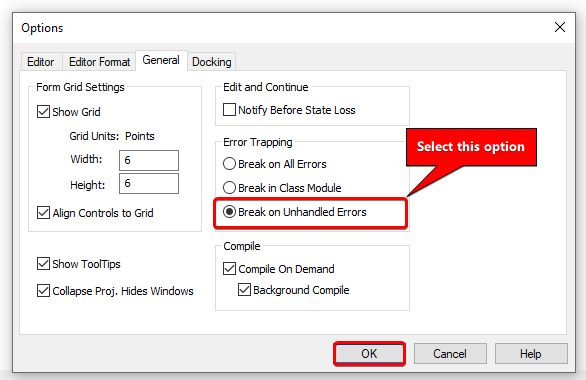
Ελπίζω ότι θα διορθώσει το πρόβλημά σας με το VBA "On Error" που δεν λειτουργεί στο Excel.
Διαβάστε περισσότερα: Λόγοι και διορθώσεις του σφάλματος NAME στο Excel (10 παραδείγματα)
💬 Πράγματα που πρέπει να θυμάστε
✎ On Error Resume Next ουσιαστικά αγνοεί το σφάλμα και συνεχίζει με την επόμενη δήλωση.
✎ Το Excel παγιδεύει και αποθηκεύει τα σφάλματα εκτέλεσης στο αντικείμενο Err. Όταν χρησιμοποιούμε το Σε σφάλμα Συνέχιση Επόμενο δήλωση, καθαρίζει τις ιδιότητες του αντικειμένου Err.
✎ Μπορείτε να απενεργοποιήσετε το Σε σφάλμα Συνέχιση Επόμενο δήλωση στον κώδικα VBA του Excel προσθέτοντας την εντολή On Error GoTo 0 δήλωση.
Συμπέρασμα
Εν κατακλείδι, ελπίζω αυτό το σεμινάριο να σας έδωσε ένα κομμάτι χρήσιμης γνώσης για να χρησιμοποιήσετε το Σε σφάλμα Συνέχιση Επόμενο στο Excel VBA. Σας συνιστώ να μάθετε και να εφαρμόσετε όλες αυτές τις οδηγίες στο σύνολο των δεδομένων σας. Κατεβάστε το βιβλίο ασκήσεων και δοκιμάστε τα μόνοι σας. Επίσης, μη διστάσετε να δώσετε ανατροφοδότηση στην ενότητα σχολίων. Η πολύτιμη ανατροφοδότησή σας μας δίνει κίνητρο να δημιουργούμε σεμινάρια όπως αυτό.
Μην ξεχάσετε να ελέγξετε την ιστοσελίδα μας Exceldemy.com για διάφορα προβλήματα και λύσεις που σχετίζονται με το Excel.
Συνεχίστε να μαθαίνετε νέες μεθόδους και να εξελίσσεστε!

