सामग्री तालिका
Microsoft Excel VBA मा, त्रुटि ह्यान्डलिङ महत्वपूर्ण कार्यहरू मध्ये एक हो। यदि तपाइँ एक कोडर हुनुहुन्छ भने, तपाइँलाई एक उत्तम अनुप्रयोग निर्माण गर्न त्रुटि ह्यान्डलिङको महत्त्व थाहा छ। कथनमा भएको कुनै पनि त्रुटिले तपाईको VBA कोडलाई धेरै तरिकामा बाधा पुर्याउन सक्छ। त्यसोभए, तपाइँ VBA कोड कार्यान्वयन गर्दा ती त्रुटिहरू ह्यान्डल गर्न सतर्क हुनुपर्छ। त्यहाँ धेरै रन-टाइम त्रुटिहरू छन् जुन तपाईंले एक्सेलमा VBA कोड प्रयोग गर्दा सामना गर्न सक्नुहुन्छ। ती मध्ये एउटा समाधान गर्न, हामी Error Resume Next कथन प्रयोग गर्छौँ।
यस ट्युटोरियलमा, तपाईँले एक्सेलमा अन एरर रिजुम नेक्स्ट कथन प्रयोग गर्न सिक्नुहुनेछ। VBA। यो ट्यूटोरियल उपयुक्त उदाहरणहरू र उचित दृष्टान्तहरूको साथ बिन्दुमा हुनेछ। त्यसोभए, हामीसँग रहनुहोस्।
अभ्यास कार्यपुस्तिका डाउनलोड गर्नुहोस्
VBA त्रुटि पुन: सुरु गर्नुहोस् Next.xlsm
Excel मा त्रुटि ह्यान्डलिंग VBA
Microsoft Excel VBA सँग काम गर्दा, तपाईंले आफ्नो उप-प्रक्रियामा धेरै त्रुटिहरूको सामना गर्नुहुनेछ। जब VBA ले कथन कार्यान्वयन गर्न सक्दैन, यसले रन-टाइम त्रुटि फ्याँक्छ।
> 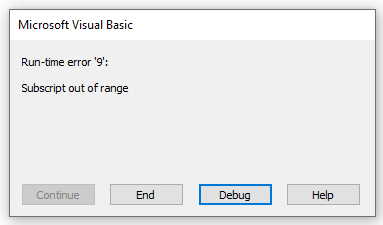
अब, तपाइँ केहि VBA कथनहरु संग यी विभिन्न तरिकाले व्यवहार गर्न सक्नुहुन्छ। म तिनीहरूलाई पछिका खण्डहरूमा छलफल गर्नेछु।
थप पढ्नुहोस्: #REF कसरी ठीक गर्ने! एक्सेलमा त्रुटि (६ समाधानहरू)
VBA मा त्रुटि कथनहरूमा
रन टाइम त्रुटिहरू ह्यान्डल गर्न, हामी त्रुटि कथनको साथ एक्सेललाई निर्देशन दिन्छौं। यसले निर्णय गर्छएक्सेलमा NAME त्रुटिको (१० उदाहरणहरू)
💬 याद गर्नुपर्ने कुराहरू
✎ त्रुटिमा पुनःसुरु गर्नुहोस् अर्को त्रुटिहरू ठीक गर्दैन। यसले मूलतया त्रुटिलाई बेवास्ता गर्छ र अर्को कथनमा अगाडि बढ्छ।
✎ एक्सेलले एरर वस्तुमा रन-टाइम त्रुटिहरूलाई ट्र्याप गर्छ र भण्डार गर्छ। जब हामीले अन एरर रिजुम नेक्स्ट कथन प्रयोग गर्छौं, यसले त्रुटि वस्तु गुणहरू खाली गर्छ।
✎ तपाईले अन एरर रिजुम नेक्स्ट बन्द गर्न सक्नुहुन्छ। एक्सेलमा तपाईंको VBA कोडमा कथन On Error GoTo 0 कथन थपेर।
निष्कर्ष
समाप्त गर्न, म आशा गर्छु कि यो ट्यूटोरियलले तपाईंलाई उपयोगीको टुक्रा प्रदान गरेको छ। एक्सेल VBA मा अन एरर रिजुम नेक्स्ट प्रयोग गर्ने ज्ञान। म तपाईंलाई यी सबै निर्देशनहरू सिक्न र आफ्नो डेटासेटमा लागू गर्न सिफारिस गर्छु। अभ्यास कार्यपुस्तिका डाउनलोड गर्नुहोस् र आफैलाई प्रयास गर्नुहोस्। साथै, कमेन्ट सेक्सनमा प्रतिक्रिया दिन नहिचकिचाउनुहोस्। तपाईंको बहुमूल्य प्रतिक्रियाले हामीलाई यस प्रकारका ट्यूटोरियलहरू सिर्जना गर्न उत्प्रेरित राख्छ।
विभिन्न एक्सेल-सम्बन्धित समस्याहरू र समाधानहरूको लागि हाम्रो वेबसाइट Exceldemy.com जाँच गर्न नबिर्सनुहोस्।
नयाँ तरिकाहरू सिक्नुहोस् र बढ्दै जानुहोस्!
हामी अर्को तुरुन्तै कस्तो प्रकारको अपरेशनहरू गर्न चाहन्छौं। सामान्यतया, हामी यी त्रुटिहरूलाई यस प्रकारको त्रुटि ह्यान्डलिङद्वारा असक्षम गर्छौं।हामी Excel VBA मा तीन प्रकारका त्रुटि कथनहरू(सिन्ट्याक्स) प्रयोग गर्छौं।
- त्रुटिमा GoTo लाइन
- >
जब तपाईंले त्रुटि फेला पार्नुभयो, त्रुटिमा आदेश प्रयोग गर्नुहोस्। किनभने यदि तपाईंले त्रुटिमा घोषणा प्रयोग गर्नुभएन भने, ती रन-टाइम त्रुटिहरू विनाशकारी हुनेछन्। यसले त्रुटि प्रम्प्ट देखाउनेछ र कार्यान्वयन रोक्छ।
जब हामीले त्रुटिमा कथन प्रयोग गर्छौं, हामी "सक्षम" त्रुटि ह्यान्डलर खोल्छौं। "सक्रिय" त्रुटि ह्यान्डलर एक सक्षम ह्यान्डलर हो जसले त्रुटि ह्यान्डलिङ सञ्चालन सुरु गर्छ। यदि त्रुटि ह्यान्डलर संलग्न हुँदा त्रुटि उत्पन्न हुन्छ भने, हालको विधिको त्रुटि ह्यान्डलरले त्रुटि सहन सक्दैन। त्यस पछि, नियन्त्रण कलिङ प्रक्रियामा फर्कन्छ।
यदि कलिङ प्रक्रियामा सक्षम त्रुटि ह्यान्डलर छ भने, यो त्रुटि व्यवस्थापन गर्न ट्रिगर हुन्छ। यदि तपाईंको कलिङ प्रणालीको त्रुटि ह्यान्डलर अनुरूप संलग्न छ भने, नियन्त्रणले पहिलेको कलिङ प्रक्रियाहरू मार्फत फिर्ता दिन्छ जबसम्म यसले सक्षम तर निष्क्रिय त्रुटि ह्यान्डलर फेला पार्दैन। यदि यसले कुनै निष्क्रिय सक्षम त्रुटि ह्यान्डलर फेला पार्न सक्दैन भने, यसको मतलब त्रुटि यसको हुने बिन्दुमा विनाशकारी छ।
प्रत्येक पटक त्रुटि ह्यान्डलरले कल गर्ने प्रक्रियामा अधिकार फिर्ता दिन्छ, त्यो प्रक्रियाले अवस्थित प्रक्रियालाई विकसित गर्छ। मा कार्यान्वयन पुन: सुरु हुन्छकुनै त्रुटि ह्यान्डलरले कुनै पनि प्रक्रियामा त्रुटिहरू ह्यान्डल गर्दा पुन:सुरु गर्नुहोस् कथन द्वारा चयन गरिएको क्षणमा वर्तमान प्रक्रिया। 1>Error Resume Next कथनले VBA लाई त्रुटि भएको कोडको कुनै पनि लाइनलाई बेवास्ता गर्न, र कोडको निम्न लाइनमा तुरुन्तै अगाडि बढ्न भन्छ। त्यस पछि, एक्सेल VBA कोडहरूले रेखा वा रेखाहरूलाई छोड्नेछ जुन तिनीहरूमा त्रुटिहरू छन्, र कोडको निम्न अनुक्रममा जान्छ।
त्रुटि पुन: सुरु गर्नुहोस् अर्को कथनले कार्यान्वयन गर्न बाध्य पार्छ। रन-टाइम त्रुटि प्रेरित गर्ने कोडहरूको लाइनलाई तुरुन्तै पछ्याउँदै आदेशको साथ पुन: सुरु गर्नुहोस्। यो कथनले रन-टाइम त्रुटि भए पनि कार्यान्वयनलाई छोड्न अनुमति दिन्छ। यदि तपाइँ सोच्नुहुन्छ कि कोडको एक विशेष रेखाले त्रुटि उत्पन्न गर्न सक्छ, त्रुटि-ह्यान्डलिंग दिनचर्यालाई प्रक्रिया भित्र अर्को स्थानमा राख्नुको सट्टा त्यहाँ राख्नुहोस्। तपाईंको कोडले अर्को प्रक्रियालाई कल गर्दा Error Resume Next कथन निष्क्रिय हुन्छ। त्यसोभए, जब तपाइँलाई त्यो दिनचर्यामा मिल्दो त्रुटि ह्यान्डलिङ चाहिन्छ, तपाइँले प्रत्येक नामित ढाँचामा अन एरर रिजुम नेक्स्ट कमाण्ड चलाउनु पर्छ।
यो उचित हुन्छ जब कोडको लाइनले तपाइँ स्किप गर्न सक्छ म्याक्रो को फस्टाउँदै चलिरहेको लागि आवश्यक छैन। तर याद गर्नुहोस्, यदि तपाईंले यसलाई गलत तरिकाले प्रयोग गर्नुभयो भने यो हानिकारक हुन सक्छ किनकि यसले अनपेक्षित परिणामहरू प्रदान गर्न सक्छ।
सम्झनुहोस्:
द अन त्रुटि पुन: सुरु गर्नुहोस् अर्को कथनले गर्दैनरनटाइम त्रुटिहरू ठीक गर्नुहोस्। यसले मूलतया त्रुटिहरूलाई बेवास्ता गर्दछ जहाँ तपाइँको VB कार्यान्वयन कथनबाट पुन: सुरु हुनेछ जसले रनटाइम त्रुटि उत्पन्न गरेको छ।
निम्न कोडमा एक नजर लिनुहोस्:
8571
हामीले 5 विभाजित गर्ने प्रयास गर्यौं। ० र १ संग। कोड चलाउनुहोस्। यसले निम्न आउटपुट देखाउनेछ:
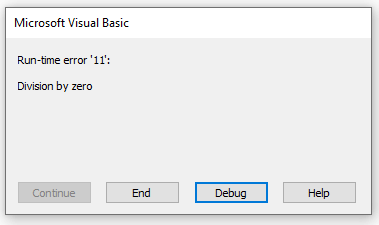
यसले रन-टाइम त्रुटि उत्पन्न गर्दछ। हामी संख्यालाई ० द्वारा विभाजित गर्न सक्दैनौं। जब तपाईंले कोड डिबग गर्नुहुन्छ, तपाईंले निम्न देख्नुहुनेछ:

जब VB कार्यक्रमले त्रुटि फेला पार्छ, यसले तुरुन्तै प्रक्रिया रोक्छ। यसले निम्न रेखालाई कार्यान्वयन गर्दैन।
अब, त्रुटि कथन अघि अन एरर रिजुम नेक्स्ट कथन कार्यान्वयन गरौं:
3657
कोड चलाएपछि, तपाईंले निम्न हेर्नुहोस्:

तपाईले देख्न सक्नुहुन्छ, VBA ले त्रुटि उत्पन्न गर्ने लाइनलाई बेवास्ता गर्छ र कोडको निम्न लाइनमा तुरुन्तै अगाडि बढ्छ। यस तरिकाले, तपाईले एक्सेल VBA मा त्रुटि ह्यान्डल गर्न त्रुटि पुन: सुरु गर्नुहोस् कथन प्रयोग गर्न सक्नुहुन्छ। निम्न खण्डहरूमा, म तपाईंलाई अन एरर रिजुम नेक्स्ट कथनका दुई उदाहरणहरू प्रदान गर्न गइरहेको छु जुन तपाईंले VBA प्रयोग गरेर आफ्नो एक्सेल कार्यपत्रमा लागू गर्न सक्नुहुन्छ। म सुझाव दिन्छु कि तपाइँ यी सबै तपाइँको कार्यपुस्तिकामा सिक्नुहोस् र लागू गर्नुहोस्। यसले पक्कै पनि तपाईको एक्सेलको ज्ञान बढाउनेछ।
1. कार्यपत्रहरू लुकाउनको लागि 'अन एरर रिजुम नेक्स्ट' कथन
अब, यस उदाहरणमा, म तपाईंलाई VBA कोड देखाउनेछु जुनतपाईंको सक्रिय कार्यपुस्तिकाका सबै कार्यपत्रहरू लुकाउनेछ।
निम्न स्क्रिनसटमा हेर्नुहोस्:

यहाँ, हामीसँग चार कार्यपत्रहरू छन्। हामी ती सबैलाई निम्न VBA कोड प्रयोग गरेर लुकाउनेछौं:
2013
जब तपाईंले निम्न कोड कार्यान्वयन गर्नुहुन्छ, तपाईंले निम्न रन-टाइम त्रुटि देख्नुहुनेछ:

एक्सेलले यो त्रुटि देखाउँदछ किनभने तपाइँ कार्यपुस्तिकामा सबै पानाहरू लुकाउन सक्नुहुन्न। त्यसैले, तपाईंले त्रुटिलाई बेवास्ता गर्नुपर्छ। यो गर्नको लागि, तपाईंले कोडको लाइनमा त्रुटि पुन: सुरु गर्नुहोस् अर्को कथन कार्यान्वयन गर्नुपर्छ।
5670
VBA कोडको कार्यान्वयन पूरा गरेपछि, तपाईंले निम्न आउटपुट देख्नुहुनेछ:

अन्तमा, तपाईंले कार्यान्वयन पछि कुनै त्रुटिहरू देख्नुहुने छैन। त्यसकारण, हाम्रो अन एरर रिजुम नेक्स्ट कथनले VBA कोडमा साँच्चै राम्रो काम गर्यो।
थप पढ्नुहोस्: एक्सेलमा त्रुटिहरू र तिनीहरूको अर्थ (१५ फरक त्रुटिहरू) <3
२. VBA
मा 'अन एरर रिजुम नेक्स्ट' सँग VLOOKUP प्रकार्ययस उदाहरणमा, म VBA मा VLOOKUP प्रकार्यको उदाहरण देखाउनेछु। अब, यो VBA कोडमा Error Resume Next कथन पनि समावेश छ।
निम्न स्क्रिनसटमा हेर्नुहोस्:

यहाँ , तपाईंले केही व्यक्तिहरूको नाम र तिनीहरूको उमेर हेर्न सक्नुहुन्छ। छेउछाउको तालिकामा, हामी व्यक्तिको नाम र उमेर पत्ता लगाउन VLOOKUP प्रयोग गर्नेछौं।
यो गर्नको लागि निम्न कोड टाइप गर्नुहोस्:
5873
अब, म्याक्रो चलाउनुहोस्। । तपाईंले निम्न त्रुटि देख्नुहुनेछ:
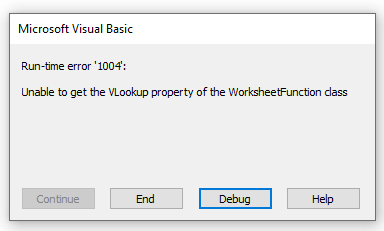
अब, यो रन-टाइम होत्रुटि। यो किन हुन्छ? डेटासेटमा फेरि हेर्नुहोस्:

तपाईले देख्न सक्नुहुन्छ, "आरोन" र "एम्मा" को लागि कुनै डाटा छैन। त्यसकारण यसले पहिलो प्रविष्टिको लागि मात्र VLOOKUP कार्यान्वयन गर्छ। त्यस पछि, यो कार्यान्वयन रोक्छ। अब, यदि तपाइँ त्रुटिलाई बेवास्ता गर्न र बाँकी उमेरहरू फेला पार्न अगाडि बढ्न चाहनुहुन्छ भने, त्रुटि पुन: सुरु गर्नुहोस् अर्को कथन प्रयोग गर्नुहोस्।
1197
VBA कोड चलाए पछि, तपाईंले देख्नुहुनेछ। निम्न आउटपुट:

तपाईले देख्न सक्नुहुन्छ, त्रुटि पुन: सुरु गर्नुहोस् अर्को आदेश लागू गरेर, हामीले त्रुटिलाई बेवास्ता गर्यौं र बाँकी व्यक्तिहरू फेला पार्यौं। उमेर। हाम्रो VBA कोडले Aaron र Emma को कुनै पनि डाटा फेला पारेन। त्यसैले यसले ती मानहरूलाई बेवास्ता गर्यो र बाँकी मानहरू एक्सेल कार्यपत्रमा फर्कायो।
थप पढ्नुहोस्: [फिक्स्ड] एक्सेलले यो कार्यपत्रमा एक वा बढी सूत्र सन्दर्भहरूसँग समस्या फेला पार्यो
एक्सेल VBA को साथ 'अन एरर रिजुम नेक्स्ट' बन्द गर्नुहोस्
अब, तपाइँ VBA कोडको एक विशेष खण्डको लागि त्रुटिहरूलाई बेवास्ता गर्न चाहनु भएको अवस्थामा हुन सक्छ। याद गर्नुहोस्, यदि तपाइँ VBA कोडमा त्रुटि पुनःसुरु नेक्स्ट कथन प्रयोग गर्नुहुन्छ भने, यसले त्यसपछिका सबै त्रुटिहरूलाई छोड्नेछ। अब, यदि तपाइँ यसलाई बन्द गर्न र अर्को खण्डको लागि त्रुटि ह्यान्डलिङ सक्षम गर्न चाहनुहुन्छ भने, Error GoTo 0 प्रयोग गर्नुहोस्। यसले त्रुटि ह्यान्डलिङलाई फेरि सक्षम पार्नेछ।
सामान्य प्रयोग:
उप त्रुटि_ह्यान्डलिंग()
त्रुटिहरूलाई बेवास्ता गर्न
त्रुटि फेरि सुरु गर्नुहोस् अर्को
// कोडहरूको लाइनहरू
प्रतित्रुटि ह्यान्डलिंग अन गर्नुहोस्
Error GoTo 0 मा
//कोडहरूको लाइनहरू
अन्त उप
मा हेर्नुहोस् निम्न VBA कोड:
9697
हामीले पहिले VLOOKUP प्रकार्यको लागि कोड प्रयोग गर्यौं। यहाँ तपाइँलाई प्रदर्शन गर्न कोड को एक अतिरिक्त भाग थपियो। हाम्रो कोडले VLOOKUP प्रदर्शन गर्दा त्रुटिहरूलाई बेवास्ता गर्नेछ तर यसले On Error GoTo 0 कथन पछि त्रुटि ह्यान्डलिङ सक्रिय गर्नेछ।

थप पढ्नुहोस्: Excel VBA: "Error Resume Next" लाई बन्द गर्नुहोस्
VBA 'Error GoTo मा'
पहिले मैले छलफल गरेको त्रुटिहरू प्रयोग गरेर त्रुटिहरू ह्यान्डल गर्दै। हाम्रो सम्पूर्ण लेख त्रुटि पुनःसुरु अर्कोको बारेमा थियो। अब, त्यहाँ दुई प्रकारका त्रुटि ह्यान्डलिङ पनि छन् जुन म निम्न खण्डहरूमा छलफल गर्नेछु।
१. VBA On Error GoTo 0
The On Error Goto 0 कथन भनेको एक्सेलको इनबिल्ट सेटिङ हो यदि तपाईंको कोडहरूमा त्रुटि ह्यान्डलर छैन भने। यसले मूलतया संकेत गर्छ कि जब VBA ले On Error GoTo 0 सँग त्रुटि फेला पार्छ, यसले कोड चलाउन रोक्छ र यसको परम्परागत त्रुटि सन्देश बाकस देखाउँछ।
Error GoTo 0<2 मा।> कथन मूलतः वर्तमान प्रक्रिया मा त्रुटि ह्यान्डलिंग बन्द गर्दछ। यसले लाइन ० लाई त्रुटि-ह्यान्डलिङ कोडको सुरुवातको रूपमा परिभाषित गर्दैन, विधिले ० नम्बरको रेखा समावेश गरेको भए पनि।
निम्न कोडमा हेर्नुहोस्:
1380
हामीसँग छ। पहिले नै यो कोड देखाइएको छ। यो कोडले मूलतः सबै कार्यपत्रहरू लुकाउँछतपाईको हालको कार्यपुस्तिकामा। अब, मसँग त्रुटि देखाउनको लागि On Error GoTo 0 सँग कोडको अतिरिक्त टुक्रा छ। यदि तपाईंले कोड चलाउनुभयो भने, तपाईंले निम्न देख्नुहुनेछ:
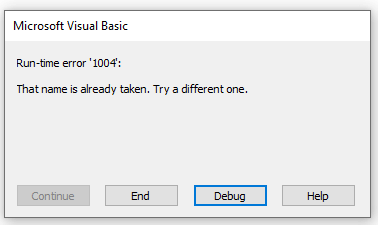
यसले यो त्रुटि देखाउँदछ किनभने हामीसँग सक्रिय कार्यपुस्तिकामा समान नामको पानाहरू हुन सक्दैनन्।
2. VBA On Error GoTo लाइन
अब, तपाईंले एक्सेललाई On Error GoTo लाइन प्रयोग गरेर कुनै त्रुटि फेला पारेमा कोडको अर्को खण्ड चलाउन निर्देशन दिन सक्नुहुन्छ। यसले एक्सेललाई त्रुटि फेला पारेपछि केही कार्यान्वयन गर्न भन्छ।
लाइन आर्गुमेन्ट कुनै पनि लाइन ट्याग वा लाइन नम्बर हो। यदि हाम्रो कोडले कुनै रन-टाइम त्रुटि निम्त्याउँछ भने, यो लाइनमा सारिनेछ, त्रुटि ह्यान्डलर कार्यान्वयनमा सक्रिय हुनाले। याद गर्नुहोस्, तपाइँको परिभाषित लाइन त्रुटि कथन को रूपमा सही प्रक्रिया मा हुनुपर्छ; अन्यथा, यसले कम्पाइल त्रुटि निम्त्याउनेछ।
निम्न कोडमा हेर्नुहोस्:
8066
तपाईंले अघिल्लो उदाहरणमा कोड देख्नुभयो। जब हामीले Error GoTo 0 प्रयोग गर्यौं, यसले त्रुटि निम्त्यायो। तर, यहाँ हामीले त्यसलाई On Error GoTo लाइन स्टेटमेन्टसँग बदल्यौं।
अब, कोड चलाउनुहोस् र तपाईंले निम्न देख्नुहुनेछ:

तपाईले देख्न सक्नुहुन्छ, यसले हामीलाई मानक त्रुटि संवाद बाकस देखाउँदैन। यसको सट्टा, यसले हामीले error_handler खण्डमा सिर्जना गरेको अनुकूलन सन्देश बाकस देखाउँछ। जब Excel ले कुनै त्रुटि फेला पार्छ, यो error_handler खण्डमा जान्छ र हामीलाई सन्देश बाकस देखाउँछ।
हामीले प्रक्रियामा Exit Sub पनि प्रयोग गर्यौं।यदि " VLOOKUP " नामको कुनै पाना छैन भने, हाम्रो VBA कोडले सक्रिय पानाको नाम परिवर्तन गर्नेछ। त्यसोभए, हामीले यहाँ कार्यान्वयन समाप्त गर्नुपर्छ किनभने हामीले त्रुटि ह्यान्डलरमा लैजानु पर्दैन र सन्देश बाकस प्रदर्शन गर्न आवश्यक छैन। तपाईले जतिसुकै प्रयास गरे पनि, त्रुटि त्रुटि विधिले काम गर्दैन। पहिले, हामीले त्रुटिहरू ह्यान्डल गर्न Error मा विधि लागू गर्यौं। तर, कहिलेकाहीँ तपाईले On Error Resume Next वा On Error GoTo 0 प्रयोग गर्दा पनि यसले त्रुटिहरू देखाउनेछ। तपाईको कोडमा तपाईले ठीक गर्नु पर्ने धेरै कारणहरू हुन सक्छन्। म तपाईंलाई त्यो देखाउन जाँदैछु।
VBA ' त्रुटिमा' Excel मा काम नगर्नुको आधारभूत कारण भनेको Excel मा "ब्रेक अन सबै त्रुटिहरू" विकल्प अन गर्नु हो।
यसको समाधान गर्न यी चरणहरू पालना गर्नुहोस्:
📌 चरणहरू
- पहिले, आफ्नो किबोर्डमा Alt+F11 थिच्नुहोस्। VBA सम्पादक खोल्नुहोस्।
- अब, उपकरणहरू > मा क्लिक गर्नुहोस्। विकल्पहरू।

- त्यसपछि, विकल्पहरू संवादमा रहेको सामान्य ट्याबमा क्लिक गर्नुहोस्। बक्स।

- यहाँ, तपाईंले देख्न सक्नुहुन्छ, " सबै त्रुटिहरूमा तोड्नुहोस् " पहिले नै जाँच गरिएको छ। यसले मूलतया तपाईलाई त्रुटिहरू ह्यान्डल गर्नबाट रोक्छ।
- यसलाई परिवर्तन गर्न, विकल्प चयन गर्नुहोस् " अनह्यान्डल त्रुटिहरू " र ठीक छ मा क्लिक गर्नुहोस्।
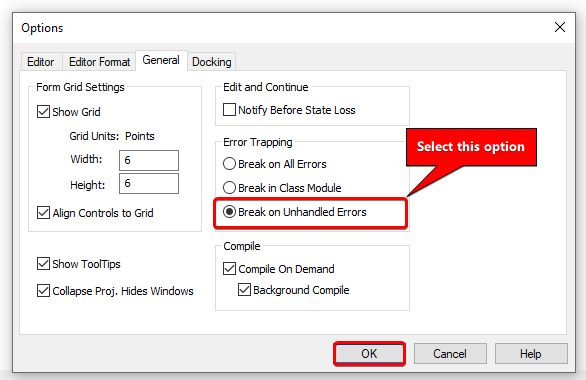
मलाई आशा छ कि यसले तपाइँको VBA "अन एरर" लाई एक्सेलमा काम नगर्ने समस्या समाधान गर्नेछ।
थप पढ्नुहोस्: कारणहरू र सुधारहरू

