Tartalomjegyzék
Ha az MS Excel hatékony felhasználója szeretne lenni, el kell sajátítania az Excel leghasznosabb Excel-képleteit. Őszintén szólva ez nem mindenki számára könnyű feladat, mivel a függvények száma sok.
Egy trükk segíthet!
Hadd osszam meg a trükköt amit a képletek elsajátításához használtam és használok ma is: minden nap 5-10 Excel képletet szoktam átnézni, mielőtt bármit is elkezdek dolgozni az Excel-lel. Ez az átnézés állandó képet hagy az agyamban a képletekről. Így bárhol meglátom egy Excel képlet nevét, gyorsan megjegyzem a szintaxisát és a használatát. Ez sokat segít nekem, amikor egy Excel feladatot próbálok megoldani képletekkel. Használhatod ezt a módszert.trükk, amellyel bármi összetett dolgot el lehet sajátítani, nem csak az Excel képleteket.
Ebben a Excel képletek bemutató , megosztom itt a a leghasznosabb 102+ Excel képlet puskázó lap és letölthető ingyenes PDF. Letöltheti a PDF-et, kinyomtathatja és bárhol felhasználhatja, de csak személyes használatra. Ezt a PDF-et semmilyen kereskedelmi célra nem használhatja.
B. N: Nem vettem ide a mérnöki, statisztikai, webes stb. felhasználásra szánt speciális képleteket.
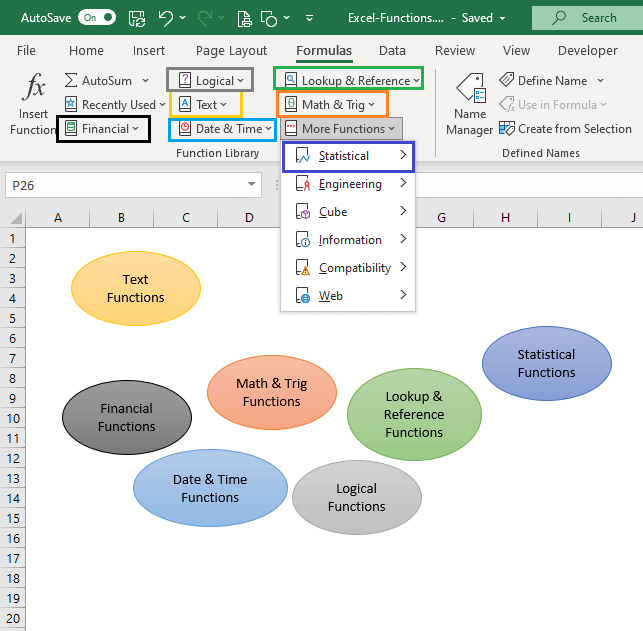
Excel képletek puskatábla PDF letöltése
Az alábbi gombra kattintva letölthető a 102 Excel-funkciót tartalmazó PDF. Minden Excel-képletet dokumentáltam a szintaxisával és számos példával.
Kattintson ide a PDF letöltéséhez
Excel képletek példákkal egy Excel táblázatban (ingyenes letöltés .xlsx fájlban)
Az összes fenti Excel képletet egyetlen Excel táblázatban dokumentáltam, így a képleteket a jobb megértés és a gyakorlat érdekében módosíthatja.
Kattintson ide az .xlsx fájl letöltéséhez
102 leghasznosabb Excel képlet példákkal
A. FUNKCIÓK
1. ISBLANK
=ISBLANK(érték)
Ha egy cella üres, akkor TRUE-t ad vissza, ha nem üres, akkor FALSE-t.
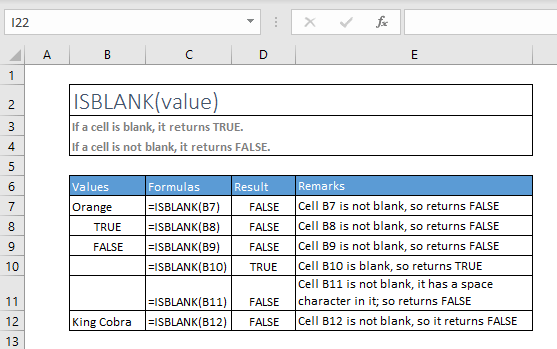
2. ISERR
=ISERR(érték)
Ellenőrzi, hogy egy érték hibás-e (#VALUE!, #REF!, #DIV/0!, #NUM!, #NAME?, vagy #NULL!), kivéve #N/A, és TRUE vagy FALSE értéket ad vissza.
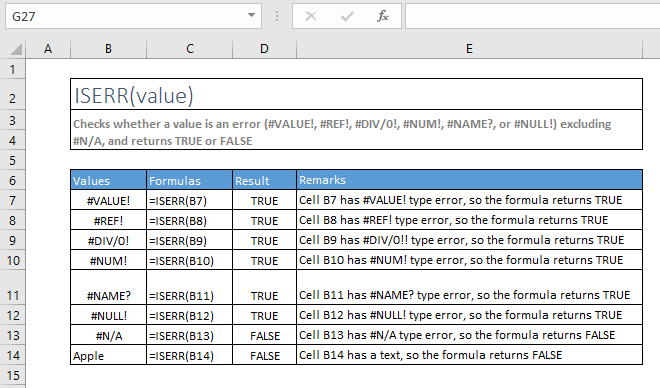
3. ISERROR
=ISERROR(érték)
Ellenőrzi, hogy egy érték hibás-e (#N/A, #VALUE!, #REF!, #DIV/0!, #NUM!, #NAME?, vagy #NULL!), és TRUE vagy FALSE értéket ad vissza.
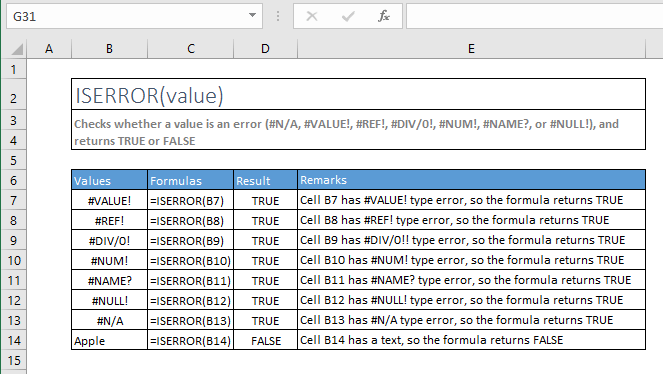
4. ISEVEN
=ISEVEN(érték)
TRUE-t ad vissza, ha a szám páros
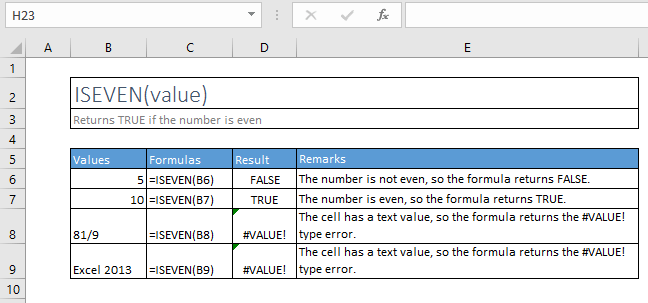
5. ISODD
=ISODD(érték)
TRUE-t ad vissza, ha a szám páratlan
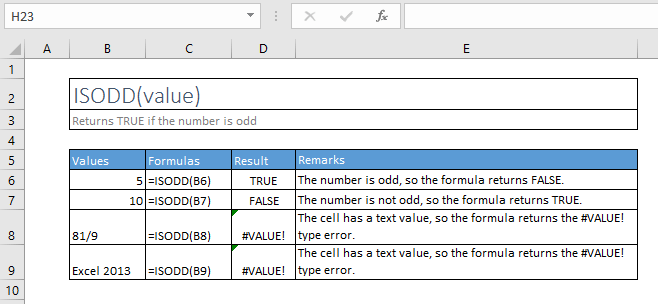
6. ISFORMULA
=ISFORMULA(érték)
Ellenőrzi, hogy a hivatkozás egy képletet tartalmazó cellára vonatkozik-e, és TRUE vagy FALSE értéket ad vissza.
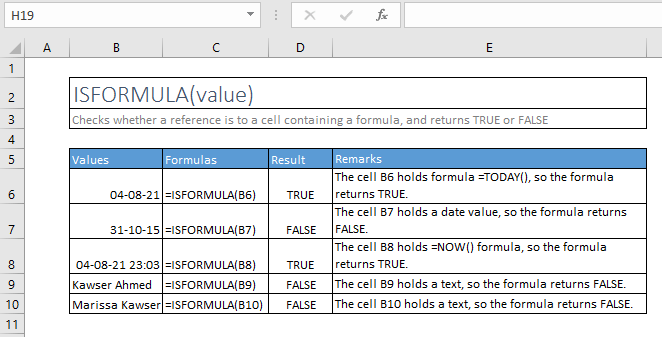
7. ISLOGIKA
=ISLOGICAL(érték)
Ellenőrzi, hogy egy érték logikai érték-e (TRUE vagy FALSE), és TRUE vagy FALSE értéket ad vissza.
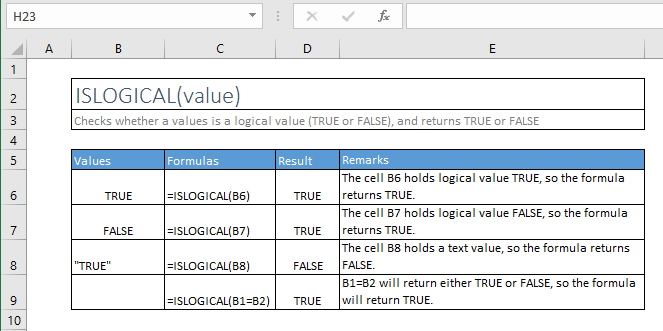
8. ISNA
=ISNA(érték)
Ellenőrzi, hogy egy érték #N/A-e, és TRUE vagy FALSE értéket ad vissza.
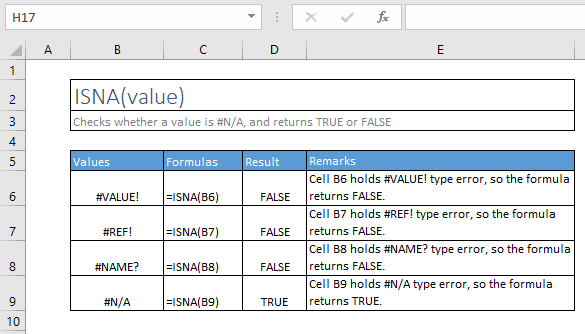
9. ISNUMBER
=ISNUMBER(érték)
Ellenőrzi, hogy egy érték szám-e, és TRUE vagy FALSE értéket ad vissza.
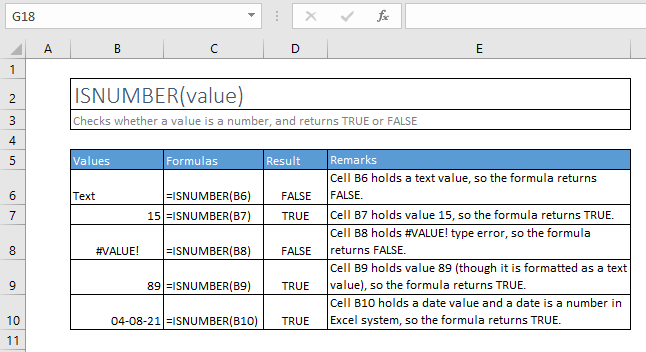
10. ISREF
=ISREF(érték)
Ellenőrzi, hogy egy érték referencia-e, és TRUE vagy FALSE értéket ad vissza.
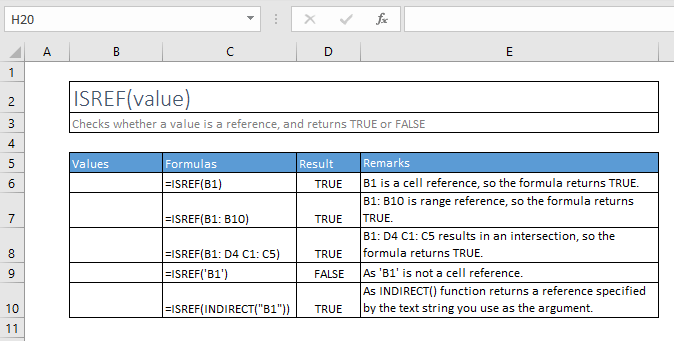
11. ISTEXT
=ISTEXT(érték)
Ellenőrzi, hogy egy érték szöveg-e, és TRUE vagy FALSE értéket ad vissza.
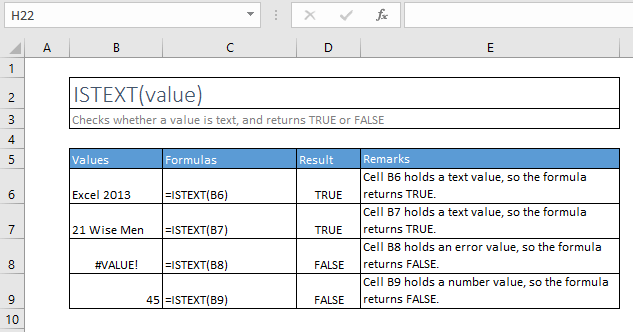
12. ISNONTEXT
=ISNONTEXT(érték)
Ellenőrzi, hogy egy érték nem szöveg-e (az üres cellák nem számítanak szövegnek), és TRUE vagy FALSE értéket ad vissza.
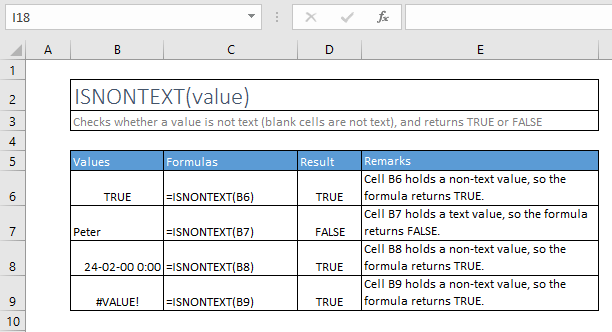
B. FELTÉTELES FÜGGVÉNYEK
13. AVERAGEIF
=AVERAGEIF(range, criteria, [average_range])
Megkeresi az adott feltétel vagy kritérium által meghatározott cellák átlagát (számtani átlag).
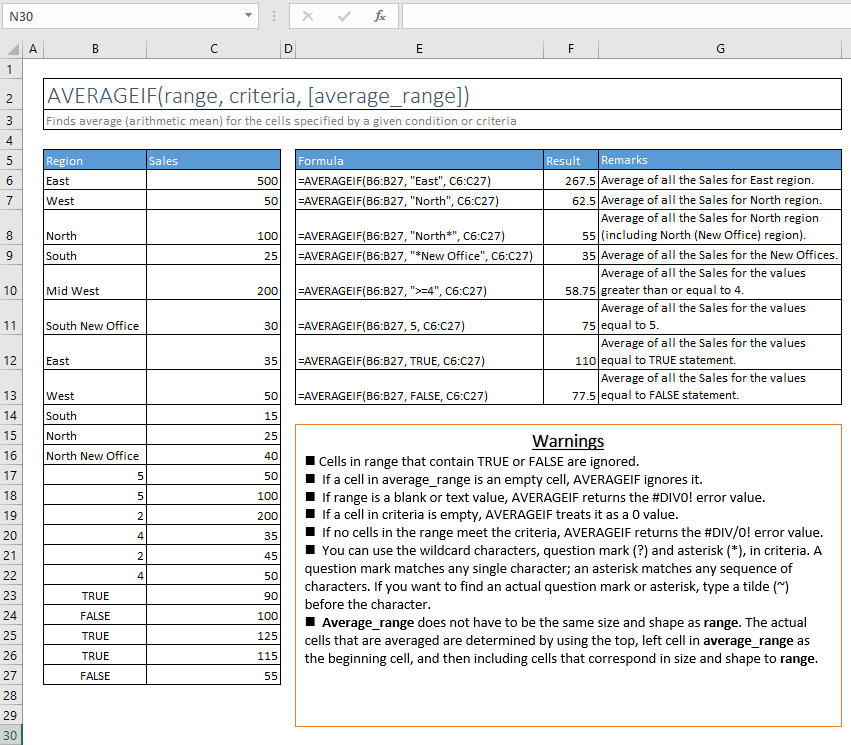
14. SUMIF
=SUMIF(range, criteria, [sum_range])
Hozzáadja az adott feltétel vagy kritérium által meghatározott cellákat.
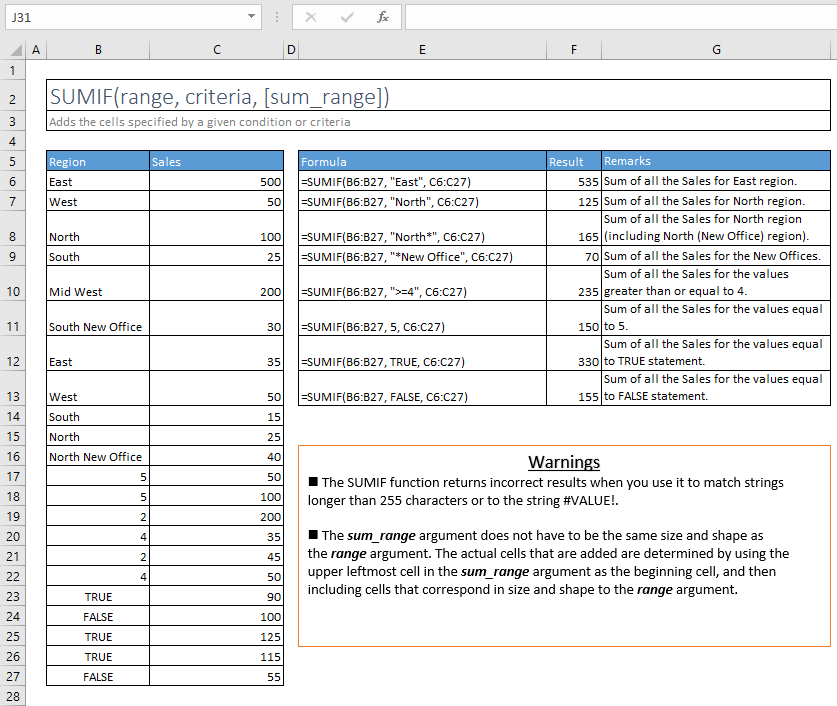
15. COUNTIF
=COUNTIF(tartomány, kritériumok)
Megszámolja a megadott feltételnek megfelelő cellák számát egy tartományon belül.
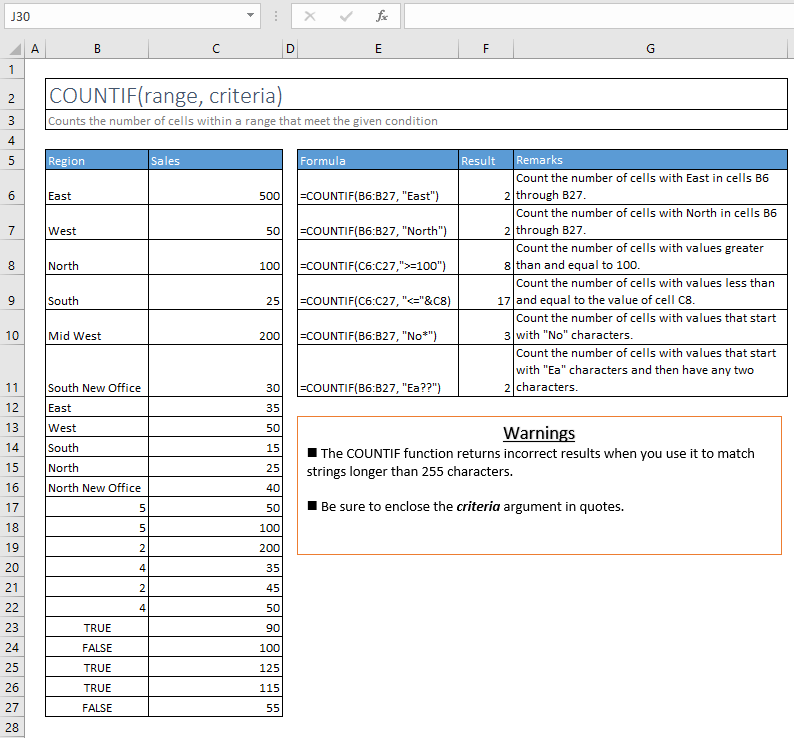
16. AVERAGEIFS
=AVERAGEIFS(átlag_tartomány, kritériumtartomány1, kritérium1, [kritériumtartomány2, kritérium2], ...)
Megkeresi az átlagot (számtani átlagot) az adott feltételek vagy kritériumok által meghatározott cellákra vonatkozóan.
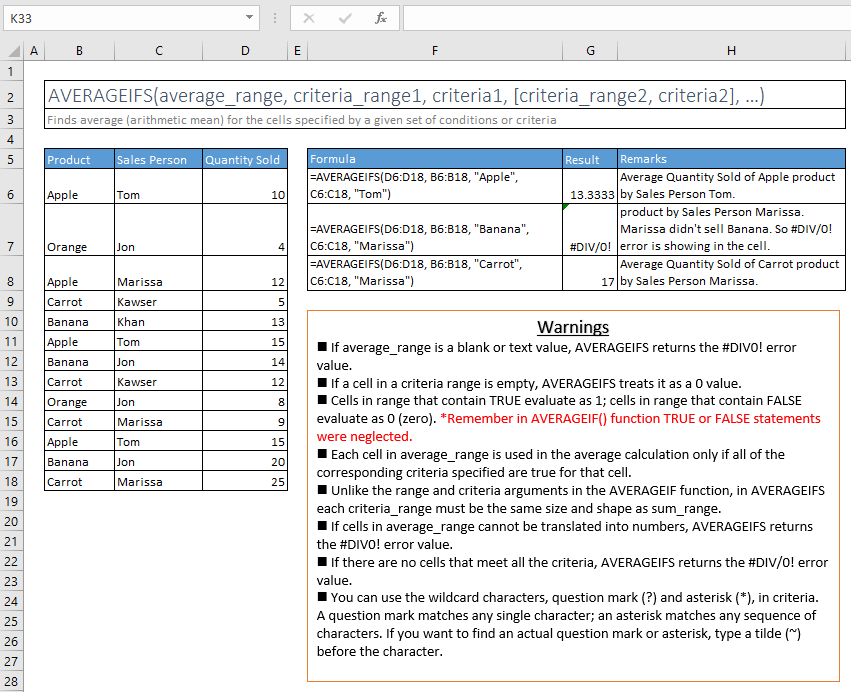
17. SUMIFS
=SUMIFS(sum_range, criteria_range1, criteria1, [criteria_range2, criteria2], ...)
Hozzáadja az adott feltételek vagy kritériumok által meghatározott cellákat.
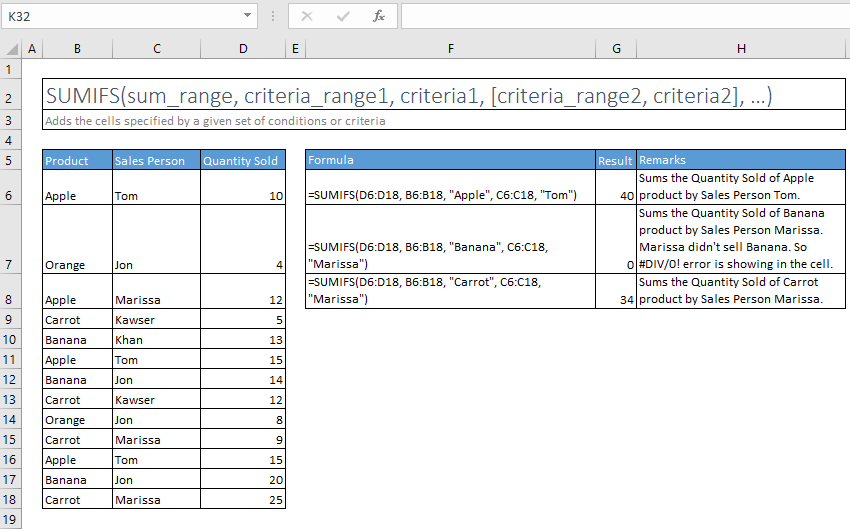
18. COUNTIFS
=COUNTIFS(criteria_range1, criteria1, [criteria_range2, criteria2], ...)
Megszámolja az adott feltételek vagy kritériumok által meghatározott cellák számát.
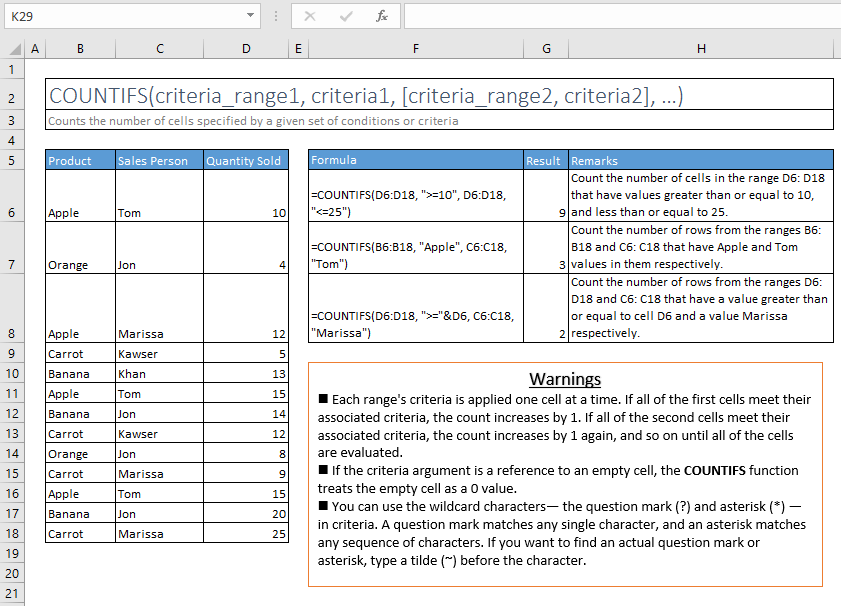
19. IF
=IF(logikai_teszt, [value_if_true], [value_if_false]
Ellenőrzi, hogy egy feltétel teljesül-e, és egy értéket ad vissza, ha TRUE, és egy másik értéket, ha FALSE.
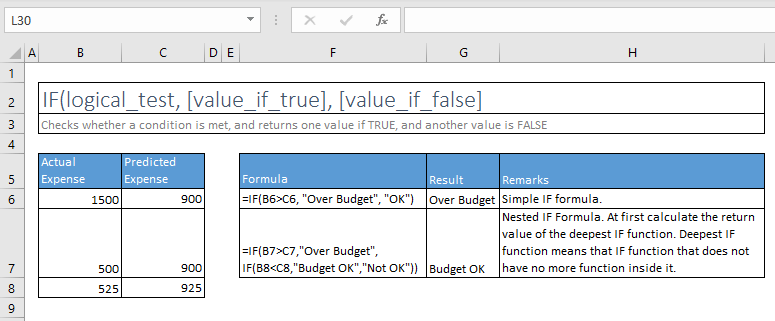
20. IFERROR
=IFERROR(value, value_if_error)
Visszaadja a value_if_error értéket, ha a kifejezés hibás, egyébként pedig a kifejezés értékét.
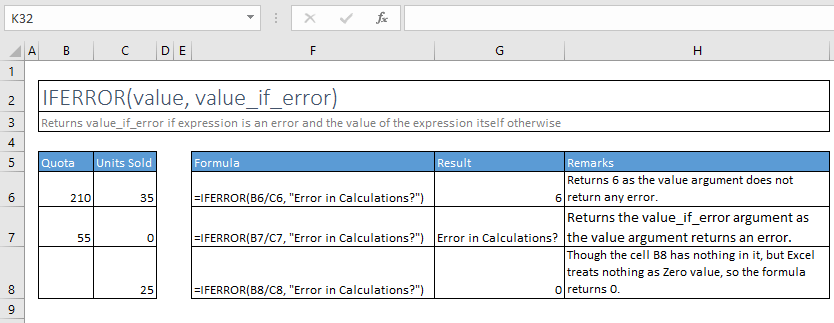
21. IFNA
=IFNA(value, value_if_na)
A megadott értéket adja vissza, ha a kifejezés #N/A-ra változik, egyébként a kifejezés eredményét adja vissza.
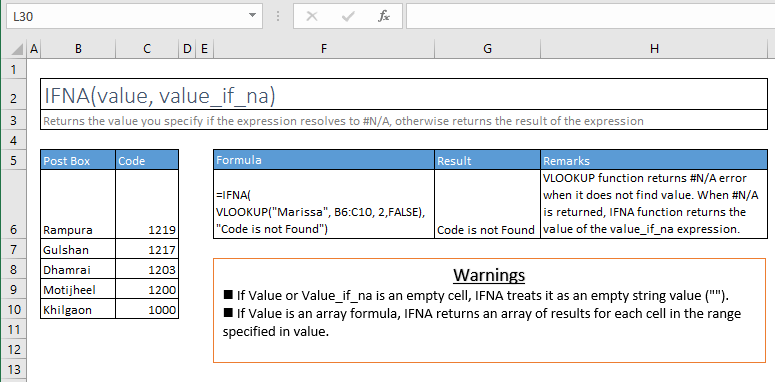
C. MATEMATIKAI FÜGGVÉNYEK
22. SUM
=SUM(szám1, [szám2], [szám3], [szám4], ...)
Egy cellatartományban lévő összes szám összeadása
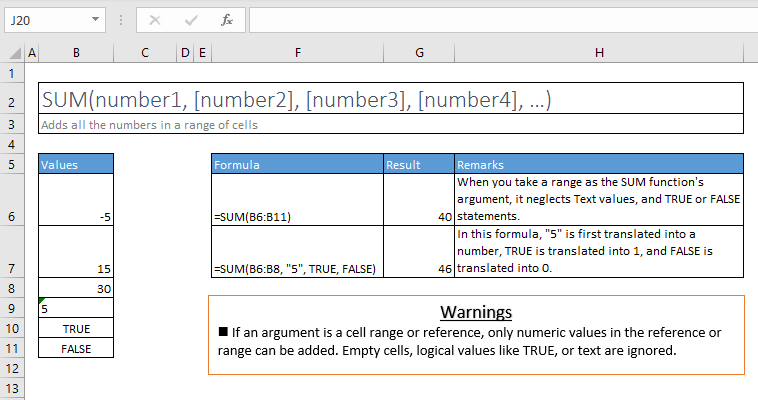
23. ÁLTALÁNOS
=AVERAGE(szám1, [szám2], [szám3], [szám4], ...)
Visszaadja az argumentumok átlagát (számtani átlagát), amelyek lehetnek számok vagy nevek, tömbök vagy számokat tartalmazó hivatkozások.
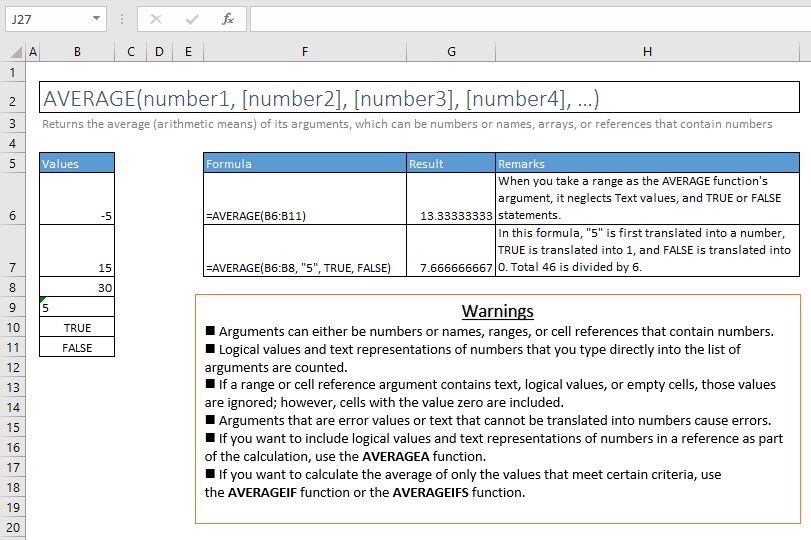
24. AVERAGEA
=AVERAGEA(érték1, [érték2], [érték3], [érték4], ...)
Az argumentumok átlagát (aritmetikai átlagát) adja vissza, a text és a FALSE argumentumokat 0-nak értékeli, a TRUE értéket pedig 1-nek. Az argumentumok lehetnek számok, nevek, tömbök vagy hivatkozások.
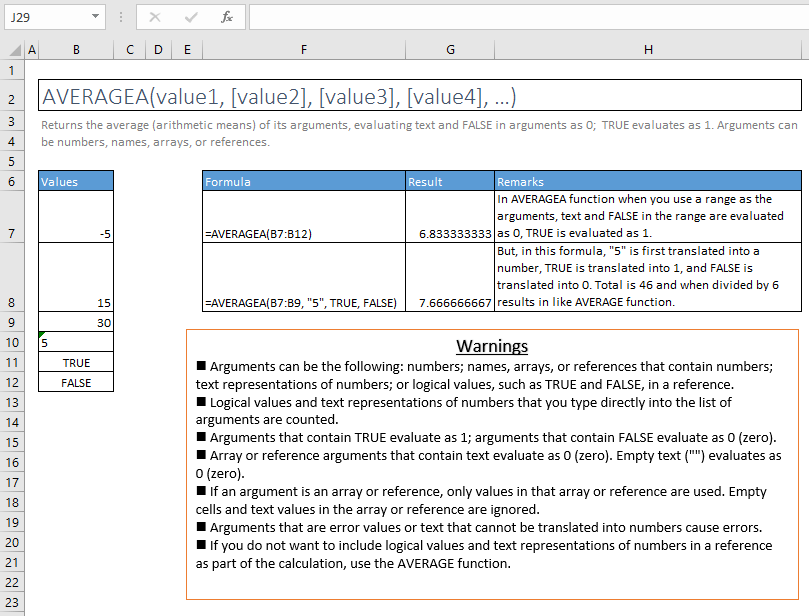
25. COUNT
=COUNT(érték1, [érték2], [érték3], ...)
Számolja meg egy tartományban a számokat tartalmazó cellák számát
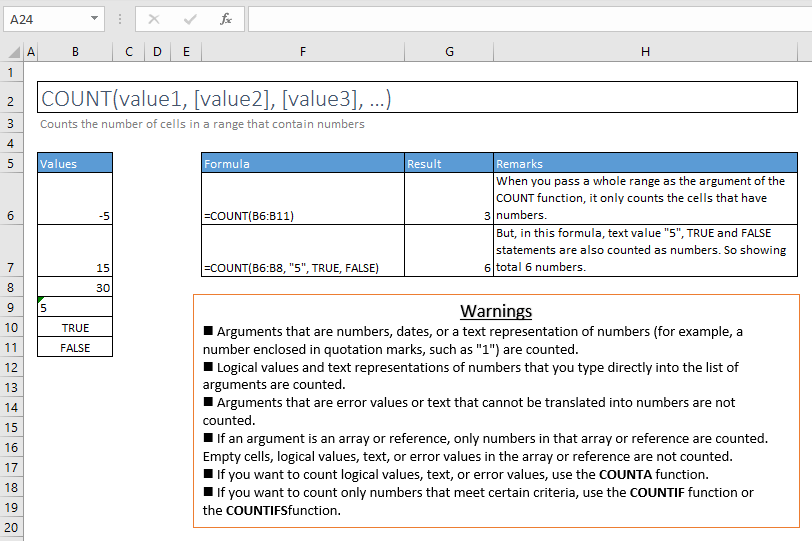
26. COUNTA
=COUNTA(érték1, [érték2], [érték3], ...)
Megszámolja a tartományban lévő nem üres cellák számát.
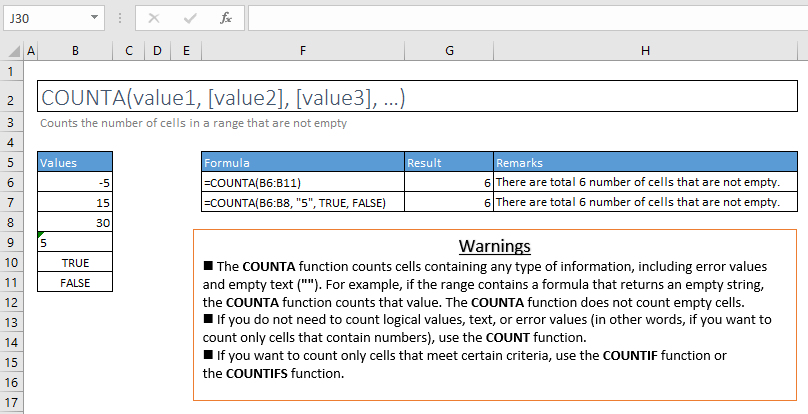
27. MEDIAN
=MEDIAN(szám1, [szám2], [szám3], ...)
Visszaadja a mediánt, vagyis a megadott számok halmazának közepén lévő számot.
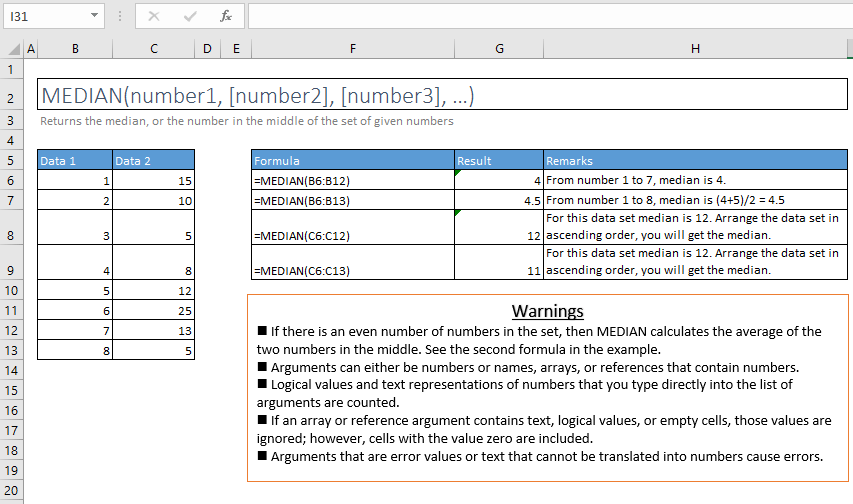
28. SUMPRODUCT
=SUMPRODUCT(array1, [array2], [array3], ...)
Visszaadja a megfelelő tartományok vagy tömbök szorzatainak összegét.
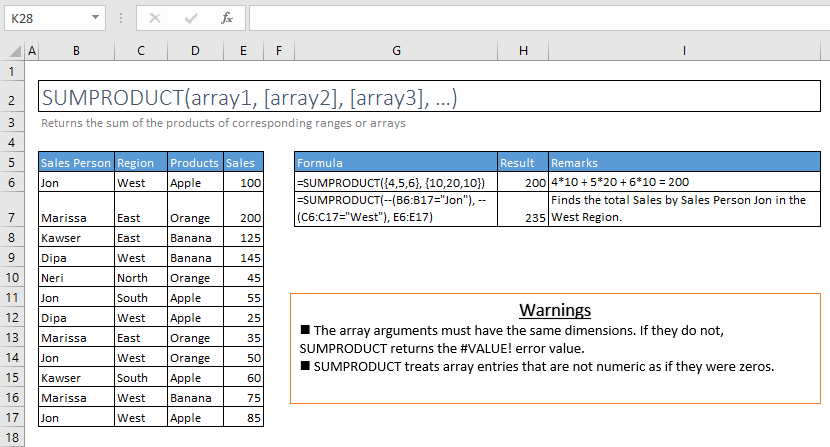
29. SUMSQ
=SUMSQ(szám1, [szám2], [szám3], ...)
Az argumentumok négyzeteinek összegét adja vissza. Az argumentumok lehetnek számok, tömbök, nevek vagy számokat tartalmazó cellákra való hivatkozások.
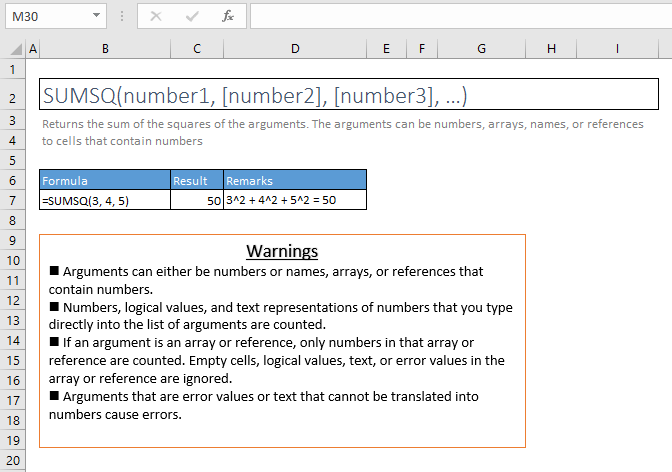
30. COUNTBLANK
=COUNTBLANK(range)
Megszámolja az üres cellák számát egy tartományban
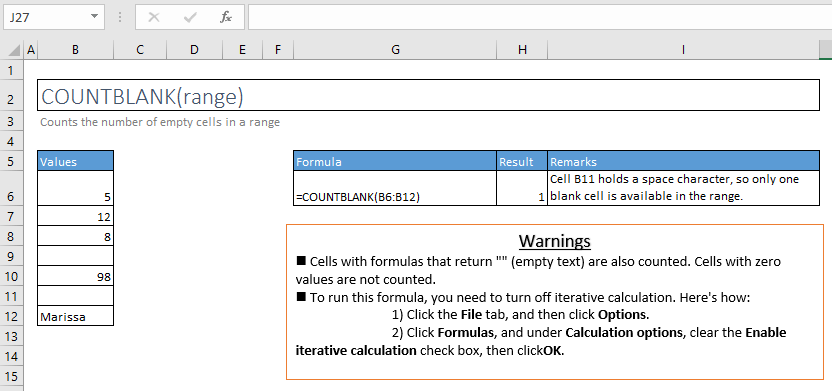
31. EVEN
=EVEN(szám)
Pozitív számot felfelé, negatív számot lefelé kerekít a legközelebbi páros egész számra.
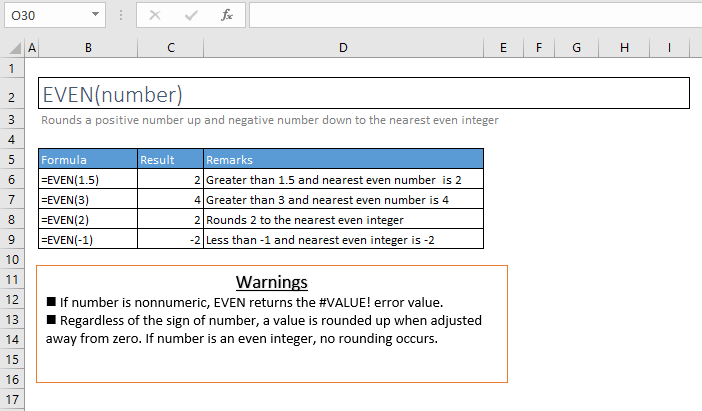
32. ODD
=ODD(szám)
Pozitív számot felfelé, negatív számot lefelé kerekít a legközelebbi páratlan egész számra.
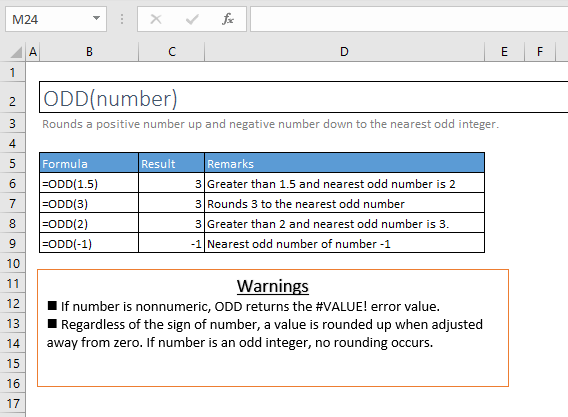
33. INT
=INT(szám)
Egy számot a legközelebbi egész számra kerekít lefelé.
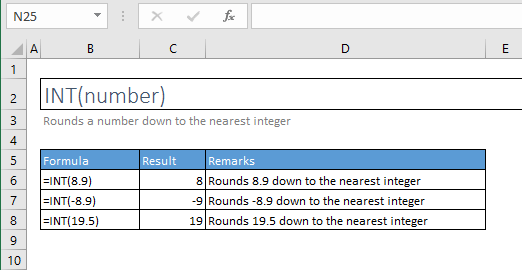
34. NAGY
=LARGE(tömb, k)
Visszaadja a k-adik legnagyobb értéket egy adathalmazban. Például az ötödik legnagyobb számot.
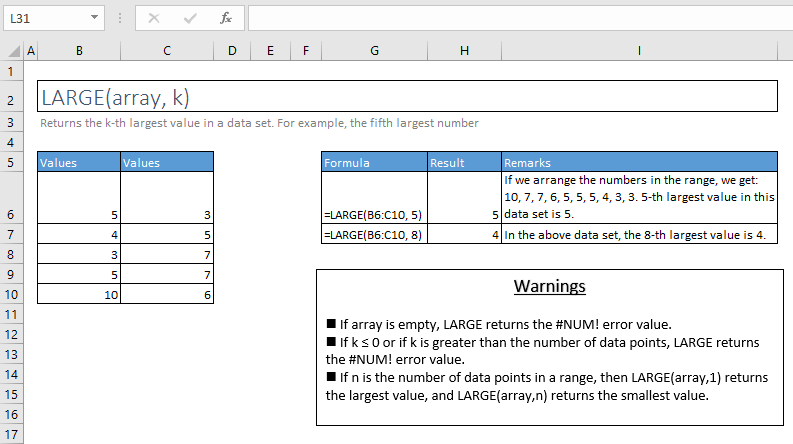
35. KIS
=SMALL(tömb, k)
Visszaadja a k-adik legkisebb értéket egy adathalmazban. Például az ötödik legkisebb számot.
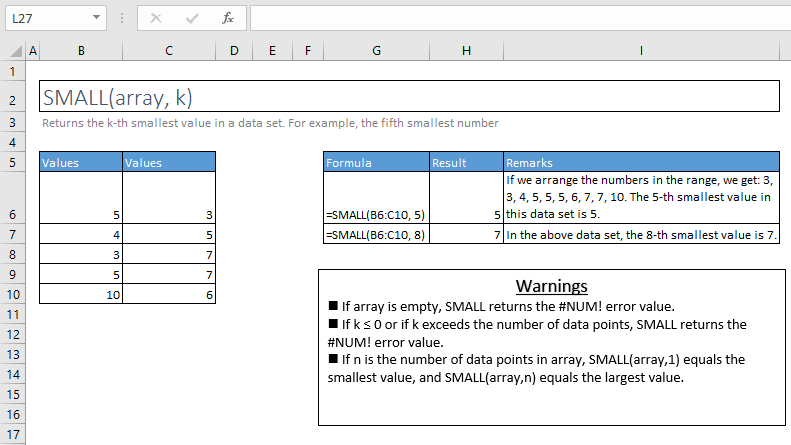
36. MAX & MAXA
=MAX(szám1, [szám2], [szám3], [szám4], ...)
Visszaadja a legnagyobb értéket egy értékkészletben. Figyelmen kívül hagyja a logikai értékeket és a szöveget.
=MAXA(érték1, [érték2], [érték3], [érték4], ...)
A MAXA függvény a TRUE értéket 1-nek, a FALSE értéket 0-nak, és bármely szöveges értéket 0-nak értékeli. Az üres cellákat figyelmen kívül hagyja.
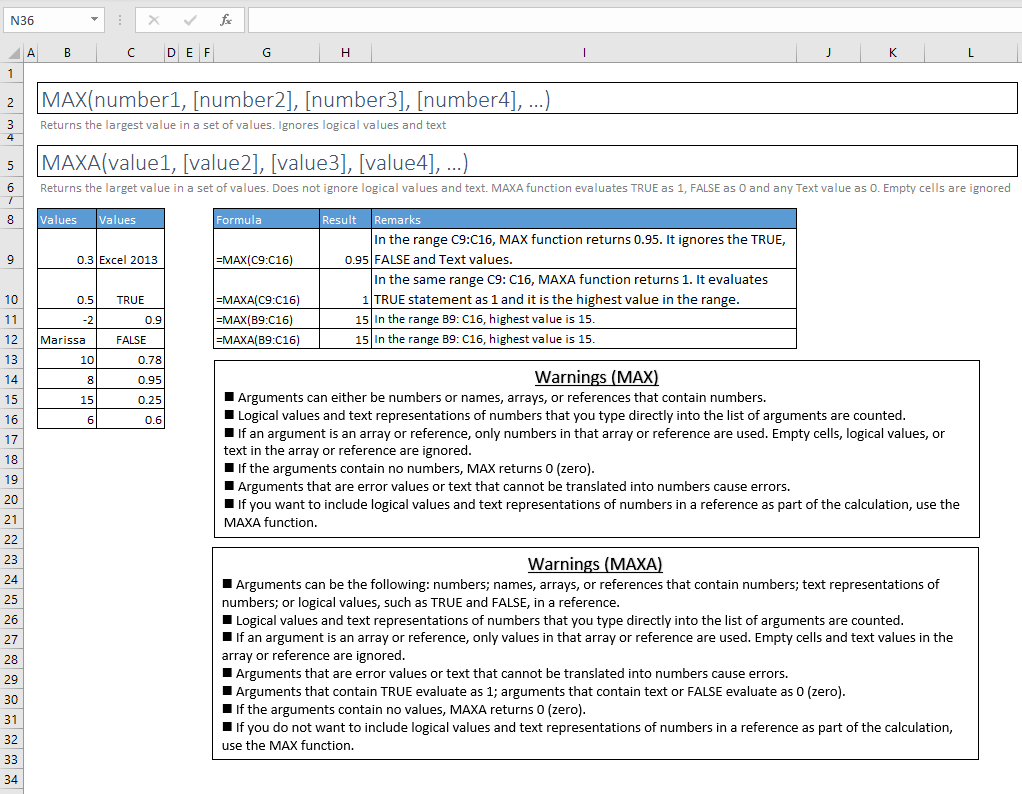
37. MIN & MINA
=MIN(szám1, [szám2], [szám3], [szám4], ...)
Visszaadja a legkisebb számot egy értékkészletben. Figyelmen kívül hagyja a logikai értékeket és a szöveget.
=MINA(érték1, [érték2], [érték3], [érték4], ...)
A MAXA függvény a TRUE értéket 1-nek, a FALSE értéket 0-nak, és bármely szöveges értéket 0-nak értékeli. Az üres cellákat figyelmen kívül hagyja.
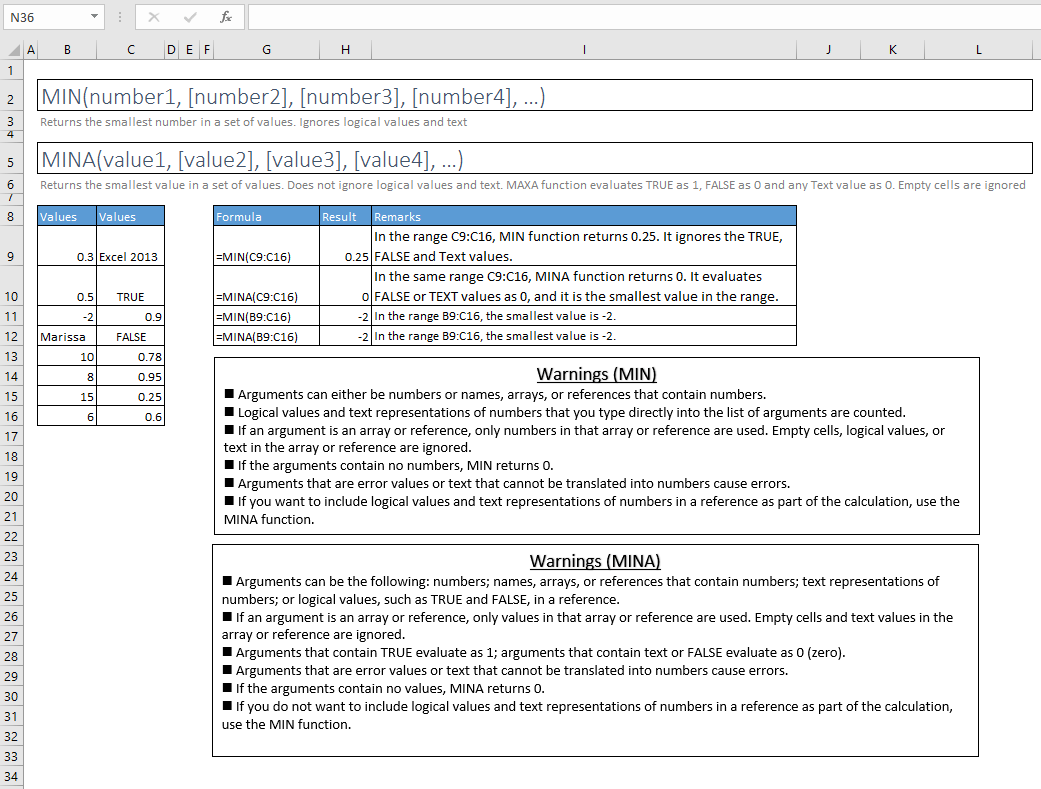
38. MOD
=MOD(szám, osztó)
Visszaadja a maradékot, miután egy számot elosztottunk egy osztóval.
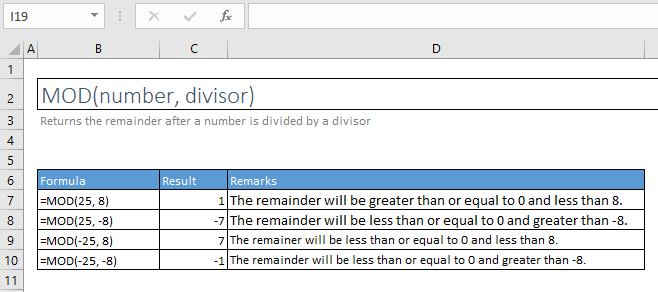
39. RAND
=RAND()
Egy 0-nál nagyobb vagy azzal egyenlő és 1-nél kisebb, egyenletes eloszlású véletlen számot ad vissza (az újraszámításkor változik).
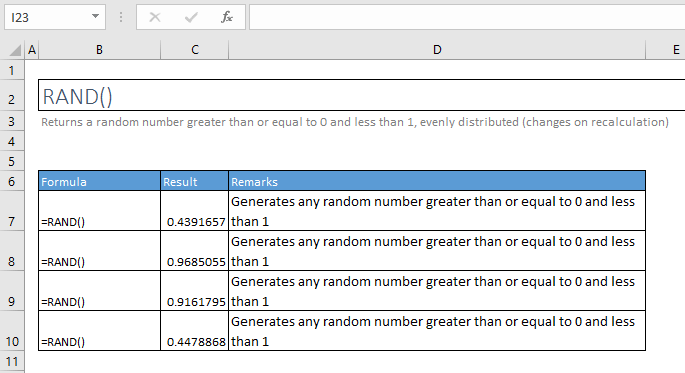
40. RANDBETWEEN
=RANDBETWEEN(bottom, top)
Egy véletlen számot ad vissza a megadott számok között.
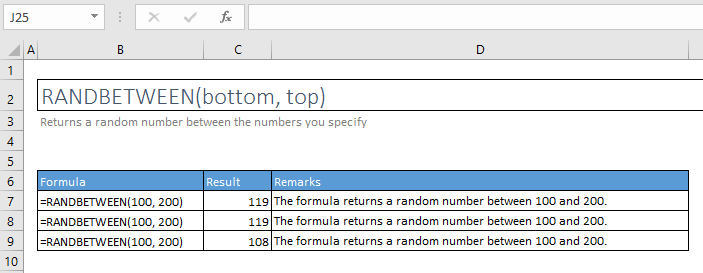
41. SQRT
=SQRT(szám)
Visszaadja egy szám négyzetgyökét
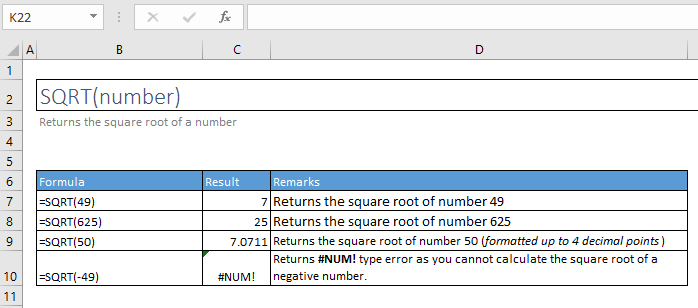
42. RÉSZÖSSZEG
=SUBTOTAL(function_num, ref1, [ref2], [ref3], ...)
Visszaadja a részösszegeket egy listában vagy adatbázisban
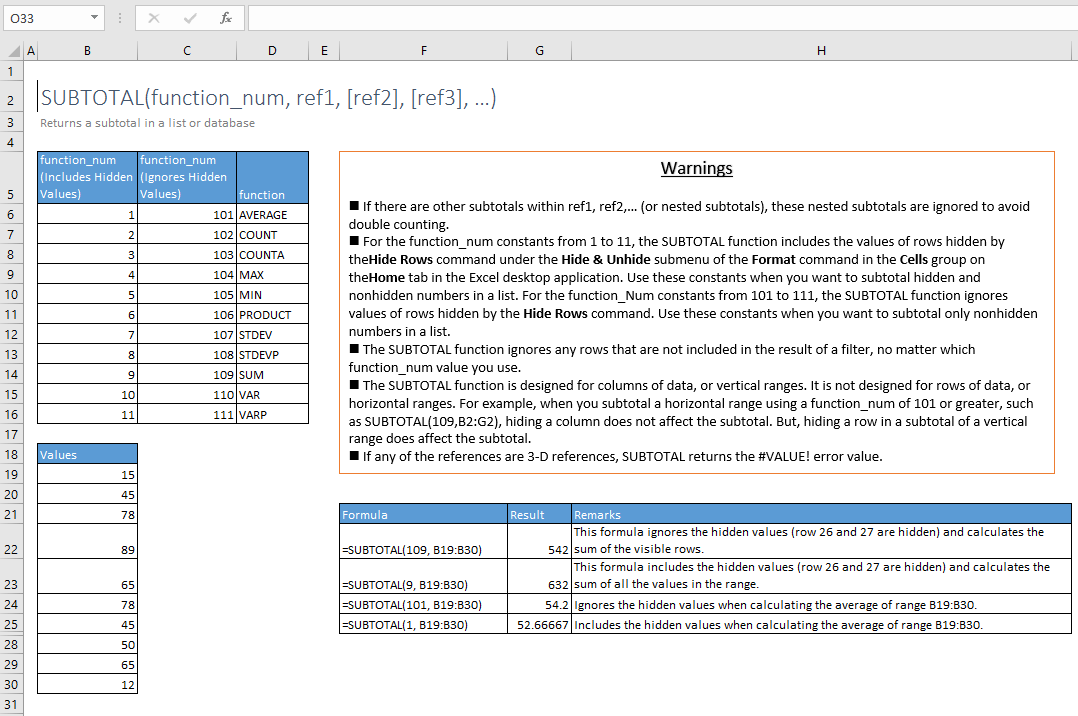
D. KERESÉS ÉS KERESŐ FUNKCIÓK
43. FIND
=FIND(find_text, within_text, [start_num])
Visszaadja egy szöveges karakterlánc kezdő pozícióját egy másik szöveges karakterláncon belül. A FIND a nagy- és kisbetűket különbözteti meg.
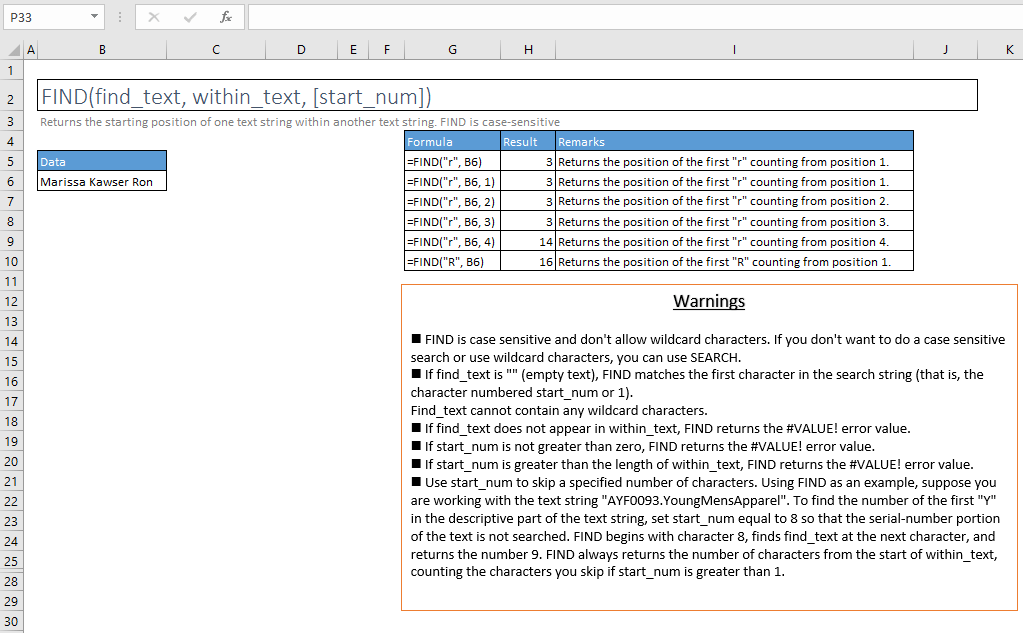
44. KERESÉS
=SEARCH(find_text, within_text, [start_num])
Visszaadja annak a karakternek a számát, amelynél egy adott karakter vagy szöveges karakterlánc először található, balról jobbra haladva (nem nagy- és kisbetű-érzékeny).
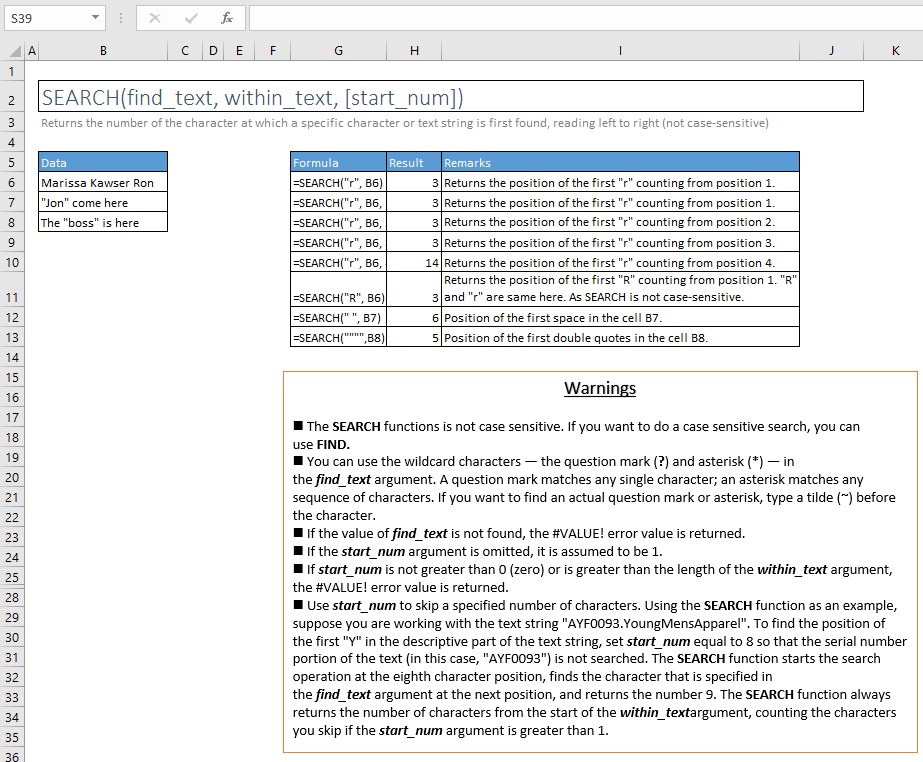
45. SZÓKRATÉSZ
=SUBSTITUTE(text, régi_text, új_text, [instance_num])
A meglévő szöveget új szöveggel helyettesíti egy szöveges karakterláncban.

46. REPLACE
=REPLACE(régi_text, start_num, num_chars, új_text)
Egy szöveges karakterlánc egy részét egy másik szöveges karakterlánccal helyettesíti.
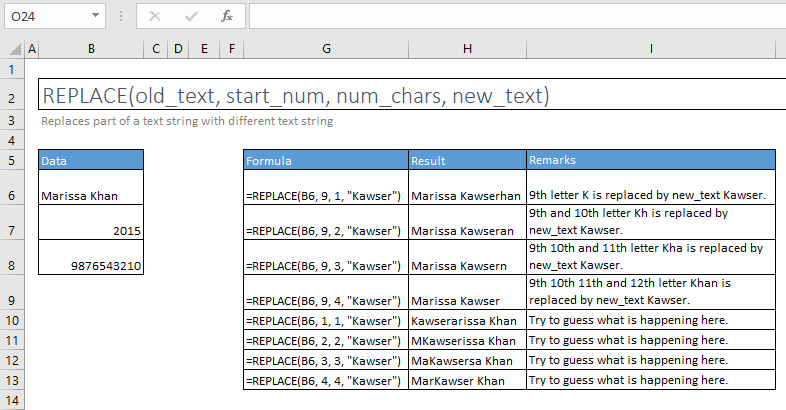
E. KERESÉSI FUNKCIÓK
47. MATCH
=MATCH(lookup_value, lookup_array, [match_type])
Visszaadja a megadott értéknek megfelelő elem relatív pozícióját egy tömbben egy megadott sorrendben.
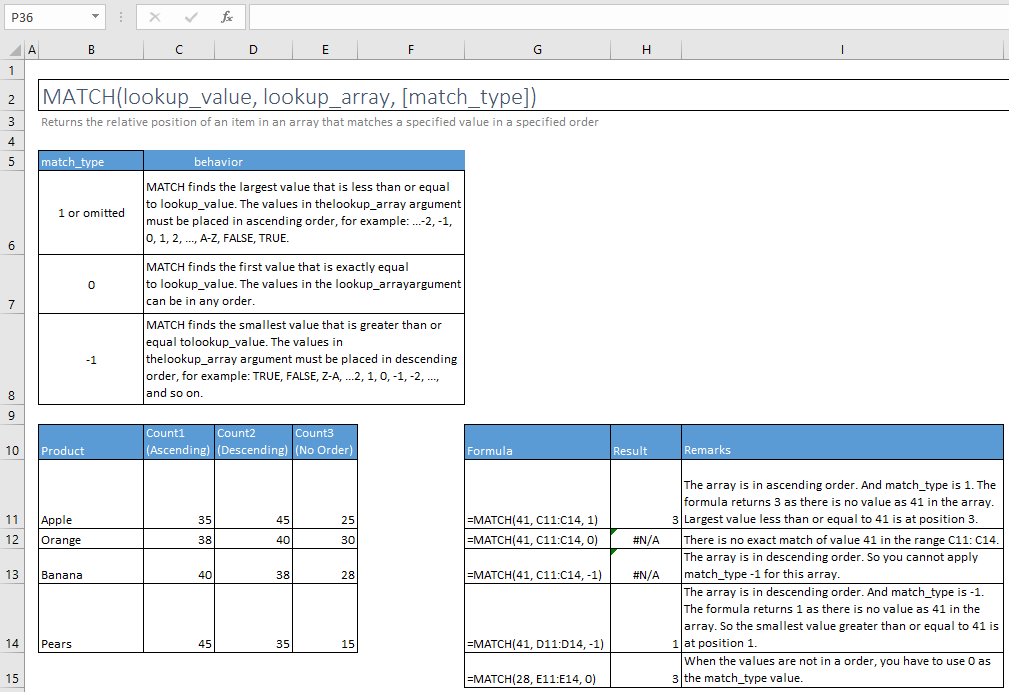
48. LOOKUP
=LOOKUP(lookup_value, lookup_vector, [result_vector])
Egy értéket keres ki egy egysoros vagy egyoszlopos tartományból vagy egy tömbből. Visszafelé kompatibilitás miatt.
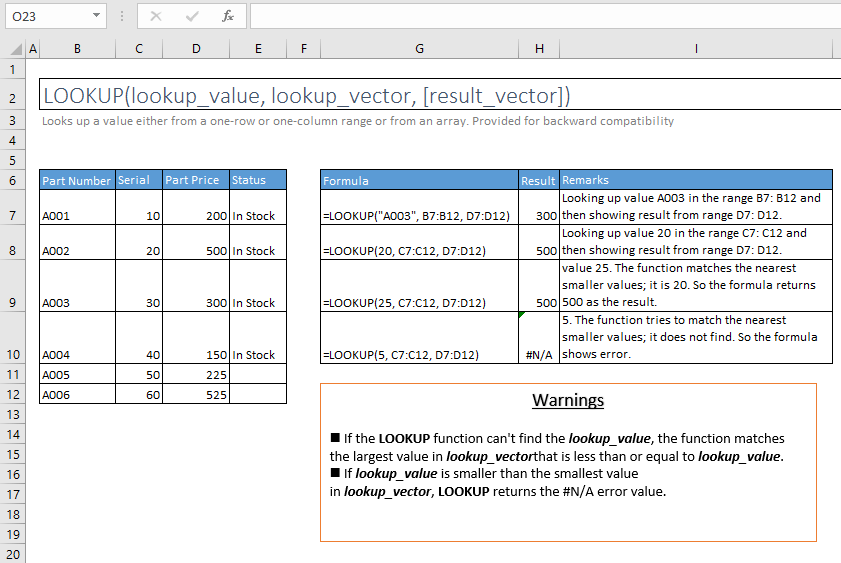
49. HLOOKUP
=HLOOKUP(lookup_value, table_array, row_index_num, [range_lookup])
Egy értéket keres egy táblázat vagy értéktömb felső sorában, és visszaadja az értéket ugyanabban az oszlopban lévő, megadott sorban található értéket.
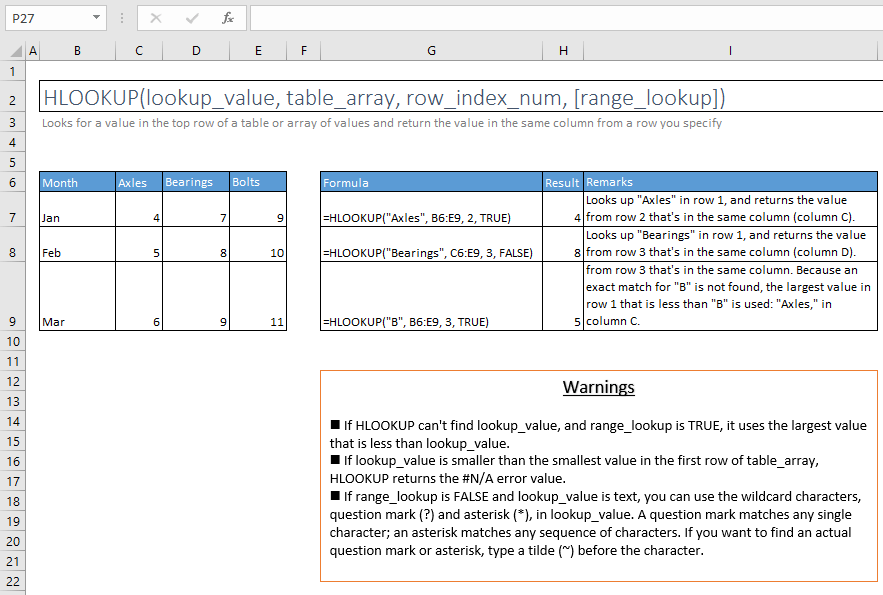
50. VLOOKUP
=VLOOKUP(lookup_value, table_array, col_index_num, [range_lookup])
Egy táblázat legbaloldali oszlopában keres értéket, majd visszaadja az ugyanabban a sorban lévő értéket egy megadott oszlopból. Alapértelmezés szerint a táblázatot növekvő sorrendbe kell rendezni.
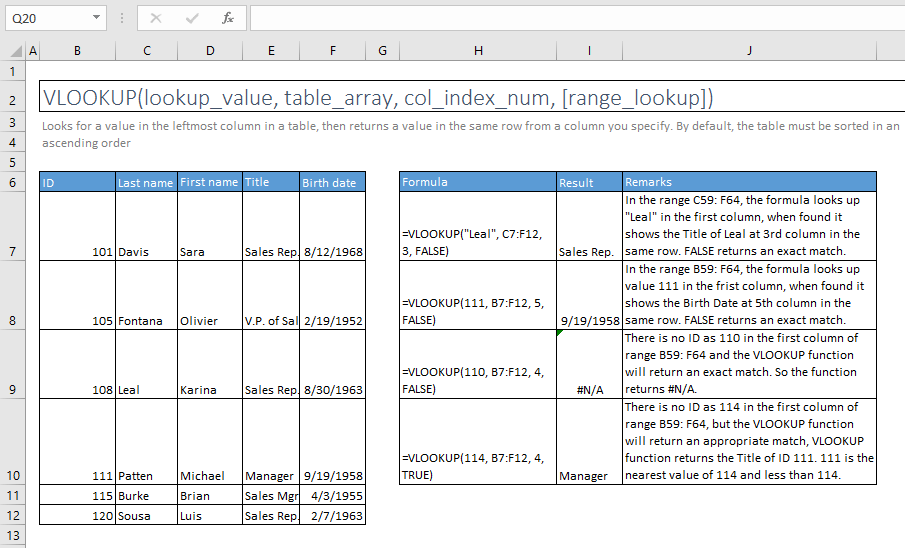
F. REFERENCIAFUNKCIÓK
51. CÍM
=ADDRESS(sorszám, oszlopszám, [abs_num], [a1], [sheet_text])
Megadott sor- és oszlopszámok alapján létrehoz egy cellahivatkozást szövegként.
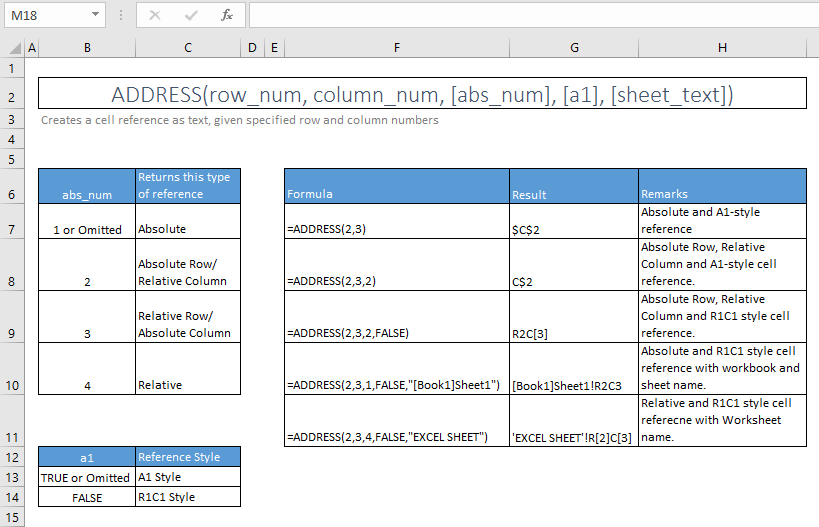
52. VÁLASSZON
=CHOOSE(index_num, value1, [value2], [value3], ...)
Kiválaszt egy értéket vagy műveletet az értékek listájából egy indexszám alapján.
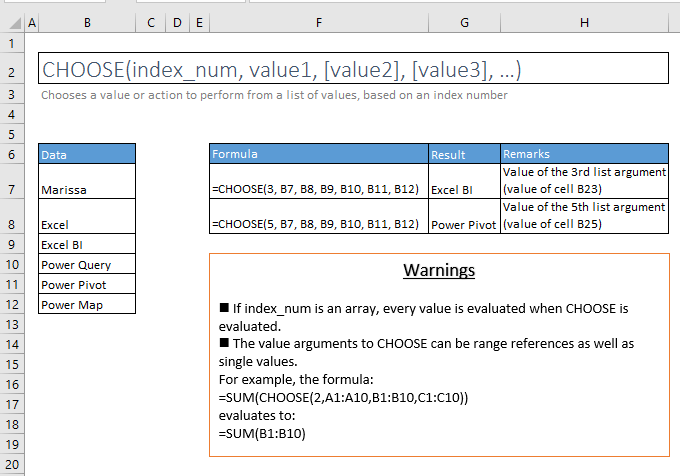
53. INDEX
Array Form: =INDEX(tömb, sor_szám, [oszlop_szám])
Egy megadott cella vagy cellatömb értékének visszaadása
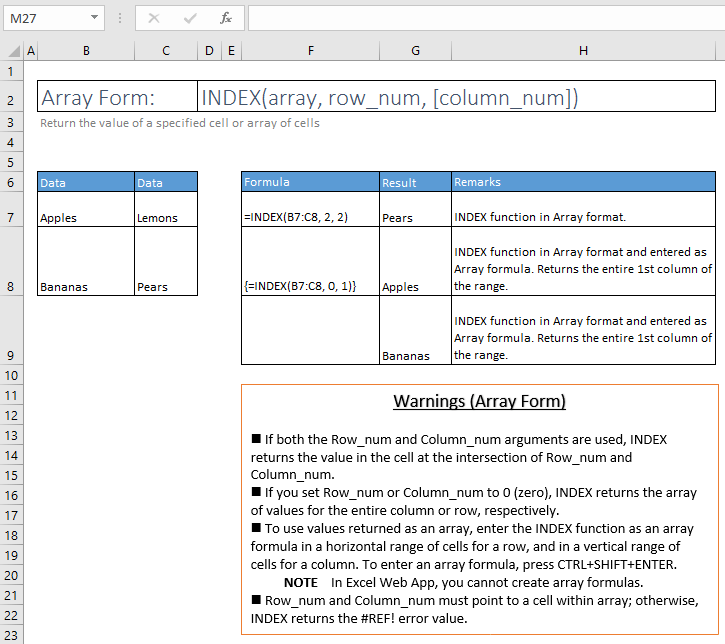
Referencia űrlap: =INDEX(referencia, sorszám, [oszlopszám], [területszám])
Visszaadja a megadott cellákra való hivatkozást
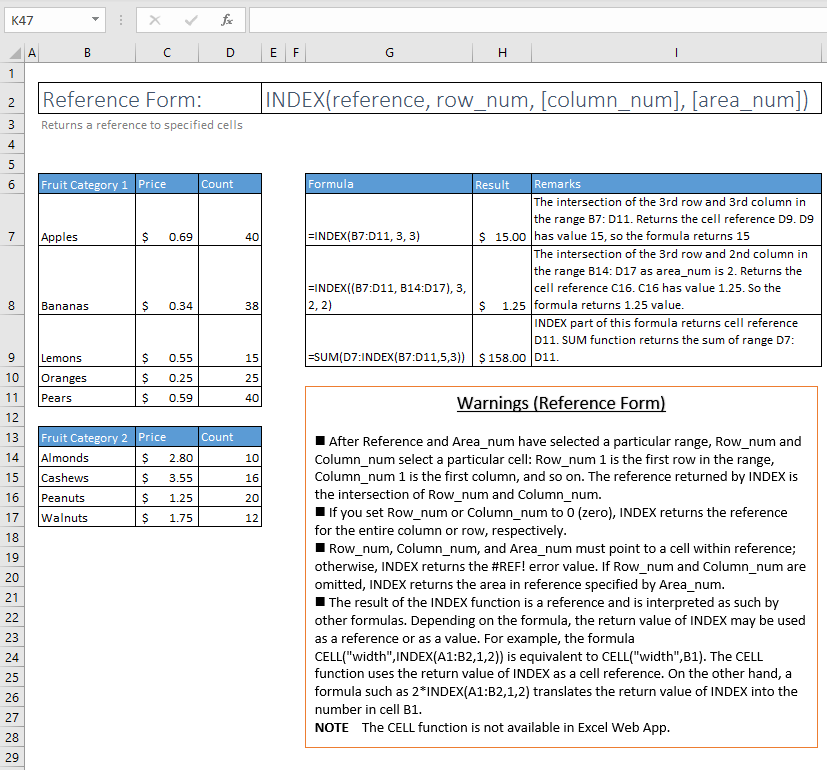
54. INDIREKT
=INDIRECT(ref_text, [a1])
Visszaadja a szöveges karakterlánc által megadott hivatkozást
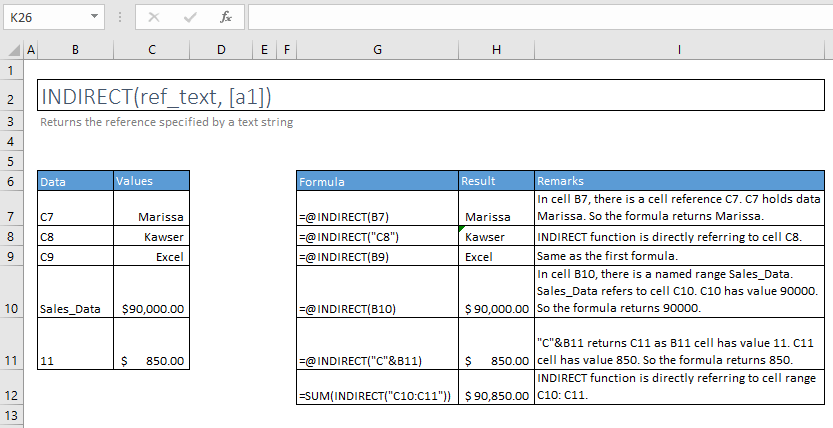
55. OFFSET
=OFFSET(reference- rows, cols, [height], [width])
Visszaad egy olyan tartományra való hivatkozást, amely adott számú sor és oszlop egy adott referenciától számítva
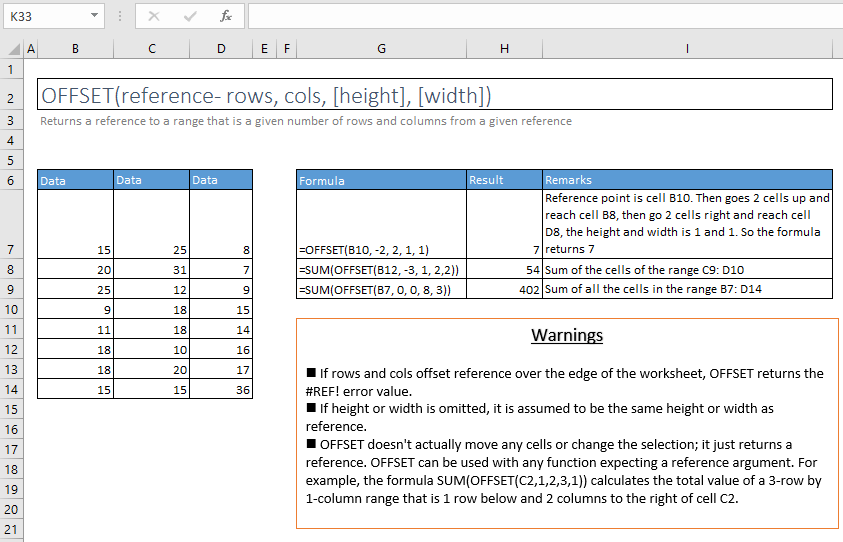
G. DÁTUM ÉS IDŐ FUNKCIÓK
56. DÁTUM
=DATE(év, hónap, nap)
Visszaadja a dátumot Microsoft Excel dátum-idő kódban ábrázoló számot.
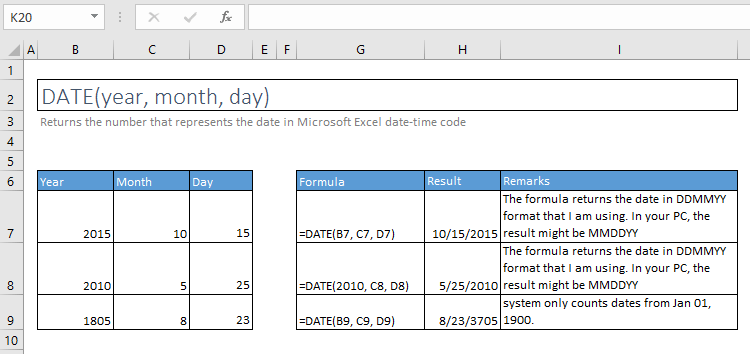
57. DATEVALUE
=DATEVALUE(date_text)
Egy szöveges dátumot olyan számmá alakít át, amely a dátumot a Microsoft Excel dátum-idő kódjában jelöli.
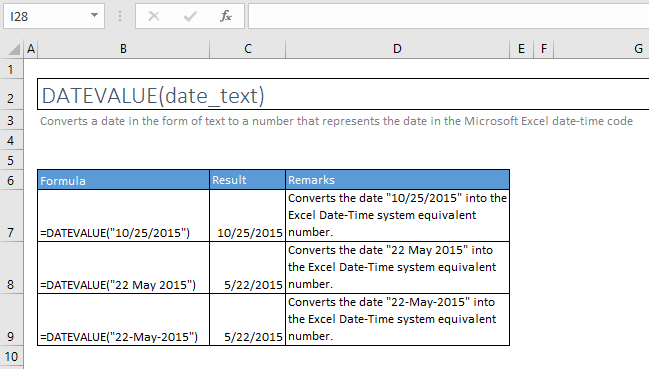
58. IDŐ
=TIME(óra, perc, másodperc)
A számok formájában megadott órákat, perceket és másodperceket Excel sorszámokká konvertálja, időformátummal formázva.
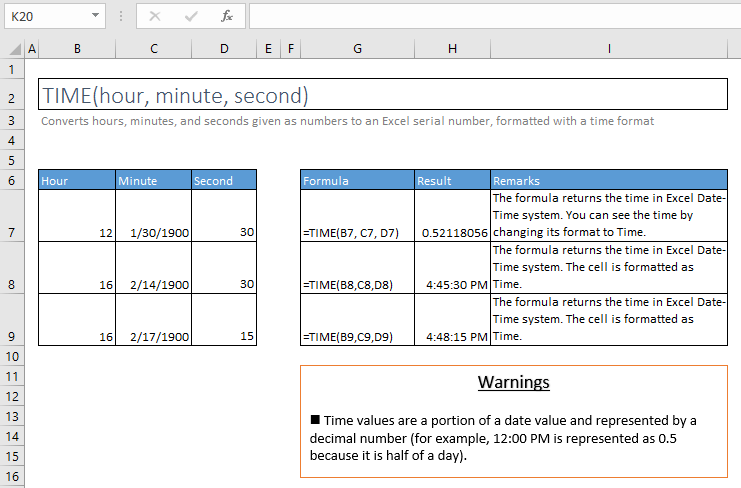
59. TIMEVALUE
=TIMEVALUE(time_text)
Egy szöveges időpontot Excel sorszámra konvertál egy időre, egy 0 (12:00:00 AM) és 0.999988424 (23:59:59 PM) közötti számra. A számot a képlet beírása után időformátummal formázza meg.
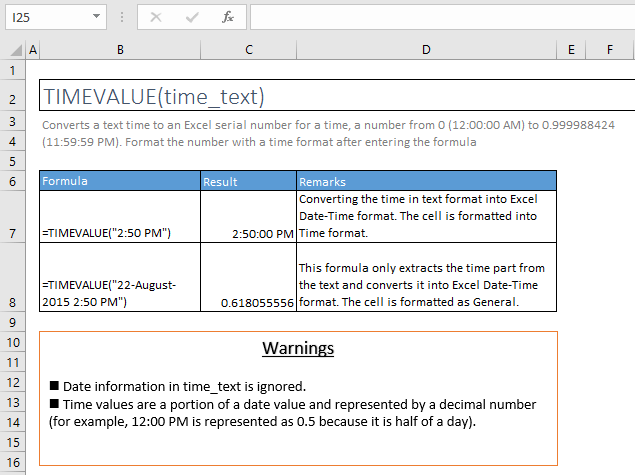
60. MOST
=NOW()
Visszaadja az aktuális dátumot és időt dátumként és időpontként formázva.
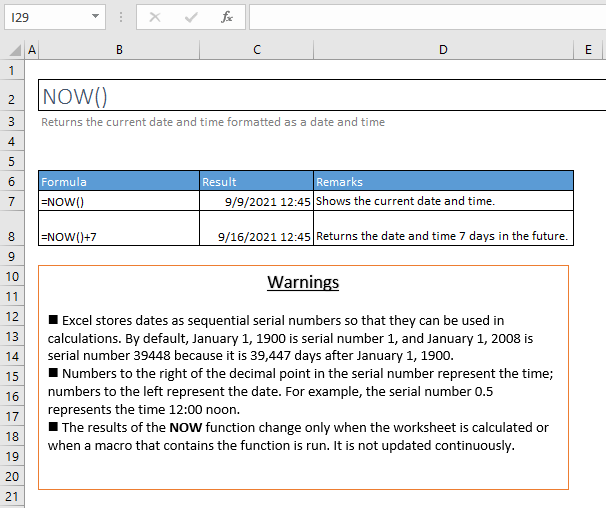
61. MA
=TODAY()
Visszaadja az aktuális dátumot dátumként formázva.
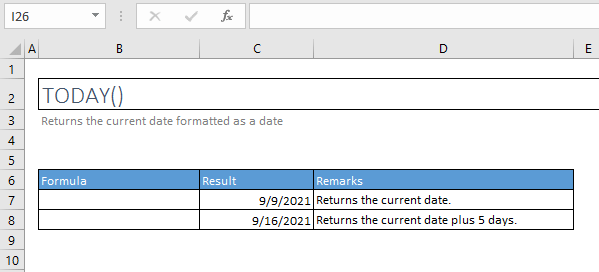
62. ÉV(), HÓNAP(), NAP(), ÓRA(), PERC(), MÁSODPERC()
YEAR(), MONTH(), DAY(), HOUR(), MINUTE() és SECOND() funkciók
Mindegyik függvénynek egy argumentumot kell megadnia: serial_number
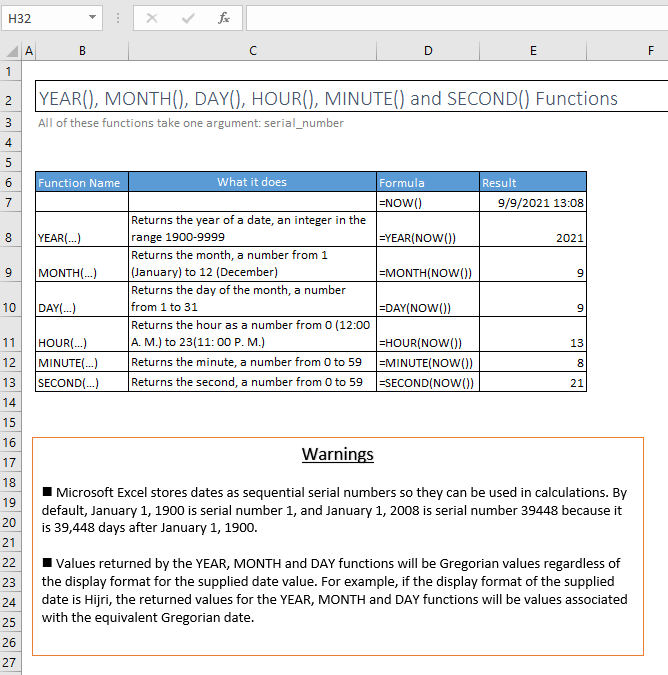
63. HÉTFŐNAP
=WEEKDAY(serial_number, [return_type])
1-től 7-ig terjedő számot ad vissza, amely a hét napját azonosítja egy dátumból.
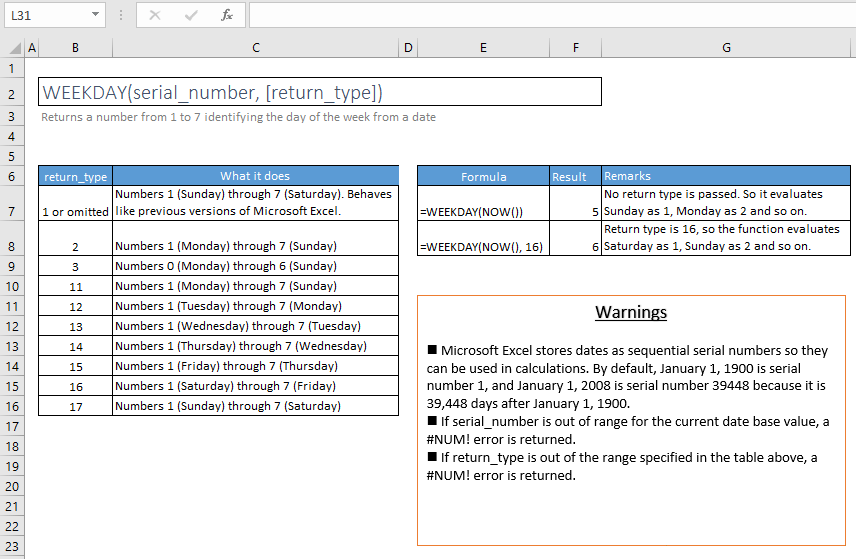
64. NAPOK
=DAYS(end_date, start_date)
Visszaadja a két dátum közötti napok számát.
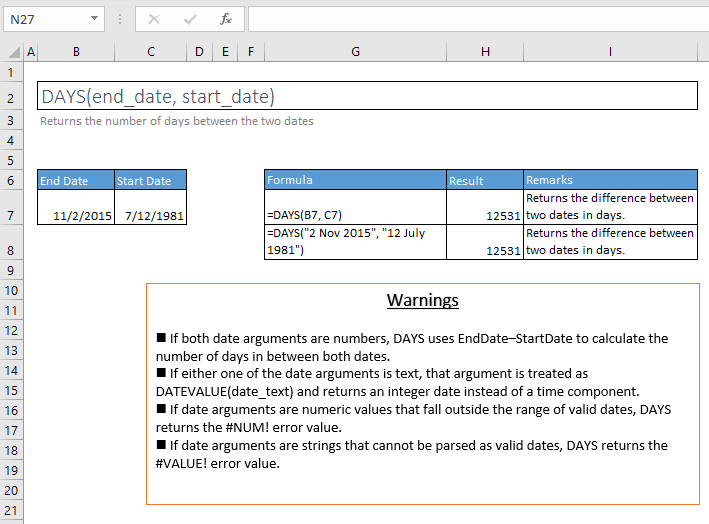
65. HÁLÓZATI NAPOK
=NETWORKDAYS(start_date, end_date, [ünnepnapok])
Két dátum közötti teljes munkanapok számát adja vissza

66. MUNKANAP
=WORKDAY(start_date, days, [ünnepnapok])
Visszaadja a megadott számú munkanap előtti vagy utáni dátum sorszámát.
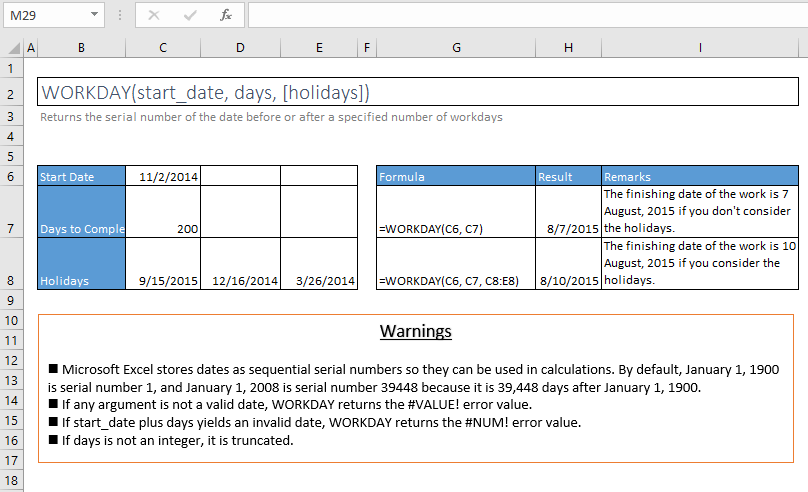
H. EGYÉB FUNKCIÓK
67. TERÜLETEK
=AREAS(referencia)
Egy terület egy összefüggő cellákból álló tartomány vagy egyetlen cella.
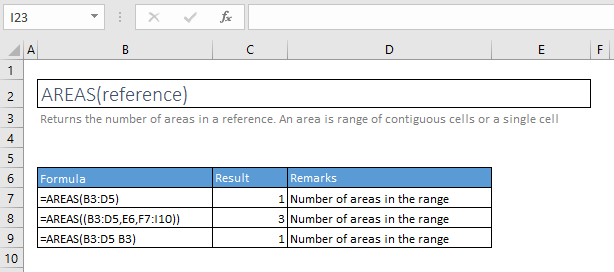
68. CHAR
=CHAR(szám)
Visszaadja a kódszámmal megadott karaktert a számítógép karakterkészletéből.
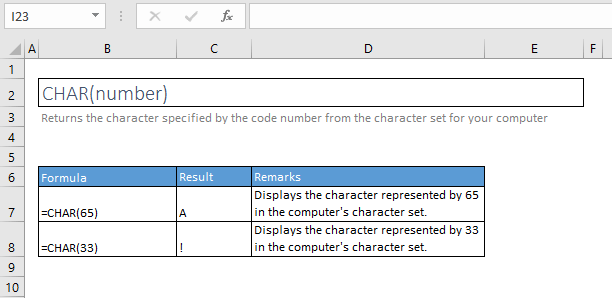
69. CODE
=CODE(text)
Egy szöveges karakterlánc első karakterének numerikus kódját adja vissza a számítógép által használt karakterkészletben.
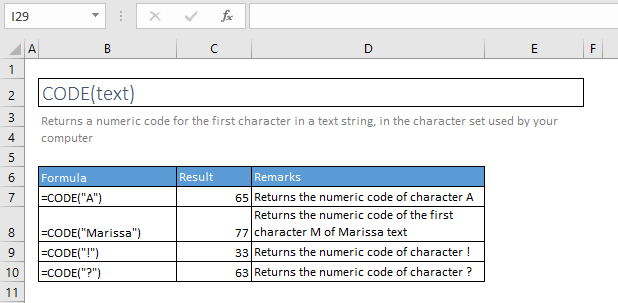
70. CLEAN
=CLEAN(text)
Eltávolítja az összes nem nyomtatható karaktert a szövegből. A nem nyomtatható karakterek közé tartoznak például a Tabulátor, az Új sor karakterek. Ezek kódja 9 és 10.
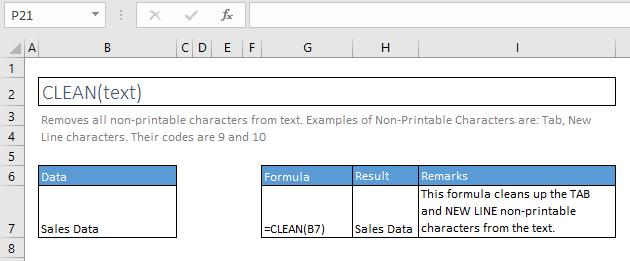
71. TRIM
=TRIM(text)
Eltávolítja az összes szóközt a szöveges karakterláncból, kivéve a szavak közötti szóközöket.
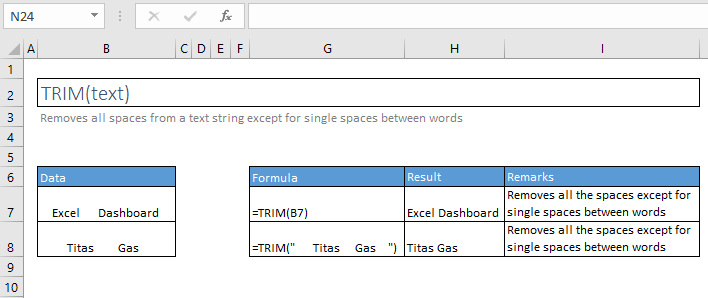
72. LEN
=LEN(szöveg)
Visszaadja a karakterek számát egy szöveges karakterláncban
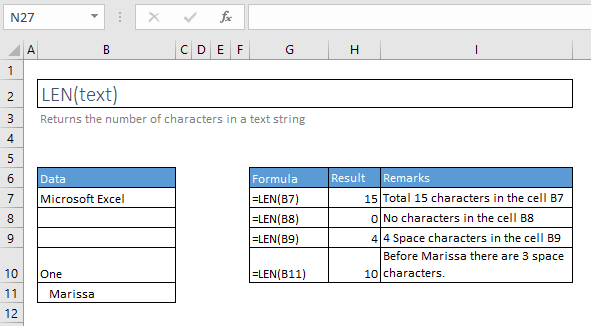
73. COLUMN() & ROW() Funkciók
=COLUMN([hivatkozás])
Visszaadja a hivatkozás oszlopszámát
=ROW([hivatkozás])
Visszaadja a hivatkozás sorszámát
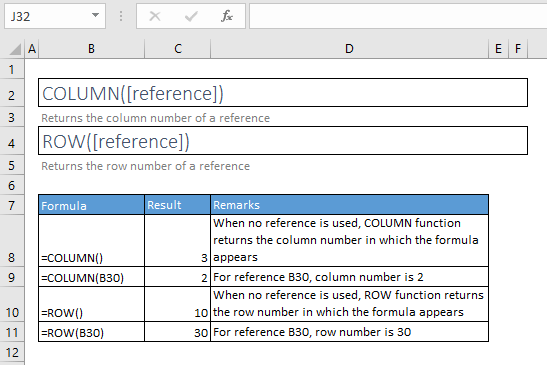
74. EXACT
=EXACT(text1, text2)
Ellenőrzi, hogy két szöveges karakterlánc pontosan megegyezik-e, és TRUE vagy FALSE értéket ad vissza. Az EXACT a nagy- és kisbetűkre érzékeny.
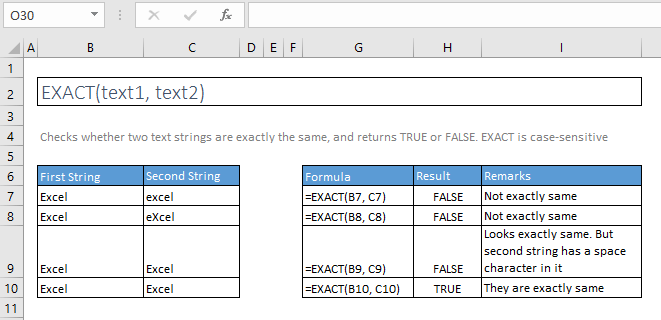
75. FORMULASZÖVEG
=FORMULATEXT(hivatkozás)
Egy képletet ad vissza karakterláncként
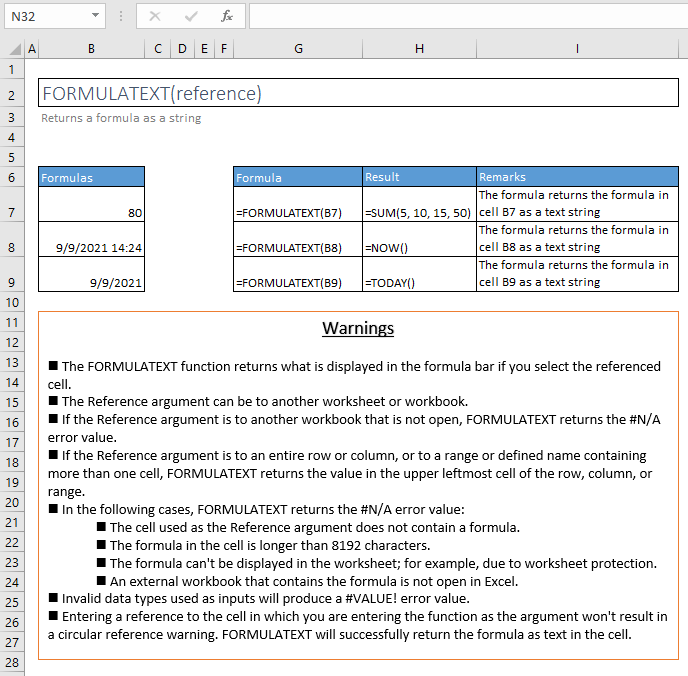
76. LEFT(), RIGHT() és MID() függvények
=LEFT(text, [num_chars])
Visszaadja a megadott számú karaktert egy szöveges karakterlánc elejétől számítva.
=MID(text, start_num, num_chars)
Visszaadja a karaktereket egy szöveges karakterlánc közepéről, ha megadjuk a kezdőpozíciót és a hosszúságot.
=RIGHT(text, [num_chars])
Visszaadja a megadott számú karaktert egy szöveges karakterlánc végétől számítva.
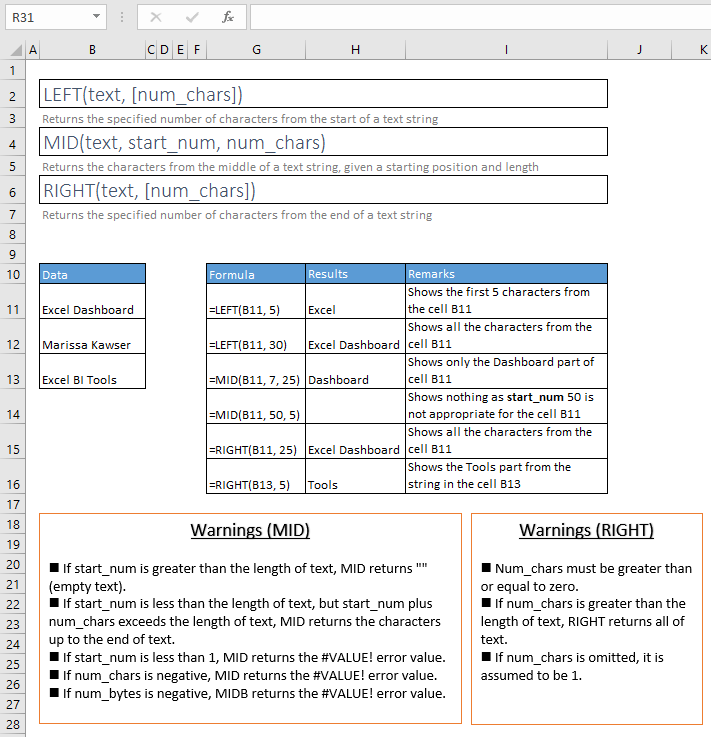
77. LOWER(), PROPER() és UPPER() funkciók
=LOWER(text)
Egy szöveges karakterlánc összes betűjét kisbetűvé alakítja át.
=PROPER(text)
Egy szöveges karakterláncot megfelelő nagybetűvé alakít; minden szó első betűje nagybetűs, az összes többi betű pedig kisbetűs lesz.
=UPPER(text)
Egy szöveges karakterláncot nagybetűsre alakít át
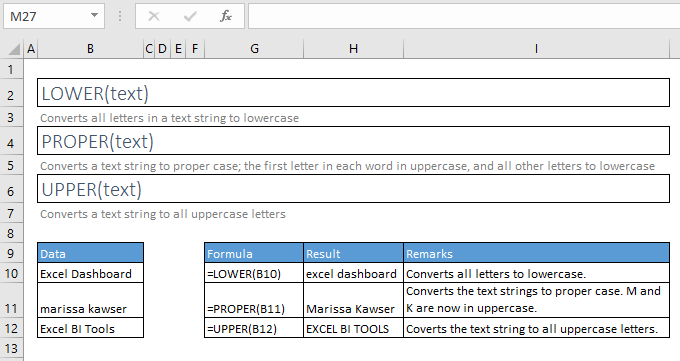
78. REPT
=REPT(text, number_times)
Szöveg adott számú ismétlése. A REPT használatával egy cellát tölthet ki egy szöveges karakterlánc több példányával.
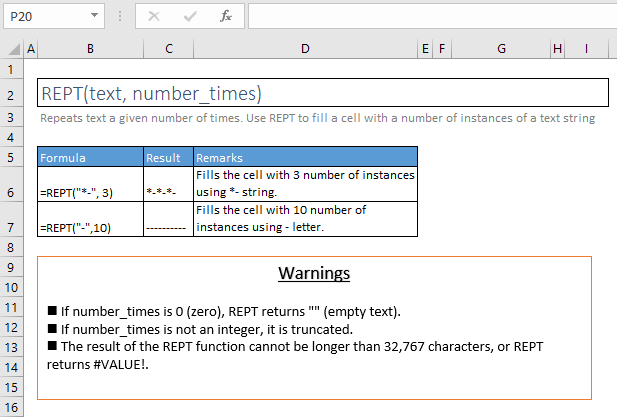
79. LAP
=SHEET([érték])
Visszaadja a hivatkozott lap lapszámát.
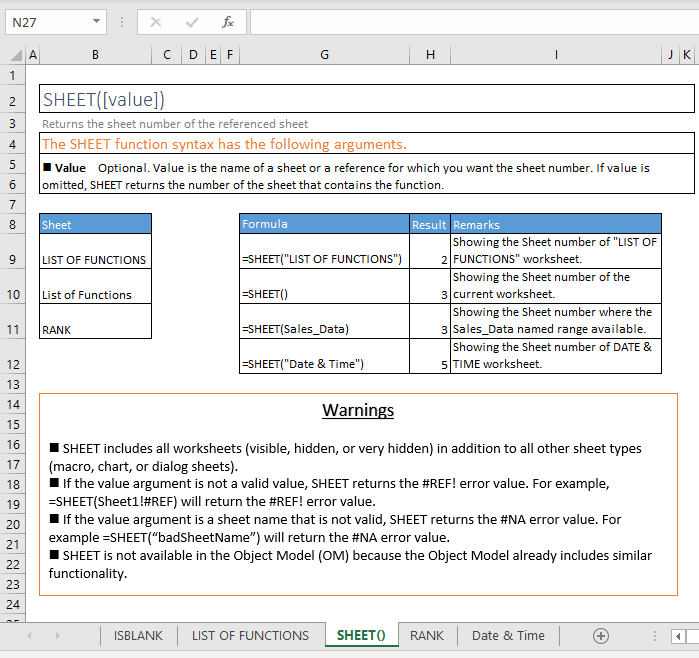
80. LAPOK
=SHEETS([hivatkozás])
Visszaadja a referenciában lévő lapok számát
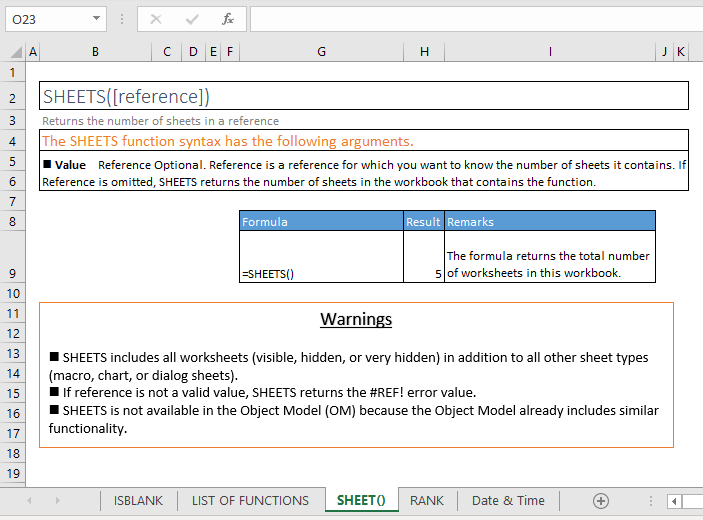
81. TRANSPOSE
=TRANSPOSE(tömb)
Függőleges cellatartományt vízszintes tartományba konvertál, vagy fordítva.
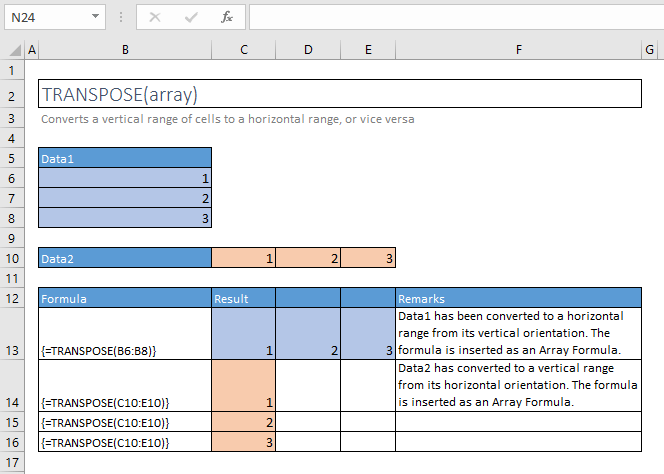
82. TÍPUS
=TYPE(érték)
Egy egész számot ad vissza, amely az érték adattípusát képviseli: szám = 1, szöveg = 2; logikai érték = 4, hibaérték = 16; tömb = 64.
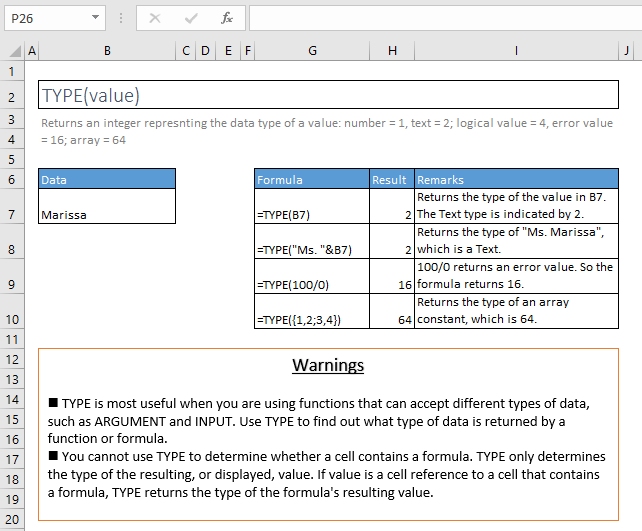
83. ÉRTÉK
=VALUE(text)
Egy számot jelölő szöveges karakterláncot számmá alakít át.
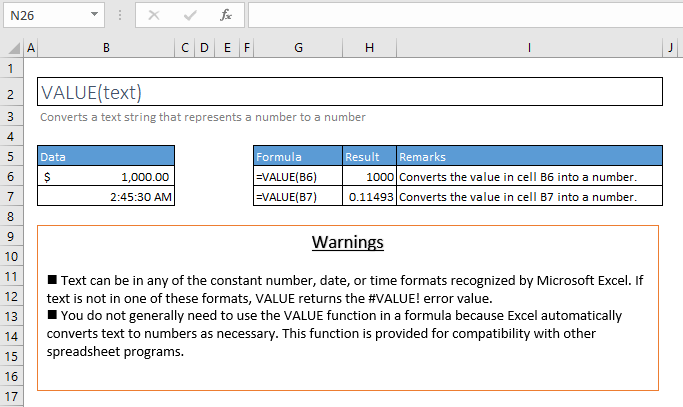
I. RANGFÜGGVÉNYEK
84. RANK
=RANK(number, ref, [order])
Ez a funkció az Excel 2007 és másokkal való kompatibilitás érdekében áll rendelkezésre.
Visszaadja egy szám rangját egy számok listájában: a szám nagyságát a lista többi értékéhez viszonyítva.
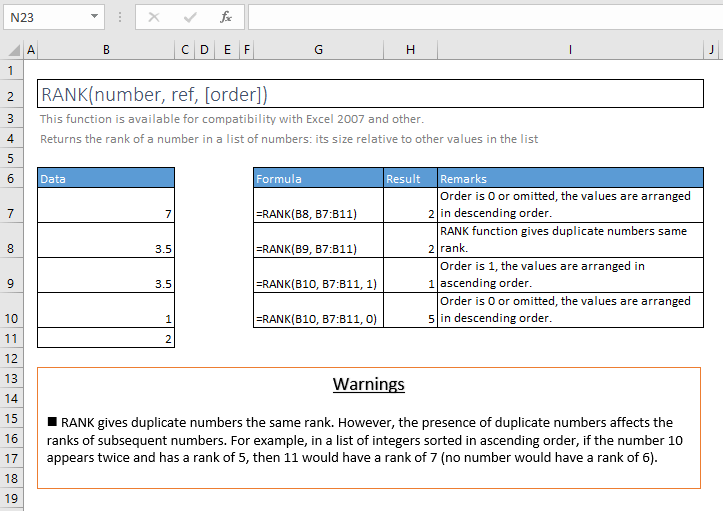
85. RANK.AVG
=RANK.AVG(number, ref, [order])
Visszaadja egy szám rangját egy számok listájában: a szám nagyságát a lista többi értékéhez képest; ha több értéknek ugyanaz a rangja, akkor az átlagos rangot adja vissza.

86. RANK.EQ
=RANK.EQ(number, ref, [order])
Visszaadja egy szám rangját egy számok listájában: a listában szereplő többi értékhez viszonyított méretét; ha egynél több értéknek ugyanaz a rangja, akkor az értékkészlet legfelső rangját adja vissza.
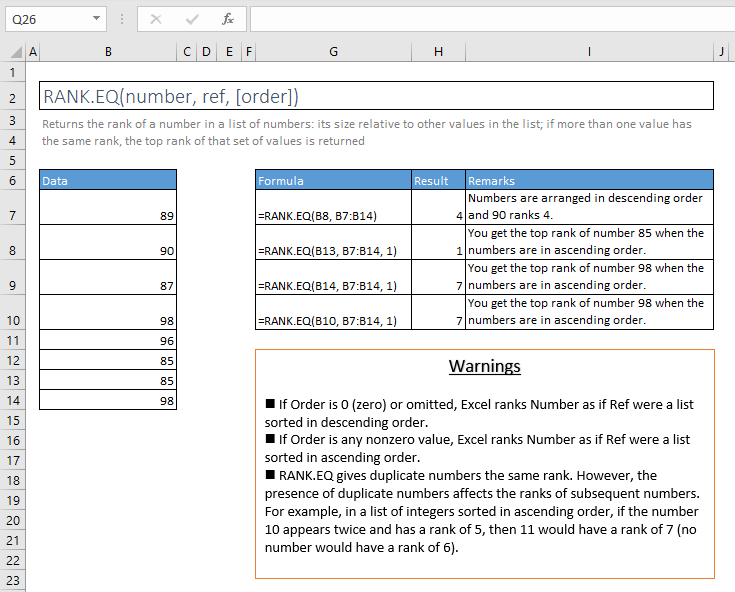
J. LOGIKAI FÜGGVÉNYEK
87. ÉS
=AND(logikai1, [logikai2], [logikai3], [logikai4], ...)
Ellenőrzi, hogy minden argumentum TRUE-e, és TRUE-t ad vissza, ha minden argumentum TRUE.
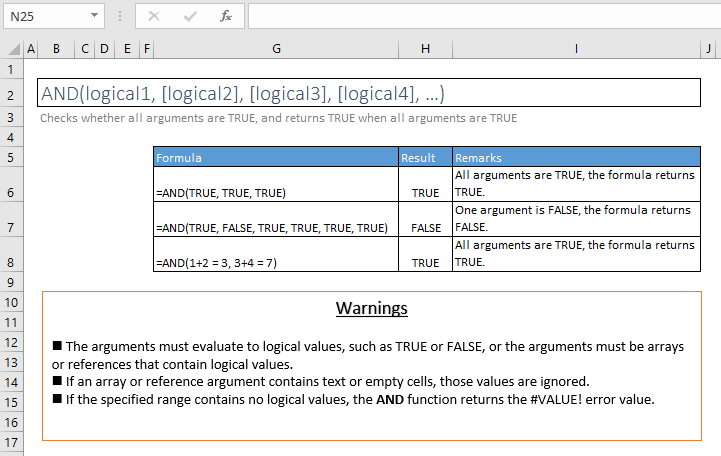
88. NEM
=NOT(logikai)
FALSE-t TRUE-ra vagy TRUE-t FALSE-ra változtatja.
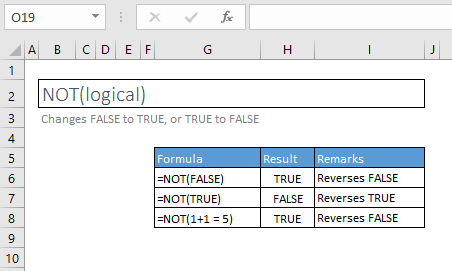
89. VAGY
=OR(logikai1, [logikai2], [logikai3], [logikai4], ...)
Ellenőrzi, hogy az argumentumok bármelyike TRUE-e, és TRUE vagy FALSE értéket ad vissza. Csak akkor ad vissza FALSE értéket, ha az összes argumentum FALSE.
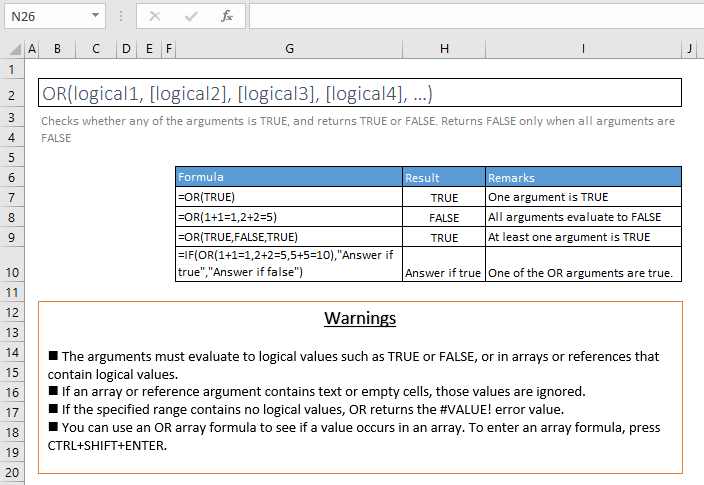
90. XOR
=XOR(logikai1, [logikai2], [logikai3], ...)
Visszaadja az összes argumentum logikai 'Exclusive Or' értékét.
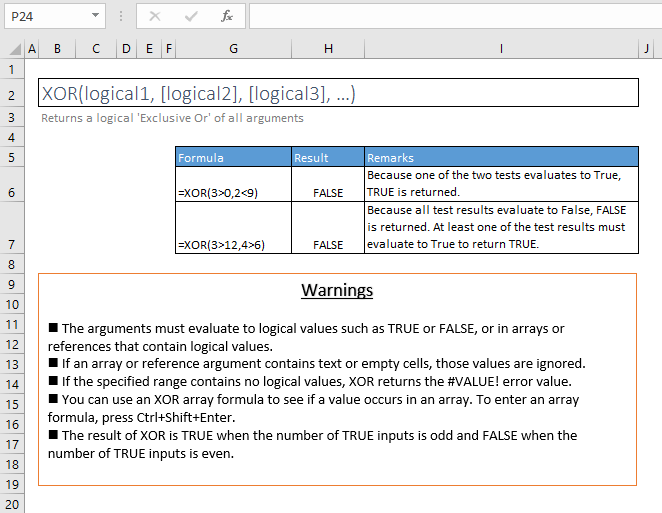
Köszönjük, hogy elolvasta a blogunkat. Hasznos ez az Excel-funkciók listája? Ha hasznosnak találja ezt a cikket, ossza meg barátaival és kollégáival. Van bármilyen javaslata, amellyel jobbá teheti ezt a listát? Tudassa velünk a megjegyzés rovatban. Vagy írjon nekünk e-mailt a következő címre [email protected] .

