Daftar Isi
Dalam artikel ini, saya akan menunjukkan kepada Anda bagaimana Anda bisa membagi string menjadi larik dalam VBA . Berpisah adalah salah satu fungsi yang paling penting dan banyak digunakan yang kita gunakan dalam VBA Anda akan belajar untuk membagi string dalam VBA dalam semua jenis cara yang memungkinkan.
Fungsi Pemisahan VBA (Tampilan Cepat)
=Split(Expression As String, [Delimiter], [Limit As Long=1], [CompareAsVbCompareMethod=vbBinaryCompare]) 
Unduh Buku Kerja Praktik
Memisahkan String menjadi Array.xlsm3 Cara untuk Memisahkan String menjadi Array dalam VBA
Mari kita memiliki tali di tangan kita "Kami mengajukan permohonan visa AS, Kanada, Australia, dan Prancis." .
Saya akan menunjukkan kepada Anda bagaimana Anda bisa membagi string ini ke dalam larik dalam semua jenis cara yang memungkinkan dengan menggunakan Fungsi pemisahan dari VBA .
1. Gunakan Pembatas Apa Saja untuk Memisahkan String menjadi Array di VBA
Anda bisa menggunakan string apa pun sebagai pembatas untuk membagi string menjadi larik dalam VBA .
Ini bisa menjadi spasi (" ") , a koma (",") , a titik koma (":") , satu karakter, serangkaian karakter, atau apa pun.
⧭ Contoh 1:
Mari kita pisahkan string menggunakan koma sebagai pembatas.
Baris kodenya adalah:
Arr = Pisahkan(Teks, ",") Lengkap Kode VBA akan menjadi:
⧭ Kode VBA:
Sub Split_String() Text = "Kami mengajukan permohonan visa AS, Kanada, Australia, dan Perancis." Arr = Split(Text, ",") Output = "" For i = 0 To UBound(Arr) Output = Output + vbNewLine + vbNewLine + Arr(i) Next i MsgBox Output End Sub 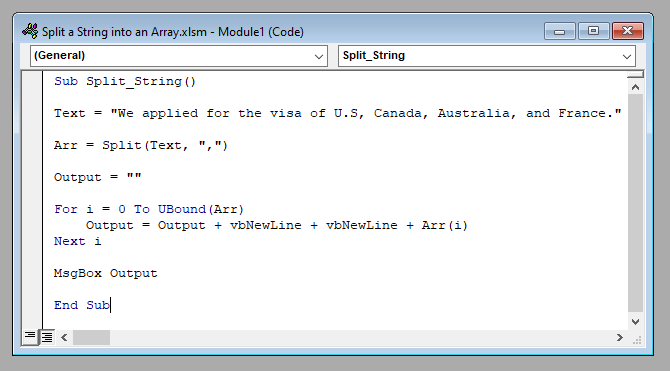
⧭ Keluaran:
Ini akan membagi string menjadi sebuah larik yang terdiri dari {"Kami mengajukan permohonan visa AS", "Kanada", "Australia", "Prancis"}.
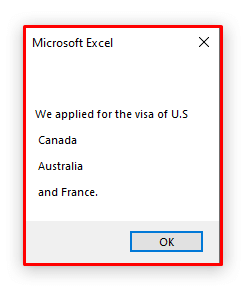
⧭ Contoh 2:
Anda juga bisa menggunakan spasi (" ") sebagai pembatas.
Baris kodenya adalah:
Arr = Split(Teks, " ") Lengkap Kode VBA akan menjadi:
⧭ Kode VBA:
Sub Split_String() Text = "Kami mengajukan permohonan visa AS, Kanada, Australia, dan Perancis." Arr = Split(Text, " ") Output = "" For i = 0 To UBound(Arr) Output = Output + vbNewLine + vbNewLine + Arr(i) Next i MsgBox Output End Sub 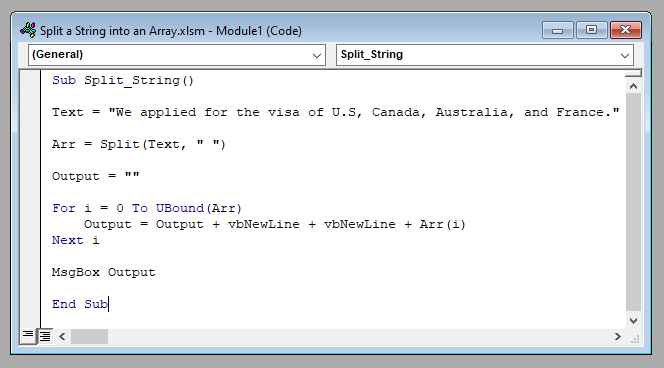
⧭ Keluaran:
Ini akan membagi string menjadi sebuah larik yang terdiri dari {"Kami", "diterapkan", "untuk", "yang", "visa", "dari", "AS", "Kanada", "Australia", "Prancis"}.
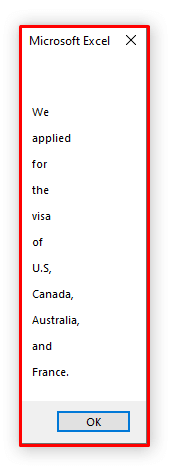
⧭ Hal-hal yang Perlu Diingat:
- Pembatas default adalah spasi (" ") .
- Artinya, jika Anda tidak menyisipkan pembatas apa pun, ia akan menggunakan ruang sebagai pembatas.
Baca selengkapnya: Pisahkan String dengan Karakter di Excel (6 Cara yang sesuai)
Bacaan serupa:
- Pisahkan teks menjadi beberapa sel di Excel
- VBA untuk Mendapatkan Nilai Unik dari Kolom ke Array di Excel (3 Kriteria)
- Excel VBA: Cara Memfilter dengan Beberapa Kriteria dalam Array (7 Cara)
2. Pisahkan String menjadi Array dengan Sejumlah Item
Anda dapat membagi string menjadi array dengan sejumlah item sesuai dengan keinginan Anda.
Masukkan jumlah item sebagai 3 argumen dari Fungsi pemisahan .
⧭ Contoh:
Mari kita pisahkan string menjadi yang pertama 3 item dengan ruang sebagai pembatas.
Baris kodenya adalah:
Arr = Split(Teks, " ", 3) Dan Kode VBA akan menjadi:
⧭ Kode VBA:
Sub Split_String() Text = "Kami mengajukan permohonan visa AS, Kanada, Australia, dan Perancis." Arr = Split(Text, " ", 3) Output = "" For i = 0 To UBound(Arr) Output = Output + vbNewLine + vbNewLine + Arr(i) Next i MsgBox Output End Sub 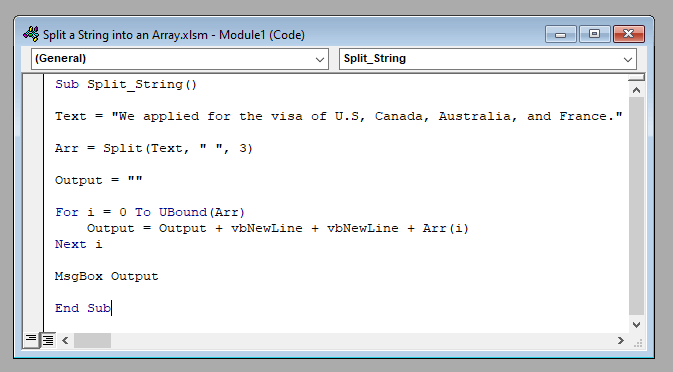
⧭ Keluaran:
Ini akan membagi string menjadi sebuah larik yang terdiri dari 3 item yang dipisahkan oleh pembatas ruang .
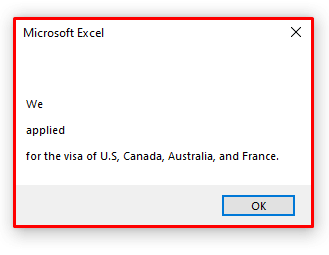
⧭ Hal-hal yang Perlu Diingat:
- Argumen default adalah -1 .
- Itu berarti, jika Anda tidak memasukkan argumen, itu akan membagi string menjadi jumlah maksimum yang mungkin.
Baca selengkapnya: Cara Memisahkan String dengan Panjang di Excel (8 Cara)
3. Gunakan Pembatas Peka Huruf dan Tidak Peka Huruf untuk Memisahkan String Larik dalam VBA
The Fungsi pemisahan menawarkan Anda untuk menggunakan kedua peka huruf besar-kecil dan tidak peka huruf besar-kecil pembatas.
Untuk tidak peka huruf besar-kecil pembatas, masukkan 4 argumen sebagai 1.
Dan untuk tidak peka huruf besar-kecil pembatas, masukkan 4 argumen sebagai 0 .
⧭ Contoh 1: Pembatas yang Peka Huruf
Dalam string yang diberikan, mari kita pertimbangkan teks "UNTUK" sebagai pembatas dan 2 sebagai jumlah total item dari larik.
Sekarang, untuk tidak peka huruf besar-kecil kasus, baris kodenya akan menjadi:
Arr = Split(Teks, "UNTUK ", 3,1) Dan lengkapnya Kode VBA akan menjadi:
⧭ Kode VBA:
Sub Split_String() Text = "Kami mengajukan permohonan visa AS, Kanada, Australia, dan Perancis." Arr = Split(Text, "FOR", 2, 1) Output = "" For i = 0 To UBound(Arr) Output = Output + vbNewLine + vbNewLine + Arr(i) Next i MsgBox Output End Sub 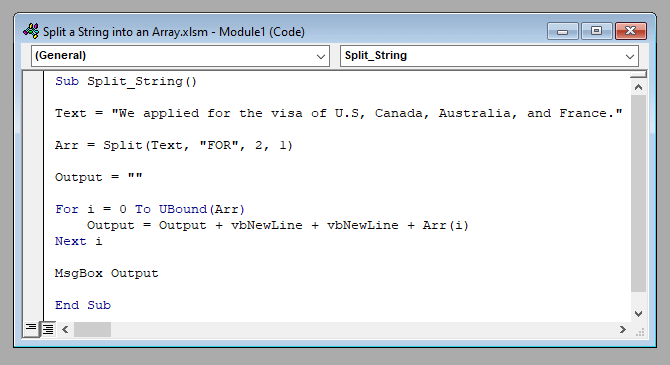
⧭ Keluaran:
Karena pembatasnya adalah tidak peka huruf besar-kecil di sini "UNTUK" akan bekerja sebagai "untuk" dan akan membagi string menjadi sebuah larik yang terdiri dari dua item.
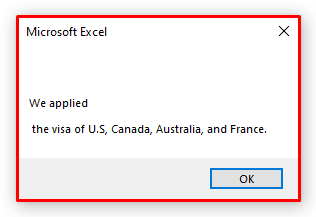
⧭ Contoh 2: Pembatas yang Peka Huruf
Sekali lagi, untuk peka huruf besar-kecil kasus, baris kodenya akan menjadi:
Arr = Pisahkan(Teks, "UNTUK ", 3,0) Dan lengkapnya Kode VBA akan menjadi:
⧭ Kode VBA:
Sub Split_String() Text = "Kami mengajukan permohonan visa AS, Kanada, Australia, dan Perancis." Arr = Split(Text, "FOR", 2, 0) Output = "" For i = 0 To UBound(Arr) Output = Output + vbNewLine + vbNewLine + Arr(i) Next i MsgBox Output End Sub 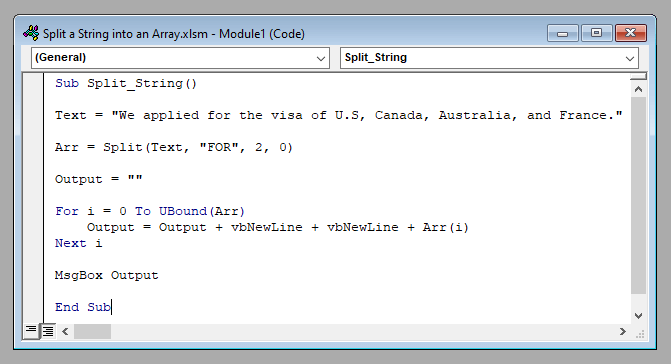
⧭ Keluaran:
Karena pembatasnya adalah peka huruf besar-kecil di sini "UNTUK" tidak akan seperti "untuk" dan tidak akan membagi string menjadi larik dua item.
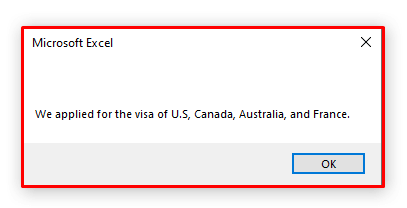
Baca selengkapnya: Excel VBA: Hapus Duplikat dari Array (2 Contoh)
⧭ Hal-hal yang Perlu Diingat:
- Nilai default dari argumen adalah 0 .
- Artinya, jika Anda tidak menaruh nilai dari 4 argumen, ini akan bekerja untuk peka huruf besar-kecil cocok.
Kesimpulan
Oleh karena itu, dengan menggunakan metode-metode ini, Anda bisa menggunakan Fungsi pemisahan dari VBA untuk membagi string menjadi sebuah array item. Apakah Anda memiliki pertanyaan? Jangan ragu untuk bertanya kepada kami.

