Efnisyfirlit
Í þessari grein mun ég sýna þér hvernig þú getur skipt streng í fylki í VBA . Split er ein mikilvægasta og mest notaða aðgerðin sem við notum í VBA . Þú munt læra að skipta streng í VBA á alls kyns mögulega vegu.
VBA skiptingaraðgerð (Quick View)
=Split(Expression As String, [Delimiter], [Limit As Long=1], [CompareAsVbCompareMethod=vbBinaryCompare]) 
Hlaða niður æfingabók
Kljúfa streng í fylki.xlsm
3 leiðir til að skipta streng í fylki í VBA
Við skulum hafa streng í hendinni “Við sóttum um vegabréfsáritun Bandaríkjanna, Kanada, Ástralíu og Frakklands .” .
Ég skal sýna þér hvernig þú getur skipt þessum streng í fylki á alls kyns mögulega vegu með því að nota Split aðgerðina í VBA .
1. Notaðu hvaða afmörkun sem er til að skipta streng í fylki í VBA
Þú getur notað hvaða streng sem er sem afmörkun til að skipta streng í fylki í VBA .
Það getur verið bil (“ “) , komma (“,”) , semíkomma (“:”) , einn stafur, a strengur af stöfum, eða hvað sem er.
⧭ Dæmi 1:
Við skulum skipta strengnum með því að nota kommuna sem afmörkun.
Kóðalínan verður:
Arr = Split(Text, ",") Heill VBA kóða verður:
⧭ VBA kóði:
1504
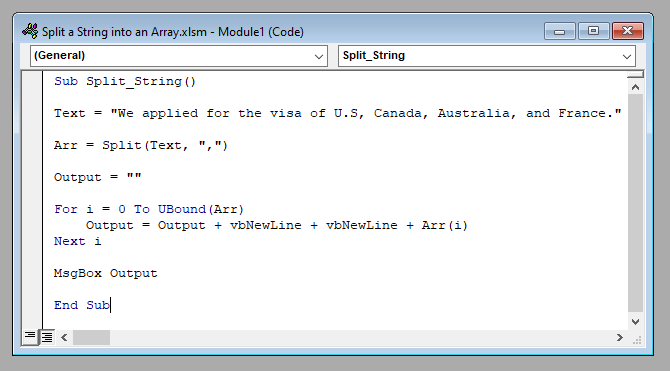
⧭ Úttak:
Það mun skipta strengnum í fylki sem samanstendur af {“Við sóttum um vegabréfsáritun til Bandaríkjanna”, “Kanada”, “Ástralía”, “Frakkland“}.
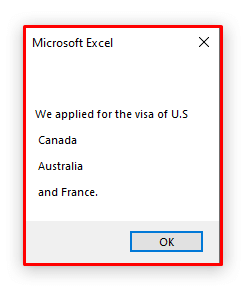
⧭ Dæmi 2:
Þú getur líka notað bil (“ ”) sem afmörkun.
Kóðalínan verður:
Arr = Split(Text, " ") Heill VBA kóði verður:
⧭ VBA kóði:
3459
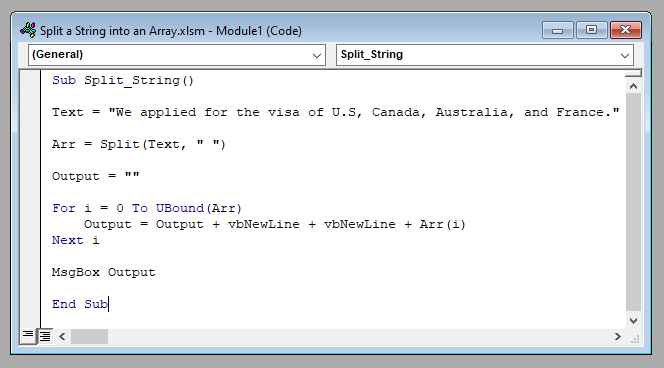
⧭ Úttak:
Það mun skipta strengnum í fylki sem samanstendur af {“Við”, „applied“, „for“ „það“, „vegabréfsáritun“, „af“, „Bandaríkjunum,“, „Kanada,“, „Ástralía,“, „Frakkland,“}.
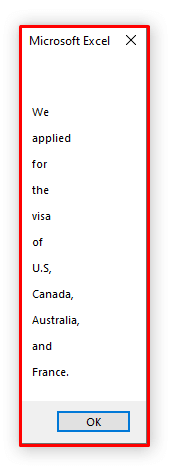
⧭ Atriði sem þarf að muna:
- Sjálfgefið afmörkun er bil (“ ”) .
- Þ.e.a.s. ef þú setur ekki inn neinn afmörkun mun það nota bil sem afmörkun.
Lesa meira: Skljúfa streng eftir staf í Excel (6 hentugar leiðir)
Svipaðar lestur:
- Skiltu texta í marga frumur í Excel
- VBA til að fá einstök gildi úr dálki í fylki í Excel (3 skilyrði)
- Excel VBA: Hvernig á að sía með mörgum Viðmið í fylki (7 leiðir)
2. Skiptu streng í fylki með hvaða fjölda atriða sem er
Þú getur skipt streng í fylki með hvaða fjölda atriða sem þú vilt.
Settu inn fjölda atriða sem 3rd rökin í Split fallinu .
⧭ Dæmi:
Við skulum skipta strengur í fyrstu 3 atriðin með bili sem afmörkun.
Kóðalínan munvera:
Arr = Split(Text, " ", 3) Og VBA kóðinn verður:
⧭ VBA kóða:
8214
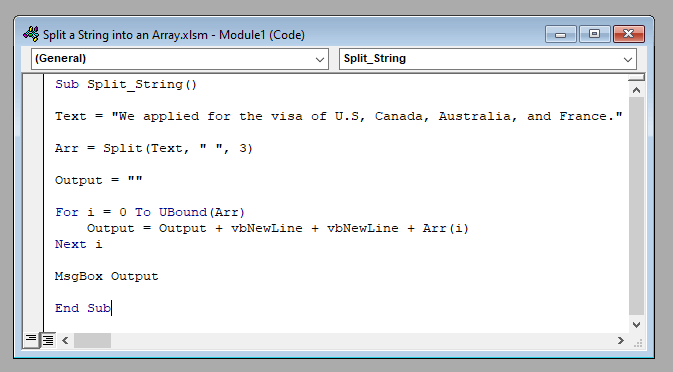
⧭ Úttak:
Það mun skipta strengnum í fylki sem samanstendur af fyrstu 3 hlutunum aðskilin með afmörkuninni bil .
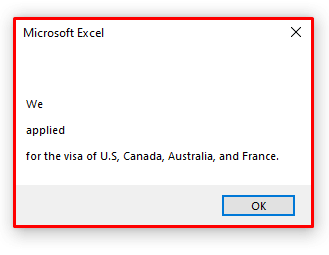
⧭ Atriði sem þarf að muna:
- Sjálfgefna rifrildið er -1 .
- Það þýðir að ef þú setur ekki inn rifrildið mun það skiptast strenginn í hámarksfjölda sinnum sem mögulegt er.
Lesa meira: Hvernig á að skipta streng eftir lengd í Excel (8 Ways)
3. Notaðu bæði hástafanæm og ónæman afmörkun til að skipta streng í fylki í VBA
Skilunaraðgerðin býður þér bæði að nota hástafanæm og hástafaóháð afmörkun.
Fyrir hástafaóháð afmörkun skaltu setja inn 4. röksemd sem 1.
Og fyrir hástafaóháð afmörkun skaltu setja 4. röksemdin inn sem 0 .
⧭ Dæmi 1: Hástafaónæmir afmörkun
Í tilteknum streng skulum við líta á textann “FOR” sem afmörkun og 2 sem heildarfjöldi atriða fylkisins.
Nú, fyrir hástafaóháð og hástafi tilfelli, verður kóðalínan:
Arr = Split(Text, "FOR ", 3,1) Og allur VBA kóði verður:
⧭ VBA kóði:
8867
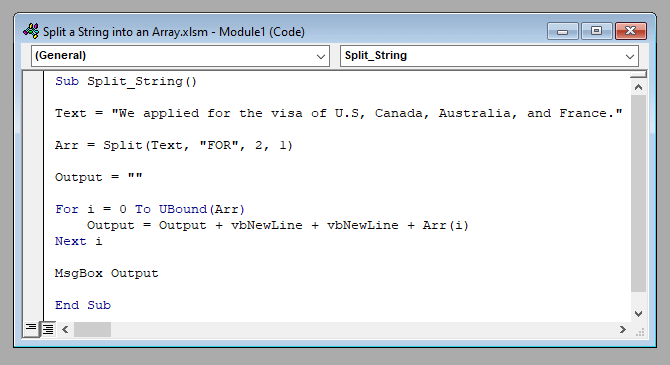
⧭ Úttak:
Þar sem afmörkun er hástafaónæmir hér er “FOR " mun virka sem “fyrir” og það mun skipta strengnum í fylki af tveimur hlutum.
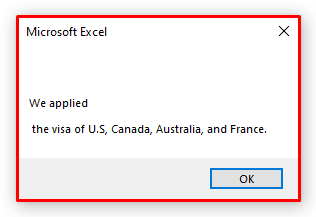
⧭ Dæmi 2: Afmörkun á há- og hástöfum
Aftur, fyrir hástafanæm hástafi, verður kóðalínan:
Arr = Split(Text, "FOR ", 3,0) Og allur VBA kóði verður:
⧭ VBA kóði:
5270
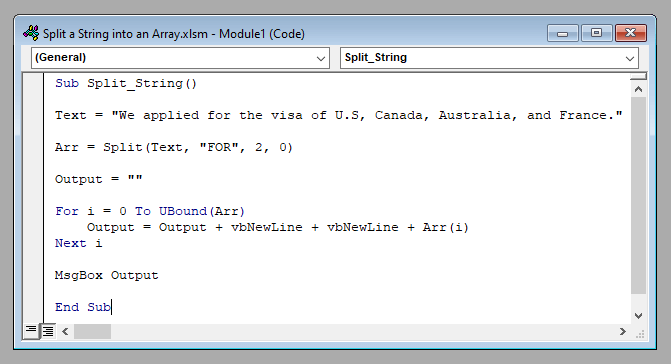
⧭ Úttak:
Þar sem afmörkun er hástafanæm hér er “ FOR” verður ekki sem “fyrir” og það mun ekki skipta strengnum í fylki af tveimur hlutum.
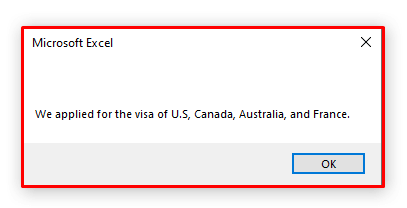
Lesa meira: Excel VBA: Fjarlægðu afrit úr fylki (2 dæmi)
⧭ Atriði sem þarf að muna:
- Sjálfgefið gildi röksemdafærslunnar er 0 .
- Það er að segja, ef þú setur ekki gildi 4. röksemdafærslunnar, það mun virka fyrir hástafanæmu samsvörun.
Niðurstaða
Þess vegna, með þessum aðferðum, geturðu notað Klofna aðgerð af VBA til að skipta streng í fylki af hlutum. Hefur þú einhverjar spurningar? Ekki hika við að spyrja okkur.

