목차
이 기사에서는 VBA 에서 문자열을 배열로 분할하는 방법을 보여드리겠습니다. Split 은 VBA 에서 사용하는 가장 중요하고 널리 사용되는 기능 중 하나입니다. 가능한 모든 유형의 방법으로 VBA 에서 문자열을 분할하는 방법을 배웁니다.
VBA 분할 기능(빠른 보기)
=Split(Expression As String, [Delimiter], [Limit As Long=1], [CompareAsVbCompareMethod=vbBinaryCompare]) 
연습 워크북 다운로드
문자열을 배열로 분할.xlsm
VBA에서 문자열을 배열로 분할하는 3가지 방법
문자열을 손에 넣자 “미국, 캐나다, 호주, 프랑스 비자를 신청했습니다. .” .
VBA 의 분할 기능 을 사용하여 가능한 모든 유형의 방법으로 이 문자열을 배열로 분할하는 방법을 보여 드리겠습니다. .
1. 임의의 구분 기호를 사용하여 VBA
에서 문자열을 배열로 분할 VBA .
<0에서 임의의 문자열을 구분 기호로 사용하여 문자열을 배열로 분할할 수 있습니다> 공백(" ") , 쉼표(",") , 세미콜론(":") , 단일 문자, 문자열, 또는 무엇이든.⧭ 예 1:
쉼표 를 delimiter.
코드 줄은 다음과 같습니다.
Arr = Split(Text, ",") 전체 VBA 코드 는 다음과 같습니다.
⧭ VBA 코드:
3641
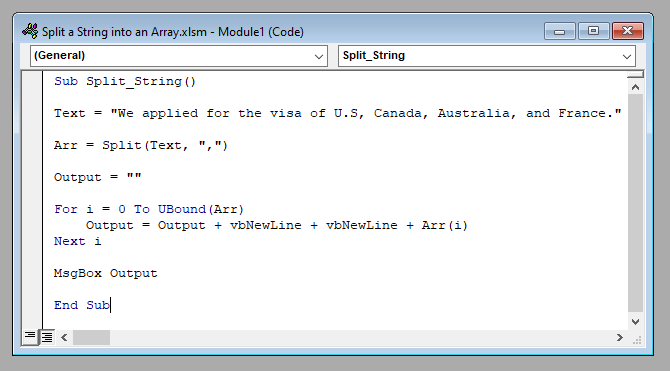
⧭ 출력:
문자열을 {"우리는 미국의 비자를 신청했습니다", "캐나다", "호주", "프랑스”}.
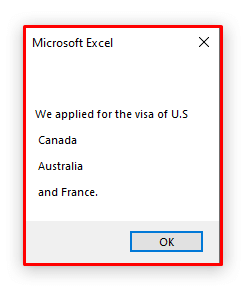
⧭ 예 2:
공백(“ ”) 을 구분 기호로 사용할 수도 있습니다.
코드 줄은 다음과 같습니다.
Arr = Split(Text, " ") 전체 VBA 코드 는 다음과 같습니다.
⧭ VBA 코드:
3684
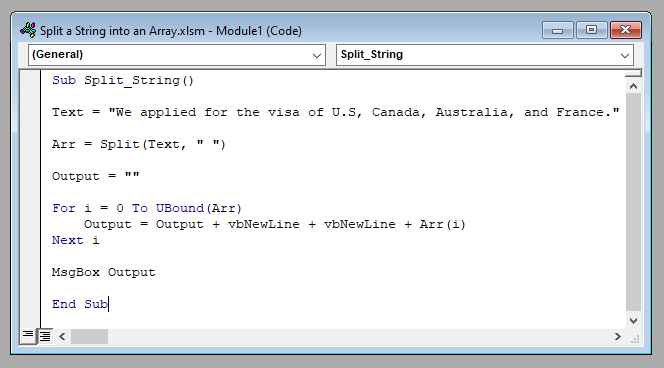
⧭ 출력:
문자열을 {“We”, “applied”, “for”, "the", "visa", "of", "U.S,", "Canada,", "Australia,", "France,"}.
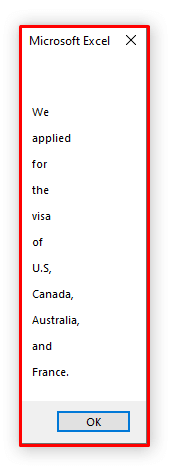
⧭ 기억해야 할 사항:
- 기본 구분 기호는 공백(“ ”) 입니다.
- 즉, 구분 기호를 삽입하지 않으면 공백 이 구분 기호로 사용됩니다.
자세히 알아보기: Excel에서 문자별로 문자열 분할(6가지 적절한 방법)
유사한 읽기:
- 텍스트를 여러 개로 분할 Excel의 셀
- VBA에서 열의 고유한 값을 Excel의 배열로 가져오기(3가지 기준)
- Excel VBA: 여러 항목으로 필터링하는 방법 배열 기준(7가지)
2. 문자열을 임의 개수의 항목이 있는 배열로 분할
원하는 대로 문자열을 원하는 개수의 항목이 있는 배열로 분할할 수 있습니다.
항목 수를 다음과 같이 삽입합니다. 분할 기능 의 3번째 인수.
⧭ 예:
문자열을 첫 번째 3 항목에 공백 을 구분 기호로 사용합니다.
코드 라인은be:
Arr = Split(Text, " ", 3) 그리고 VBA 코드 는 다음과 같습니다:
⧭ VBA 코드:
2986
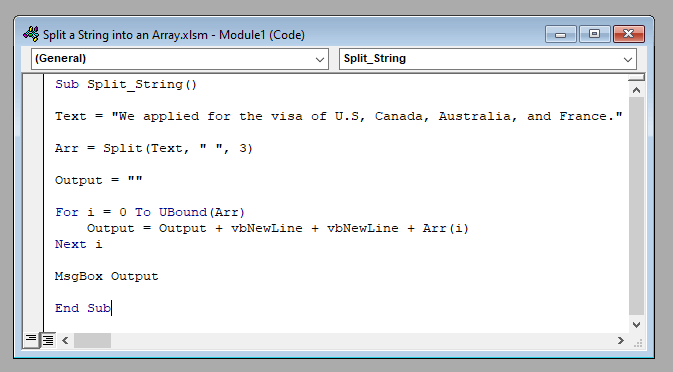
⧭ 출력:
문자열을 구분 기호 공백 으로 구분된 첫 번째 3 항목으로 구성된 배열.
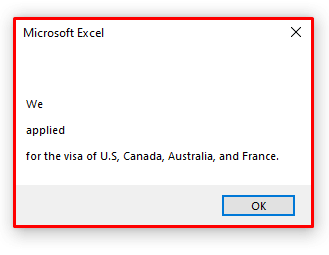
⧭ 기억해야 할 사항:
- 기본 인수는 -1 입니다.
- 즉, 인수를 입력하지 않으면 분할됩니다. 문자열을 가능한 최대 횟수로 입력합니다.
자세히 보기: Excel에서 문자열을 길이별로 분할하는 방법(8가지 방법)
3. 대소문자 구분 및 구분 구분 기호를 모두 사용하여 VBA
에서 문자열을 배열로 분할 분할 기능 은 대소문자 구분 및 대소문자를 구분하지 않는 구분 기호.
대소문자를 구분하지 않는 구분 기호의 경우 4번째 인수를 1. <로 삽입합니다. 3>
그리고 대소문자를 구분하지 않는 구분 기호의 경우 4번째 인수를 0 로 삽입합니다.
⧭ 예 1: 대소문자를 구분하지 않는 구분 기호
주어진 문자열에서 텍스트 “FOR” 를 구분 기호로, 2 를 배열의 총 항목 수입니다.
이제 대소문자를 구분하지 않는 경우 코드 행은 다음과 같습니다.
Arr = Split(Text, "FOR ", 3,1) 완전한 VBA 코드 는 다음과 같습니다.
⧭ VBA 코드:
6922
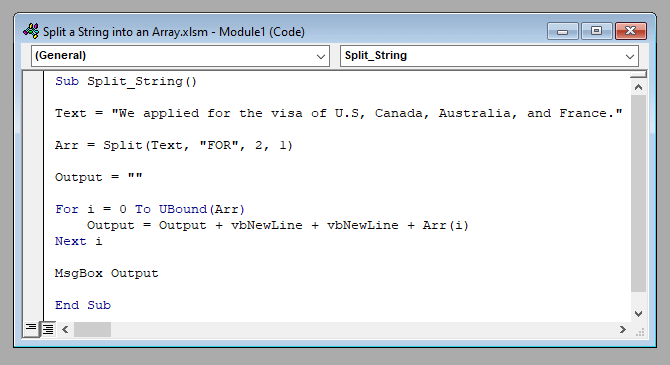
⧭ 출력:
여기서 구분 기호는 대소문자를 구분하지 않고 이므로 “FOR ” "for" 로 작동하고 문자열을 두 항목의 배열로 분할합니다.
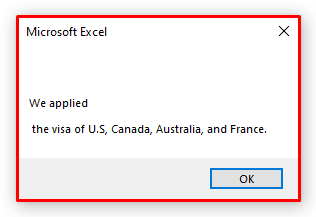
⧭ 예 2: 대소문자 구분 구분 기호
대소문자 구분 의 경우 코드 행은 다음과 같습니다.
Arr = Split(Text, "FOR ", 3,0) 완전한 VBA 코드 는 다음과 같습니다.
⧭ VBA 코드:
7959
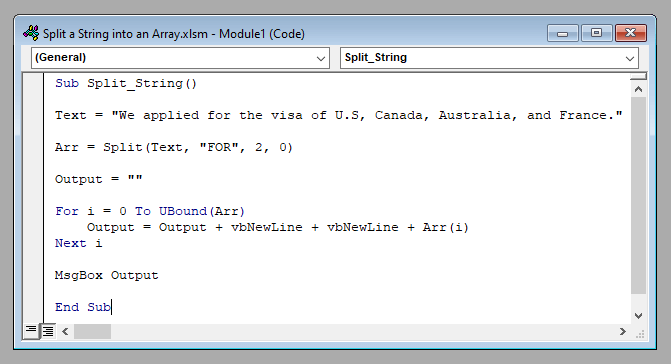
⧭ 출력:
여기서 구분 기호는 대소문자를 구분 하므로 “ FOR” 는 “for” 가 아니며 문자열을 두 항목의 배열로 분할하지 않습니다.
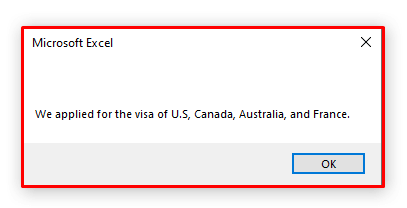
자세히 보기: Excel VBA: 배열에서 중복 제거(예제 2개)
⧭ 기억해야 할 사항:
- 인수의 기본값은 0 입니다.
- 즉, 4번째 인수의 값을 넣지 않으면, 대소문자 구분 일치에 대해 작동합니다.
결론
따라서 이러한 방법을 사용하면 <1 VBA 의>분할 기능 은 문자열을 항목 배열로 분할합니다. 질문있으세요? 언제든지 문의해 주세요.

