តារាងមាតិកា
ខណៈពេលកំពុងធ្វើការនៅក្នុង Microsoft Excel ពេលខ្លះយើងប្រហែលជាត្រូវ បង្កើតអត្ថបទបញ្ឈរ ។ សម្រាប់ការយល់ដឹងកាន់តែច្បាស់អំពីសំណុំទិន្នន័យ យើងប្តូរទិសនៃអត្ថបទ ឬតម្លៃលេខ។ Excel មានមុខងារភ្ជាប់មកជាមួយដើម្បីបង្កើតអត្ថបទក្នុងទិសដៅផ្សេង។ អ្នកអាចផ្លាស់ប្តូរទិសដៅអត្ថបទទៅជាមុំច្រាសទ្រនិចនាឡិកា មុំទ្រនិចនាឡិកា ហើយបង្វិលអត្ថបទឡើងលើចុះក្រោម។ ប៉ុន្តែពេលខ្លះវាក្លាយជាការលំបាកនៅពេលធ្វើការតាមអ៊ីនធឺណិត។ នៅក្នុងអត្ថបទនេះ ខ្ញុំនឹងចែករំលែកជាមួយអ្នកពីរបៀបបង្កើតអត្ថបទបញ្ឈរក្នុង Excel លើអ៊ីនធឺណិត។
ទាញយកសៀវភៅលំហាត់អនុវត្ត
ទាញយកសៀវភៅលំហាត់នេះដើម្បីធ្វើលំហាត់ប្រាណនៅពេលអ្នកកំពុងអានអត្ថបទនេះ។<3 Make Text Vertical Online.xlsx
ជំហានសាមញ្ញចំនួន 2 ដើម្បីធ្វើ Text Vertical ក្នុង Excel Online
ក្នុងខាងក្រោមនេះ ខ្ញុំបានចែករំលែក 2 សាមញ្ញ និងជំហានងាយៗដើម្បីធ្វើអត្ថបទបញ្ឈរក្នុង Excel លើអ៊ីនធឺណិត។
ឧបមាថា យើងមានសំណុំទិន្នន័យនៃតារាងពេលវេលារបស់ការិយាល័យ។ ដោយសារការសម្រាកគឺជារឿងធម្មតាជារៀងរាល់ថ្ងៃ យើងនឹងបង្កើត “ Snacks Break ” និង “ អាហារថ្ងៃត្រង់ Break ” បញ្ឈរនៅក្នុងសៀវភៅបញ្ជី Excel។
<8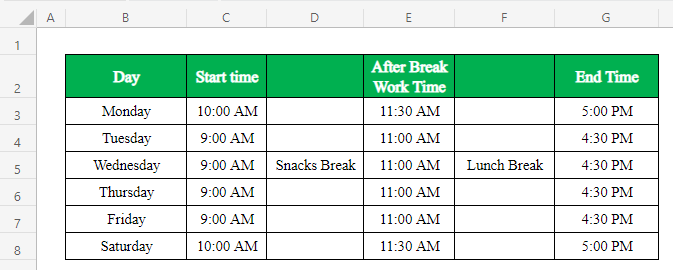
ជំហានទី 1៖ ប្រើមុខងារ Open in Desktop App ដើម្បីធ្វើ Text Vertical ក្នុង Excel Online
- ដំបូង សូមចូលទៅកាន់ browser របស់អ្នក។ នៅទីនេះ ខ្ញុំបានបើក Google Chrome Browser ។
- ឥឡូវនេះ សូមបើកសៀវភៅការងាររបស់អ្នកនៅក្នុង Microsoft Excel Online ។
- បន្ទាប់មកចូលទៅកាន់ “<ជម្រើស 1>កែសម្រួល ” ហើយចុច “ បើកក្នុងផ្ទៃតុApp ”.
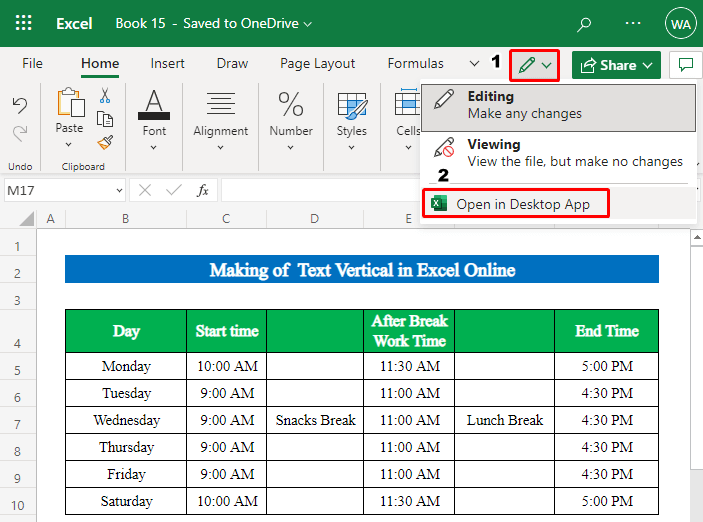
អានបន្ថែម៖ របៀបផ្លាស់ប្តូរទិសអត្ថបទក្នុង Excel (5 វិធីសាស្រ្តងាយស្រួល)
ជំហានទី 2៖ អនុវត្តមុខងារតំរង់ទិសដើម្បីធ្វើឱ្យអត្ថបទបញ្ឈរក្នុង Excel
- ដូច្នេះ សៀវភៅការងារនឹងបើកក្នុងបង្អួចថ្មីពីសៀវភៅការងារ Excel ដែលបានដំឡើងរបស់អ្នក។
- បន្ទាប់មកជ្រើសរើសក្រឡាដោយសង្កត់ប៊ូតុង Ctrl ហើយចុចប៊ូតុង “ បញ្ចូល និងកណ្តាល ” ដើម្បីបញ្ចូលក្រឡាចូលគ្នា។
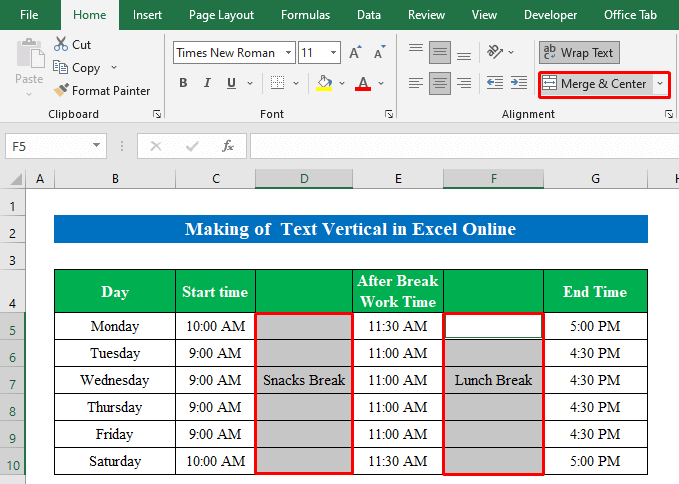
- ស្រដៀងគ្នានេះដែរ ការជ្រើសរើសក្រឡាទាំងនោះចុចលើជម្រើស “ អត្ថបទបញ្ឈរ ” ពីរូបតំណាង “ ទិស ”។
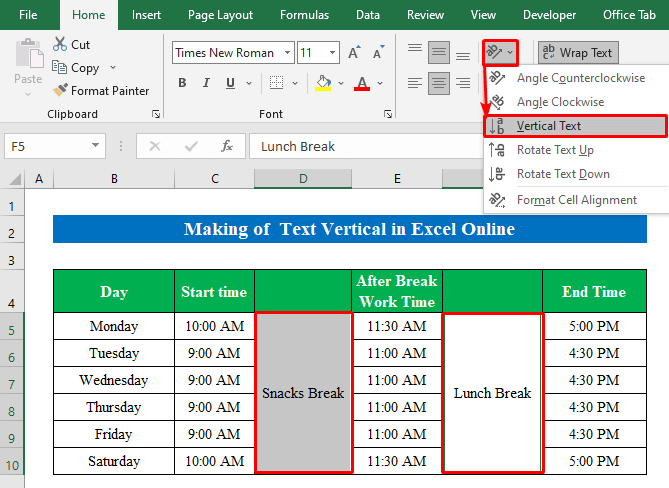
អានបន្ថែម៖ របៀបផ្លាស់ប្តូរទិសនៃអត្ថបទទៅជា 22 ដឺក្រេក្នុង Excel (3 វិធី)
លទ្ធផលចុងក្រោយ
ជាចុងក្រោយ យើង បានធ្វើឱ្យអត្ថបទរបស់យើងបញ្ឈរដោយជោគជ័យក្នុងវិធីងាយស្រួល និងសាមញ្ញ។
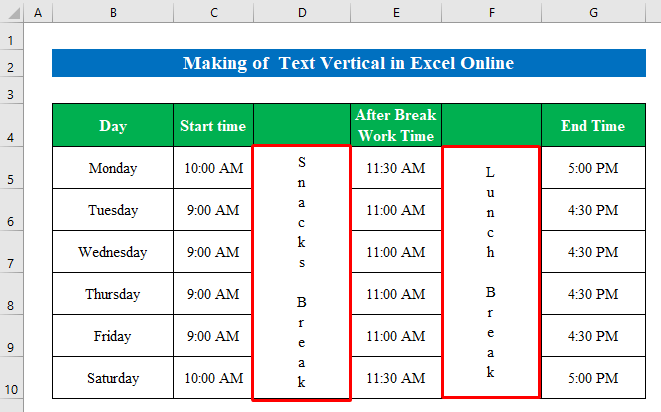
អ្វីដែលត្រូវចងចាំ
- បន្ទាប់ពីធ្វើឱ្យអត្ថបទបញ្ឈរ ប្រសិនបើយើងបើក ឯកសារនៅក្នុង Microsoft Excel Online វានឹងផ្លាស់ប្តូរទម្រង់អត្ថបទដោយស្វ័យប្រវត្តិទៅទីតាំងផ្ដេក។ Microsoft Excel Online មិនមានមុខងារតម្រង់ទិសទេ។
- អ្នកក៏អាចប្រើជម្រើស “ Format Cells ” ដើម្បីផ្លាស់ប្តូរទិសនៃអត្ថបទ។ ជ្រើសរើសក្រឡាមួយ ហើយបន្ទាប់ពីនោះចុចកណ្ដុរស្ដាំលើប៊ូតុងកណ្ដុរ ដើម្បីបង្ហាញជម្រើស។ ពីជម្រើសជ្រើសរើស “ ធ្វើទ្រង់ទ្រាយក្រឡា ”។ ឥឡូវនេះ សូមចូលទៅកាន់ “ តម្រឹម ” ហើយប្តូរ “ ដឺក្រេ ” នៃអត្ថបទ។
សេចក្តីសន្និដ្ឋាន
នៅក្នុងអត្ថបទនេះ ខ្ញុំមាន បានព្យាយាមគ្របដណ្តប់គ្រប់ជំហានសាមញ្ញដើម្បីធ្វើឱ្យអត្ថបទបញ្ឈរក្នុង Excel តាមអ៊ីនធឺណិត។ ទស្សនាសៀវភៅលំហាត់ និងទាញយកឯកសារមកអនុវត្តដោយខ្លួនឯង។ សង្ឃឹមថាអ្នកយល់ថាវាមានប្រយោជន៍។ សូមប្រាប់យើងនៅក្នុងផ្នែកមតិយោបល់អំពីបទពិសោធន៍របស់អ្នក។ យើងជាក្រុម Exceldemy តែងតែឆ្លើយតបទៅនឹងសំណួររបស់អ្នក។ បន្តតាមដាន និងបន្តរៀន។

