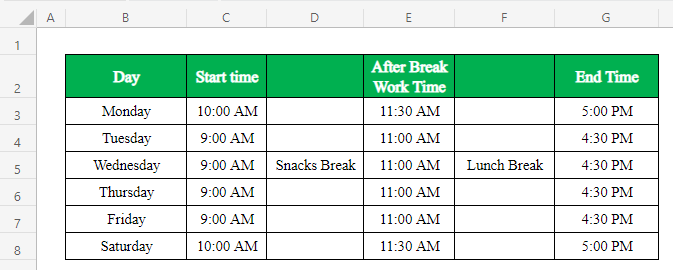မာတိကာ
Microsoft Excel တွင် အလုပ်လုပ်နေစဉ် တစ်ခါတစ်ရံတွင် ကျွန်ုပ်တို့သည် စာသားဒေါင်လိုက် လိုအပ်ပေမည်။ ဒေတာအတွဲကို ပိုမိုကောင်းမွန်စွာနားလည်ရန်အတွက်၊ ကျွန်ုပ်တို့သည် စာသားများ သို့မဟုတ် ဂဏန်းတန်ဖိုးများကို ဦးတည်ချက်ပြောင်းသည်။ Excel တွင် မတူညီသော ဦးတည်ချက်ဖြင့် စာသားပြုလုပ်ရန် built-in အင်္ဂါရပ်ရှိသည်။ သင်သည် စာသားဦးတည်ချက်ကို နာရီလက်တံပြောင်းပြန်၊ ထောင့်သို့ နာရီလက်တံအတိုင်းထောင့်သို့ ပြောင်းနိုင်ပြီး စာသားကို အပေါ်နှင့်အောက် လှည့်နိုင်သည်။ ဒါပေမယ့် တစ်ခါတစ်ရံမှာ အွန်လိုင်းမှာ အလုပ်လုပ်တဲ့အခါ အခက်အခဲတွေ ဖြစ်လာတတ်ပါတယ်။ ဤဆောင်းပါးတွင်၊ excel အွန်လိုင်းတွင် စာသားဒေါင်လိုက်ပြုလုပ်နည်းကို သင့်အား မျှဝေပါမည်။
လေ့ကျင့်ရေးစာအုပ်ကို ဒေါင်းလုဒ်လုပ်ပါ
ဤဆောင်းပါးကိုဖတ်ရှုနေစဉ် လေ့ကျင့်ခန်းစာအုပ်ကို ဒေါင်းလုဒ်လုပ်ပါ။
Text Vertical Online.xlsx
Excel Online တွင် Text Vertical ပြုလုပ်ရန် ရိုးရှင်းသော အဆင့် ၂ ဆင့်
အောက်ပါတွင်၊ ကျွန်ုပ်သည် ရိုးရှင်းသော ၂ ခုကို မျှဝေထားပါသည်။ excel အွန်လိုင်းတွင် စာသားဒေါင်လိုက်ပြုလုပ်ရန် လွယ်ကူသောအဆင့်များ။
ဆိုပါစို့၊ ကျွန်ုပ်တို့တွင် ရုံးတစ်ခု၏ အချိန်ဇယား၏ ဒေတာအတွဲတစ်ခုရှိသည်။ အားလပ်ချိန်များသည် နေ့တိုင်းဖြစ်လေ့ရှိသောကြောင့်၊ ကျွန်ုပ်တို့သည် excel စာရင်းဇယားတွင် “ Snacks Break ” နှင့် “ နေ့လည်စာ Break ” ကို ဒေါင်လိုက်ပြုလုပ်ပါမည်။
အဆင့် 1- Excel အွန်လိုင်းတွင် စာသားဒေါင်လိုက်ပြုလုပ်ရန် Desktop အက်ပ်အင်္ဂါရပ်တွင် Open ကိုအသုံးပြုပါ
- ပထမဦးစွာ သင့်ဘရောက်ဆာသို့သွားပါ။ ဤတွင်၊ ကျွန်ုပ်သည် Google Chrome Browser ကိုဖွင့်လိုက်ပါပြီ။
- ယခု၊ သင်၏အလုပ်စာအုပ်ကို Microsoft Excel Online တွင်ဖွင့်ပါ။
- ထို့နောက် “<” သို့သွားပါ။ 1>တည်းဖြတ်ခြင်း ” option ကို နှိပ်ပြီး “ ဒက်စ်တော့တွင် ဖွင့်ပါ။အက်ပ် ”။
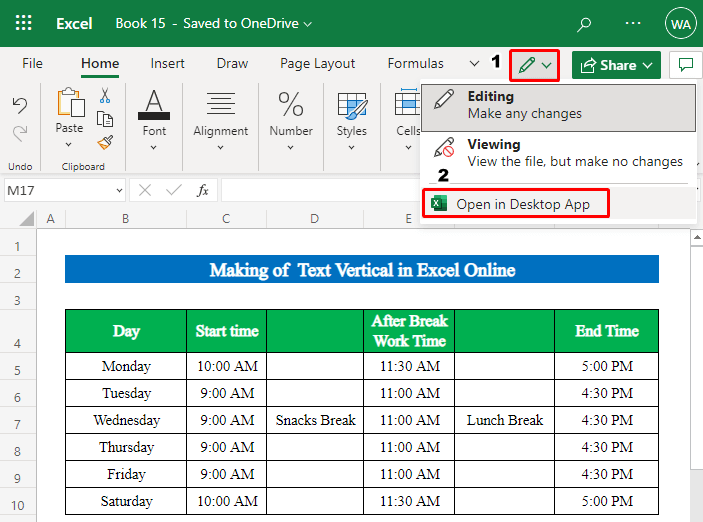
ပိုမိုဖတ်ရန်- Excel တွင် စာသားလမ်းကြောင်းပြောင်းနည်း (လွယ်ကူသောနည်းလမ်း ၅ ခု)
အဆင့် 2- Excel တွင် စာသားဒေါင်လိုက်ပြုလုပ်ရန် လမ်းညွှန်အင်္ဂါရပ်ကို လုပ်ဆောင်ပါ
- ထို့ကြောင့်၊ သင်ထည့်သွင်းထားသော excel workbook မှ ဝင်းဒိုးအသစ်တစ်ခုပွင့်လာပါမည်။
- ဆဲလ်များပေါင်းစည်းရန် Ctrl ခလုတ်ကို ကိုင်ထားပြီး “ Merge and Center ” ခလုတ်ကို နှိပ်ခြင်းဖြင့် ဆဲလ်များကို ရွေးချယ်ပါ။
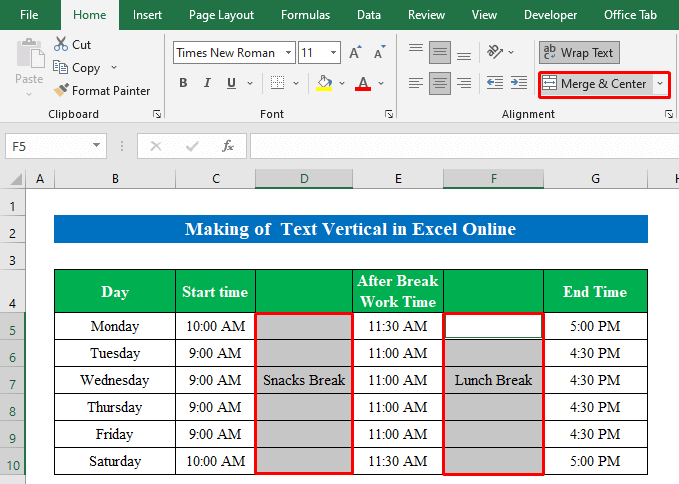
- ထို့အတူ၊ ထိုဆဲလ်များကို ရွေးခြင်းဖြင့် “ ဦးတည်ချက် ” အိုင်ကွန်မှ “ ဒေါင်လိုက်စာသား ” ရွေးချယ်မှုကို နှိပ်ပါ။
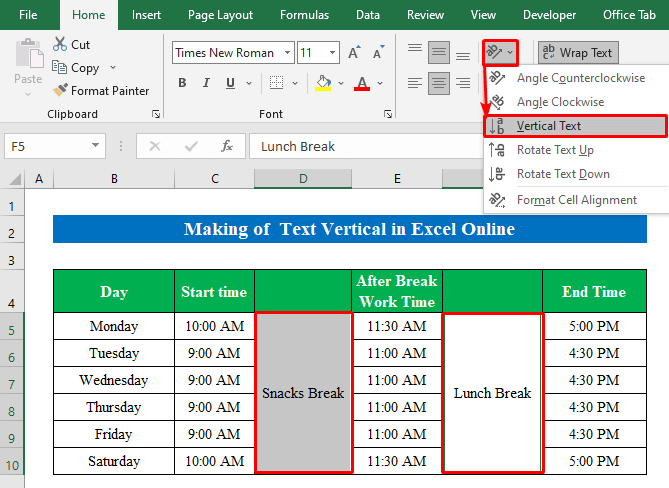
နောက်ထပ်ဖတ်ရန်- Excel တွင် 22 ဒီဂရီသို့ စာသားလမ်းကြောင်းပြောင်းနည်း (နည်းလမ်း 3 ခု)
နောက်ဆုံးရလဒ်
နောက်ဆုံးတွင်၊ ကျွန်ုပ်တို့ ကျွန်ုပ်တို့၏စာသားကို လွယ်ကူရိုးရှင်းသောနည်းဖြင့် ဒေါင်လိုက်အောင်မြင်စွာပြုလုပ်နိုင်ခဲ့ပါသည်။
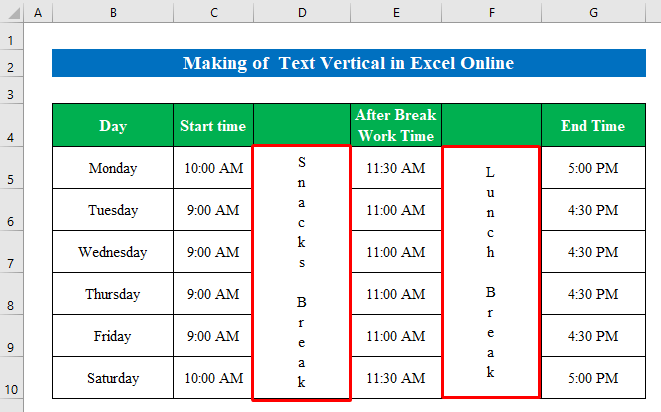
မှတ်သားရမည့်အရာ
- စာသားကိုဒေါင်လိုက်ပြုလုပ်ပြီးနောက်၊ ကျွန်ုပ်တို့ဖွင့်ပါက၊ Microsoft Excel Online တွင် ဖိုင်၊ ၎င်းသည် စာသားဖော်မတ်ကို အလျားလိုက် အနေအထားသို့ အလိုအလျောက် ပြောင်းလဲပေးလိမ့်မည်။ Microsoft Excel Online တွင် လမ်းညွှန်အင်္ဂါရပ် မရှိပါ။
- စာသား၏ ဦးတည်ချက်ကို ပြောင်းလဲရန် “ ဖော်မတ်ဆဲလ်များ ” ရွေးချယ်မှုကိုလည်း သင်အသုံးပြုနိုင်ပါသည်။ ဆဲလ်တစ်ခုကို ရွေးပြီး ရွေးချယ်စရာများပေါ်လာရန် မောက်စ်ခလုတ်ကို ညာဖက်ကလစ်နှိပ်ပါ။ ရွေးချယ်စရာများမှ “ ဖော်မတ်ဆဲလ်များ ” ကို ရွေးပါ။ ယခု “ ချိန်ညှိခြင်း ” သို့သွား၍ စာသား၏ “ ဒီဂရီ ” ကို ပြောင်းပါ။
နိဂုံး
ဤဆောင်းပါးတွင် ကျွန်ုပ်ရှိသည်၊ ရိုးရှင်းသောအဆင့်များအားလုံးကို ဖုံးကွယ်ရန် ကြိုးစားခဲ့သည်။Excel အွန်လိုင်းတွင် စာသားဒေါင်လိုက်ပြုလုပ်ရန်။ လေ့ကျင့်ခန်းစာအုပ်ကို လေ့လာကြည့်ရှုပြီး ကိုယ်တိုင်လေ့ကျင့်ရန် ဖိုင်ကို ဒေါင်းလုဒ်လုပ်ပါ။ အသုံးဝင်မယ်လို့ မျှော်လင့်ပါတယ်။ သင့်အတွေ့အကြုံနှင့်ပတ်သက်၍ မှတ်ချက်ကဏ္ဍတွင် ကျွန်ုပ်တို့အား အသိပေးပါ။ ကျွန်ုပ်တို့၊ Exceldemy အဖွဲ့သည် သင့်မေးမြန်းချက်များကို အမြဲတုံ့ပြန်ပါသည်။ စောင့်မျှော်ပြီး ဆက်လက်လေ့လာပါ။