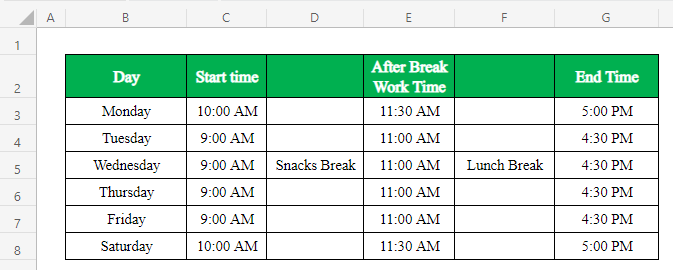सामग्री तालिका
Microsoft Excel मा काम गर्दा कहिलेकाहीँ हामीले पाठ ठाडो बनाउन आवश्यक पर्दछ। डेटासेटको राम्रोसँग बुझ्नको लागि, हामी पाठ वा संख्यात्मक मानहरूको अभिमुखीकरण परिवर्तन गर्छौं। एक्सेलसँग फरक अभिमुखीकरणमा पाठ बनाउनको लागि निर्मित सुविधा छ। तपाईंले पाठको दिशालाई घडीको विपरीत दिशामा, कोण घडीको दिशामा, र पाठलाई माथि र तल घुमाउन सक्नुहुन्छ। तर कहिलेकाहीँ अनलाइन काम गर्दा गाह्रो हुन्छ। यस लेखमा, म तपाइँसँग एक्सेल अनलाइनमा पाठ ठाडो कसरी बनाउने भनेर साझा गर्न जाँदैछु।
अभ्यास कार्यपुस्तिका डाउनलोड गर्नुहोस्
तपाईँ यो लेख पढ्दै गर्दा अभ्यास गर्न यो अभ्यास कार्यपुस्तिका डाउनलोड गर्नुहोस्।<3 टेक्स्टलाई वर्टिकल बनाउनुहोस् Online.xlsx
एक्सेल अनलाइनमा टेक्स्ट ठाडो बनाउन २ सरल चरणहरू
निम्नमा, मैले २ सरल साझा गरेको छु। र एक्सेल अनलाइनमा पाठ ठाडो बनाउन सजिलो चरणहरू।
मानौं, हामीसँग कार्यालयको समय तालिकाको डेटासेट छ। ब्रेकहरू हरेक दिन सामान्य भएकाले, हामी एक्सेल स्प्रेडसिटमा “ स्न्याक्स ब्रेक ” र “ लन्च ब्रेक ” ठाडो बनाउन गइरहेका छौं।
चरण 1: एक्सेल अनलाइनमा पाठ ठाडो बनाउन डेस्कटप एप सुविधामा खोल्नुहोस् प्रयोग गर्नुहोस्
- सबैभन्दा पहिले, आफ्नो ब्राउजरमा जानुहोस्। यहाँ, मैले गुगल क्रोम ब्राउजर खोलेको छु।
- अब, आफ्नो कार्यपुस्तिका Microsoft Excel Online मा खोल्नुहोस्।
- त्यसपछि, “ सम्पादन " विकल्प र क्लिक गर्नुहोस् " डेस्कटपमा खोल्नुहोस्एप ”।
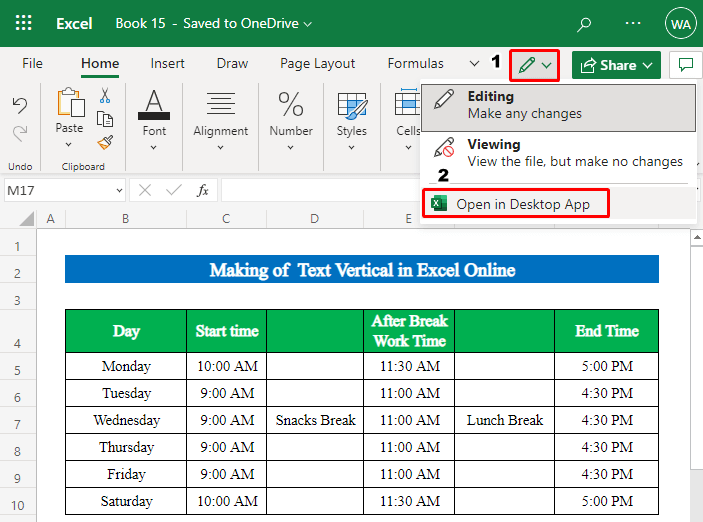
थप पढ्नुहोस्: एक्सेलमा पाठ अभिमुखीकरण कसरी परिवर्तन गर्ने (५ सजिलो तरिका)<2
चरण 2: एक्सेलमा पाठ ठाडो बनाउन अभिमुखीकरण सुविधा प्रदर्शन गर्नुहोस्
- त्यसैले, कार्यपुस्तिका तपाइँको स्थापित एक्सेल कार्यपुस्तिकाबाट नयाँ विन्डोमा खुल्नेछ।
- पछि सेलहरू मर्ज गर्न Ctrl बटन होल्ड गरेर र " मर्ज र केन्द्र " बटन थिचेर कक्षहरू चयन गर्नुहोस्।
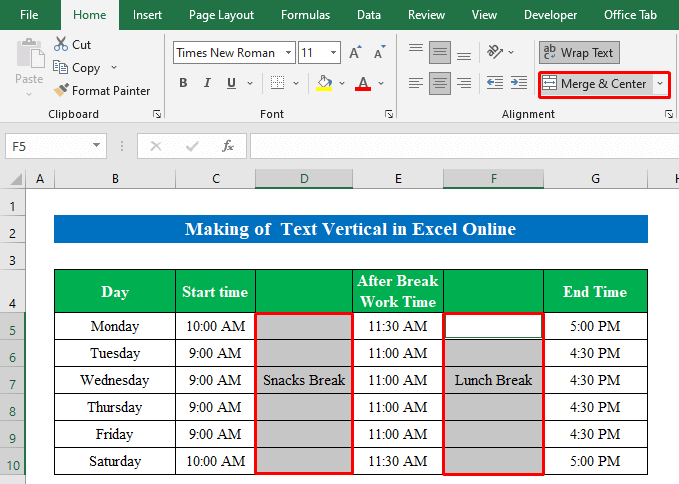
- त्यसै गरी, ती कक्षहरू चयन गर्दा " अभिमुखीकरण " आइकनबाट " ठाडो पाठ " विकल्पमा क्लिक गर्नुहोस्।
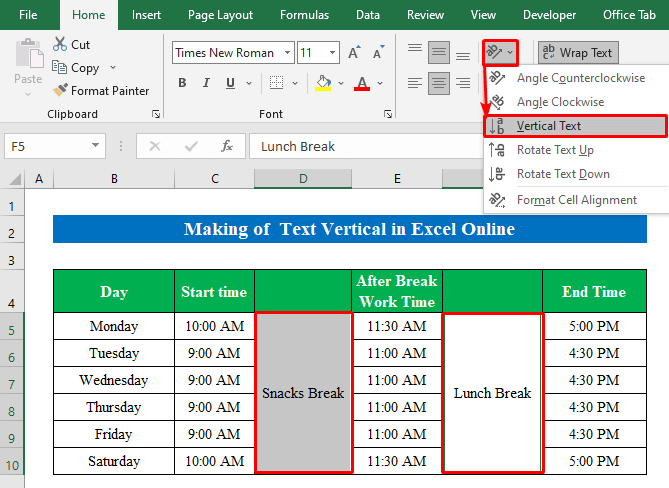
थप पढ्नुहोस्: एक्सेलमा 22 डिग्रीमा पाठको अभिमुखीकरण कसरी परिवर्तन गर्ने (3 तरिका)
अन्तिम आउटपुट
अन्तमा, हामी हाम्रो पाठलाई सजिलो र सरल तरिकाले सफलतापूर्वक ठाडो बनाएको छ।
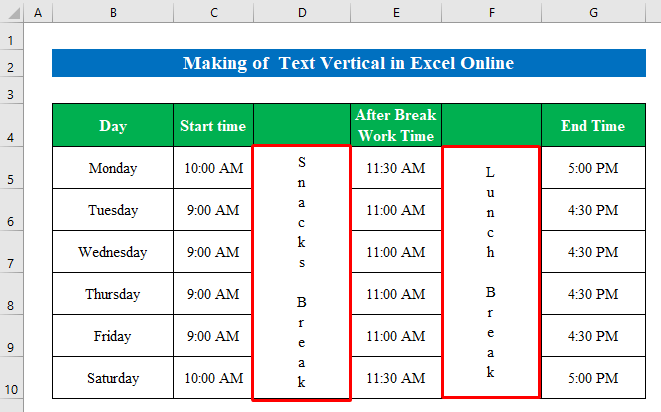
याद राख्नु पर्ने कुराहरू
- पाठ ठाडो बनाएपछि, यदि हामीले खोल्यौँ भने फाइल Microsoft Excel Online मा, यसले स्वचालित रूपमा पाठ ढाँचालाई तेर्सो स्थितिमा परिवर्तन गर्नेछ। Microsoft Excel Online सँग अभिमुखीकरण सुविधा छैन।
- तपाईले पाठको अभिमुखीकरण परिवर्तन गर्न " ढाँचा कक्षहरू " विकल्प पनि प्रयोग गर्न सक्नुहुन्छ। सेल चयन गर्नुहोस् र त्यसपछि विकल्पहरू देखा पर्न माउस बटनमा दायाँ क्लिक गर्नुहोस्। विकल्पहरूबाट " ढाँचा कक्षहरू " छनौट गर्नुहोस्। अब " पङ्क्तिबद्धता " मा जानुहोस् र पाठको " डिग्री " परिवर्तन गर्नुहोस्।
निष्कर्ष
यो लेखमा, मसँग छ। सबै सरल चरणहरू कभर गर्ने प्रयास गरेएक्सेल अनलाइनमा पाठ ठाडो बनाउन। अभ्यास कार्यपुस्तिकाको भ्रमण गर्नुहोस् र आफैले अभ्यास गर्न फाइल डाउनलोड गर्नुहोस्। आशा छ तपाईंले यो उपयोगी पाउनुभयो। कृपया हामीलाई तपाईंको अनुभवको बारेमा टिप्पणी सेक्सनमा सूचित गर्नुहोस्। हामी, Exceldemy टोली, सधैं तपाईंको प्रश्नहरूको लागि उत्तरदायी छौं। सम्पर्कमा रहनुहोस् र सिक्न जारी राख्नुहोस्।