ສາລະບານ
ກຳລັງຊອກຫາວິທີທີ່ຈະຮູ້ວິທີ ປ່ຽນ kg ເປັນ lbs ? ຫຼັງຈາກນັ້ນ, ນີ້ແມ່ນສະຖານທີ່ທີ່ເຫມາະສົມສໍາລັບທ່ານ. ບາງຄັ້ງ, ພວກເຮົາຈໍາເປັນຕ້ອງໄດ້ປ່ຽນກິໂລເປັນ lbs. ເຊັ່ນ: ເພື່ອຄິດໄລ່ BMI ບາງເຄື່ອງຄິດເລກຕ້ອງການຄ່າຂອງນ້ໍາຫນັກໃນ lbs. ທີ່ນີ້, ເຈົ້າຈະພົບເຫັນ 4 ຂັ້ນຕອນທີ່ອະທິບາຍວິທີທີ່ແຕກຕ່າງກັນເພື່ອ ແປງ kg ເປັນ lbs ໃນ Excel.
ດາວໂຫລດປື້ມຄູ່ມືການປະຕິບັດ
ການແປງ Kg ເປັນ Lbs.xlsm
4 ວິທີການແປງ Kg ເປັນ Lbs ໃນ Excel
ທີ່ນີ້, ພວກເຮົາມີຊຸດຂໍ້ມູນຕໍ່ໄປນີ້ປະກອບດ້ວຍ ອາຍຸ ແລະ ນ້ຳໜັກ ຂອງເດັກນ້ອຍບາງຄົນ. ນ້ຳໜັກ ແມ່ນໃຫ້ເປັນ ກິໂລກຣາມ(kg). ທ່ານສາມາດ ປ່ຽນ ຄ່າກິໂລກຣາມ (kg) ເຫຼົ່ານີ້ເປັນ ປອນ(lbs) ໂດຍໃຊ້ ວິທີການຕໍ່ໄປນີ້.

1. ການນໍາໃຊ້ສູດທົ່ວໄປເພື່ອແປງ Kg ເປັນ Lbs
ເພື່ອແປງ kg ເປັນ lbs ພວກເຮົາຈະໃຊ້ ສູດທົ່ວໄປ. ໃນຄໍາສັບຕ່າງໆອື່ນໆ, ພວກເຮົາຈະ ຄູນ ຄ່າກິໂລໂດຍ 2.20462 .
ຂັ້ນຕອນ:
- ທຳອິດ, ເລືອກ Cell E5 .
- ຈາກນັ້ນ, ໃສ່ສູດຕໍ່ໄປນີ້.
=D5*2.20462 <0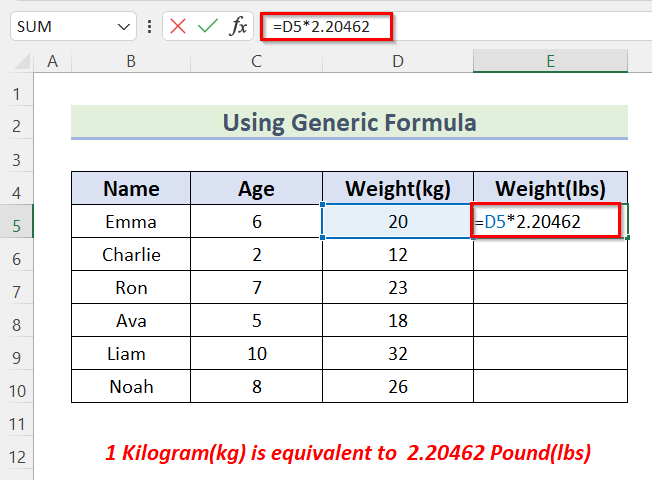
- ດຽວນີ້, ກົດ ENTER .
- ຈາກນັ້ນ, ລາກເຄື່ອງມື Fill Handle ລົງໄປທີ່ ຕື່ມອັດຕະໂນມັດ ສູດສໍາລັບສ່ວນທີ່ເຫຼືອຂອງເຊລ.
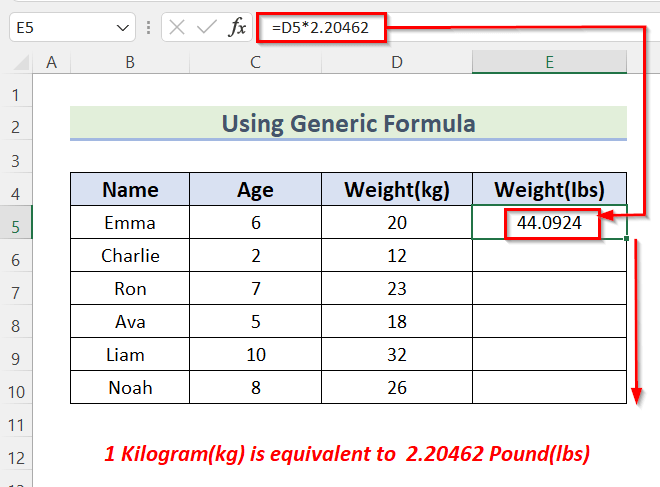
- ສຸດທ້າຍ, ຕອນນີ້ຄ່າຖືກປ່ຽນເປັນ lbs ຈາກ kg .

2. ການນໍາໃຊ້ຄຸນສົມບັດພິເສດຂອງ Paste ເພື່ອແປງ Kg ເປັນ Lbs
ພວກເຮົາຍັງສາມາດປ່ຽນ kg ກັບ lbs ໂດຍການນໍາໃຊ້ ການ ວາງຄຸນສົມບັດສະເພາະ . ເພື່ອໃຊ້ວິທີນີ້, ພວກເຮົາໃສ່ 2.20462 ໃນ Cell C13 ດັ່ງທີ່ພວກເຮົາຮູ້ 1kg= 2.20462lbs .
ຂັ້ນຕອນ :
- ທຳອິດ, ສຳເນົາ ຄ່າຂອງຕາລາງ D5:D10 ໂດຍໃຊ້ປຸ່ມລັດແປ້ນພິມ CTRL+C .
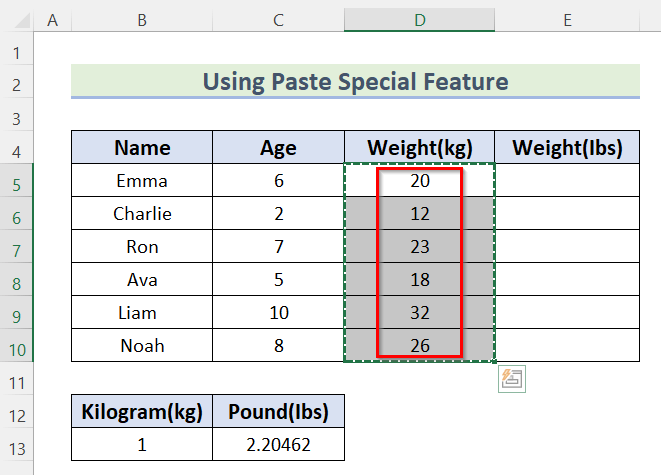
- ດຽວນີ້, ວາງ ຄ່າໃນ Cells E5:E10 ໂດຍໃຊ້ປຸ່ມລັດແປ້ນພິມ CTRL+V .
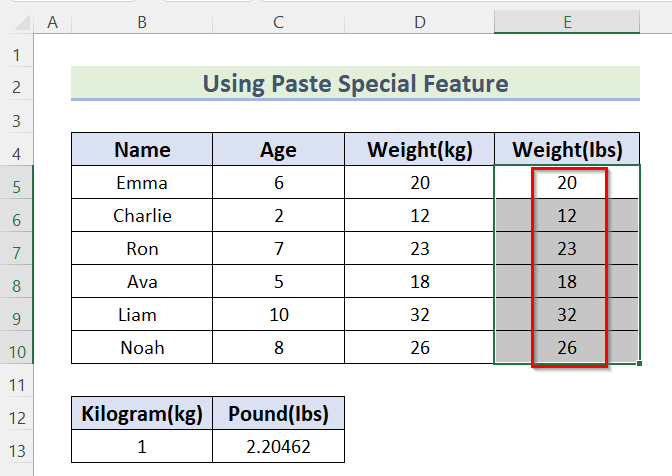
- ຫຼັງຈາກນັ້ນ, ສຳເນົາ ຕາລາງ C13 ແລະເລືອກ ເຊລ E5:E10 .

- ຈາກນັ້ນ, ເປີດແຖບ Home >> ຄລິກທີ່ ວາງ >> ເລືອກ ວາງພິເສດ .

- ກ່ອງ ວາງພິເສດ ຈະເປີດຂຶ້ນ.
- ຈາກນັ້ນ, ເລືອກ ຄູນ .
- ຫຼັງຈາກນັ້ນ, ໃຫ້ກົດ ຕົກລົງ .

- ສຸດທ້າຍ, ດຽວນີ້ຄ່າຖືກປ່ຽນເປັນ lbs ຈາກ kg.

ການອ່ານທີ່ຄ້າຍຄືກັນ
- ວິທີແປງຕີນເປັນແມັດໃນ Excel (4 ວິທີງ່າຍໆ)
- ແປງແມັດເປັນໄມໃນ Excel (3 ວິທີການງ່າຍດາຍ)
- ວິທີການແປງຕີນທົດສະນິຍົມເປັນຕີນແລະນິ້ວໃນ Excel (3 ວິທີການ)
- ການປ່ຽນແມັດເປັນຕີນໃນ Excel (4 ວິທີທີ່ມີປະໂຫຍດ)
- ວິທີແປງຕີນເປັນນິ້ວໃນ Excel (4 ວິທີດ່ວນ)
3. ການນໍາໃຊ້ຟັງຊັນ CONVERT ເພື່ອແປງ Kg ເປັນ Lbs
ນອກເໜືອໄປຈາກສອງວິທີນີ້, ພວກເຮົາສາມາດ ປ່ຽນ kg ເປັນ lbs ໂດຍໃຊ້ ການແປງຟັງຊັນ ຄືກັນ. ຟັງຊັນນີ້ສາມາດ ປ່ຽນຫົວໜ່ວຍ ຫົວໜ່ວຍຂອງລະບົບການວັດແທກທີ່ແຕກຕ່າງກັນ.
ຂັ້ນຕອນ:
- ເພື່ອເລີ່ມຕົ້ນ, ເລືອກ Cell E5. .
- ຈາກນັ້ນ, ພິມສູດຄຳນວນຕໍ່ໄປນີ້.
=CONVERT(D5,"kg","lbm") 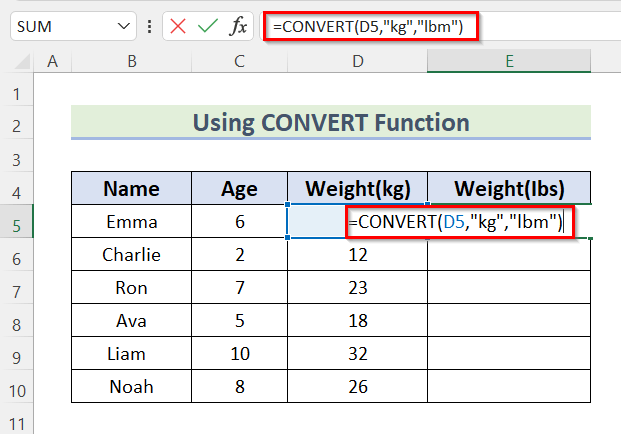
- ດຽວນີ້, ກົດ ENTER ເພື່ອເອົາຄ່າເປັນ lbs .
- ຈາກນັ້ນ, ລາກເຄື່ອງມື Fill Handle ລົງໄປທີ່ ຕື່ມອັດຕະໂນມັດ ສູດສໍາລັບສ່ວນທີ່ເຫຼືອຂອງເຊລ. kg .
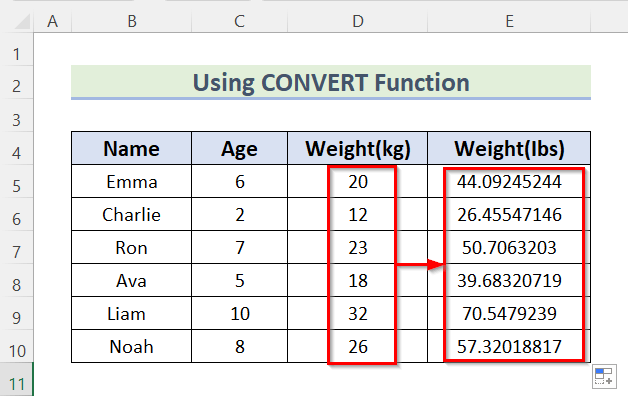
4. Excel VBA ເພື່ອແປງ Kg ເປັນ Lbs
ສຳລັບຂັ້ນຕອນສຸດທ້າຍ, ພວກເຮົາຈະໃຊ້ VBA. ເພື່ອປ່ຽນ kg ເປັນ lbs. VBA ເປັນພາສາການຂຽນໂປຣແກຣມ. ເມື່ອທ່ານແລ່ນມາໂຄຣ, ທ່ານສາມາດເບິ່ງຜົນໄດ້ຮັບໃນຕາລາງຜົນໄດ້ຮັບ.
ຂັ້ນຕອນ:
- ທໍາອິດ, ເປີດ ຜູ້ພັດທະນາ ແຖບ >> ຄລິກທີ່ Visual Basic .
ຖ້າບໍ່ດັ່ງນັ້ນ, ທ່ານສາມາດໃຊ້ທາງລັດແປ້ນພິມ ALT+F11 ເພື່ອເຮັດອັນນີ້ເຊັ່ນກັນ.
<27
- ແຖບ Microsoft Visual Basic ສໍາລັບແອັບພລິເຄຊັນ ຈະປາກົດ.
- ຈາກນັ້ນ, ຈາກ Insert >> ເລືອກ ໂມດູນ .

- ຫຼັງຈາກນັ້ນ, ໂມດູນ ຈະເປີດຂຶ້ນ.

- ຂຽນລະຫັດຕໍ່ໄປນີ້ໃນ ໂມດູນ .
6046
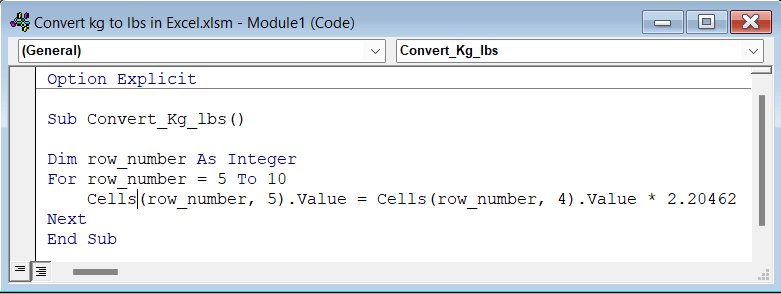
ການແບ່ງລະຫັດ
- ກ່ອນອື່ນ, ພວກເຮົາໄດ້ສ້າງ ຂັ້ນຕອນຍ່ອຍ ເປັນ Convert_Kg_lbs() .
- ຈາກນັ້ນ, ພວກເຮົາປະກາດຕົວແປ row_number ເປັນ ຈຳນວນເຕັມ .
- ຕໍ່ໄປ, ພວກເຮົາໃຊ້ ສຳລັບ Loop ເພື່ອຜ່ານຈາກ ແຖວ 5 ຫາ ແຖວ 10 .
- ຈາກນັ້ນ, ພາຍໃນ For Loop ໃຊ້ຄຸນສົມບັດ Cells.Value ເພື່ອອ້າງອີງເຖິງຄ່າເຊລຂອງ ຖັນ 4 . ບ່ອນທີ່ ປ່ຽນ the Kg ເປັນ Lbs ໂດຍການຄູນຄ່າດ້ວຍ 2.20462 .
- ສຸດທ້າຍໄດ້ຮັກສາຄ່າ ທີ່ປ່ຽນແລ້ວ ໃນ ຖັນ 5 ໂດຍໃຊ້ຄຸນສົມບັດ Cells.Value .
- ສຸດທ້າຍ, ບັນທຶກ ລະຫັດ ແລະກັບຄືນໄປຫາຊີດຂອງທ່ານເພື່ອປະຕິບັດລະຫັດຂອງທ່ານ.
- ທໍາອິດ, ຈາກ ຜູ້ພັດທະນາ ແຖບ >> ເລືອກ Macros .
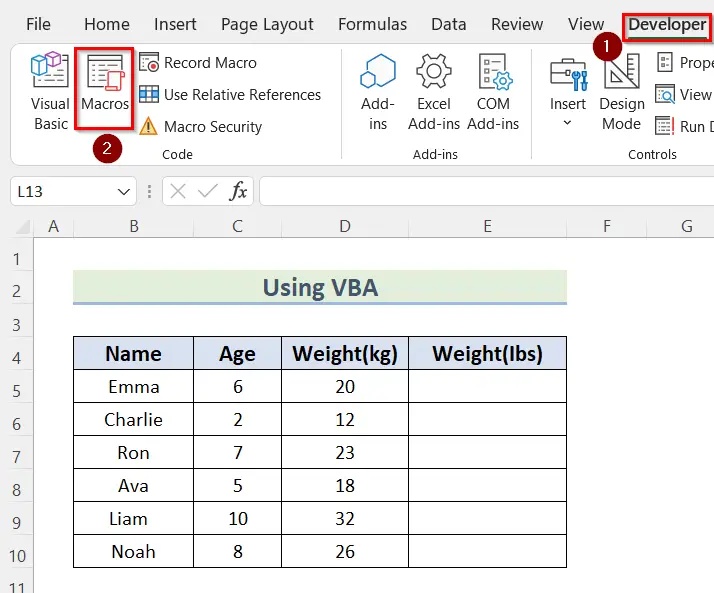
- ກ່ອງໂຕ້ຕອບ Macro ຈະເປີດຂຶ້ນ.
- ພາຍໃນກ່ອງເລືອກ Macro ຂອງທ່ານ. ໃນກໍລະນີຂອງພວກເຮົາ, ພວກເຮົາເລືອກລະຫັດ Convert_Kg_Ibs .
- ຈາກນັ້ນ, ໃຫ້ກົດ Run .
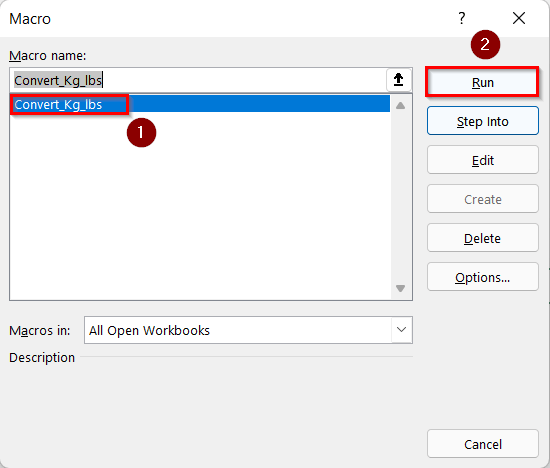
- ສຸດທ້າຍ, ນ້ຳໜັກຈະຖືກປ່ຽນຈາກ kg ເປັນ lbs .
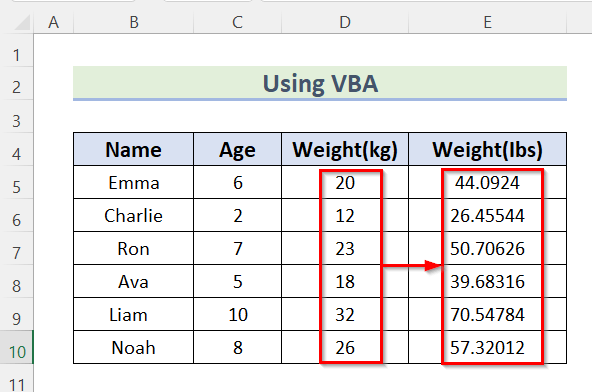
ພາກປະຕິບັດ
ໃນພາກນີ້, ພວກເຮົາມອບຊຸດຂໍ້ມູນໃຫ້ທ່ານເພື່ອປະຕິບັດດ້ວຍຕົນເອງ ແລະຮຽນຮູ້ວິທີການເຫຼົ່ານີ້.

ສະຫຼຸບ
ດັ່ງນັ້ນ, ໃນນີ້ ບົດຄວາມ, ທ່ານຈະພົບເຫັນ 4 ວິທີການ ການປ່ຽນກິໂລ (kg) ເປັນ Pound (lbs) <2> ໃນ Excel. ໃຊ້ວິທີການເຫຼົ່ານີ້ເພື່ອບັນລຸຜົນໄດ້ຮັບໃນເລື່ອງນີ້. ຫວັງວ່າທ່ານພົບເຫັນບົດຄວາມນີ້ເປັນປະໂຫຍດແລະໃຫ້ຂໍ້ມູນ. ຮູ້ສຶກບໍ່ເສຍຄ່າທີ່ຈະສະແດງຄວາມຄິດເຫັນຖ້າບາງສິ່ງບາງຢ່າງເບິ່ງຄືວ່າຍາກທີ່ຈະເຂົ້າໃຈ. ໃຫ້ພວກເຮົາຮູ້ວິທີການອື່ນໆທີ່ພວກເຮົາອາດຈະພາດທີ່ນີ້. ແລະ, ເຂົ້າເບິ່ງ ExcelWIKI ສໍາລັບຫຼາຍໆຄົນບົດຄວາມເຊັ່ນນີ້ເພີ່ມເຕີມ. ຂອບໃຈ!

