Table des matières
Vous cherchez des moyens de savoir comment convertir kg à lbs Alors, vous êtes au bon endroit. Parfois, nous devons changer les kg en lbs. Par exemple, pour calculer l'IMC, certaines calculatrices veulent les valeurs de poids en lbs. Ici, vous trouverez 4 différentes méthodes expliquées étape par étape pour convertir kg en lbs dans Excel.
Télécharger le cahier d'exercices
Conversion de Kg en Lbs.xlsm4 façons de convertir des Kg en Lbs dans Excel
Ici, nous avons le jeu de données suivant qui contient le Âge et Poids de certains enfants. Poids sont donnés dans Kilogramme (kg). Vous pouvez convertir ces valeurs en kilogrammes (kg) à Livre(lbs) en utilisant les méthodes suivantes.

1. utiliser la formule générique pour convertir les Kg en Lbs
Pour convertir les kg en lbs, nous utiliserons la formule Formule générique. En d'autres termes, nous allons multiplier la valeur du kg par 2.20462 .
Des pas :
- Tout d'abord, sélectionnez Cellule E5 .
- Ensuite, insérez la formule suivante.
=D5*2.20462 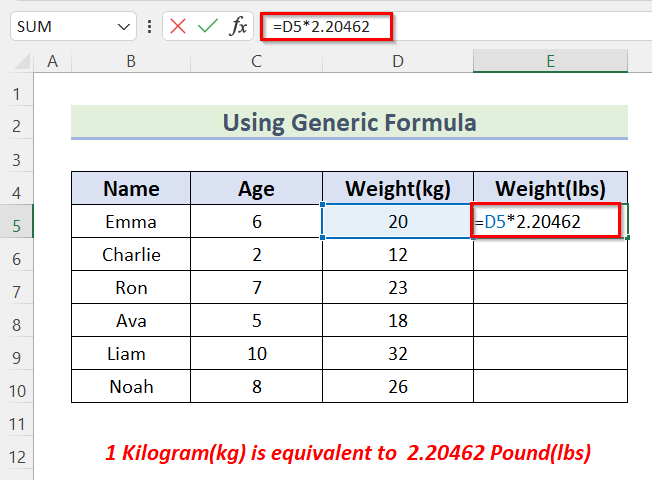
- Maintenant, appuyez sur ENTER .
- Ensuite, faites glisser vers le bas le Poignée de remplissage outil pour AutoFill la formule pour le reste des cellules.
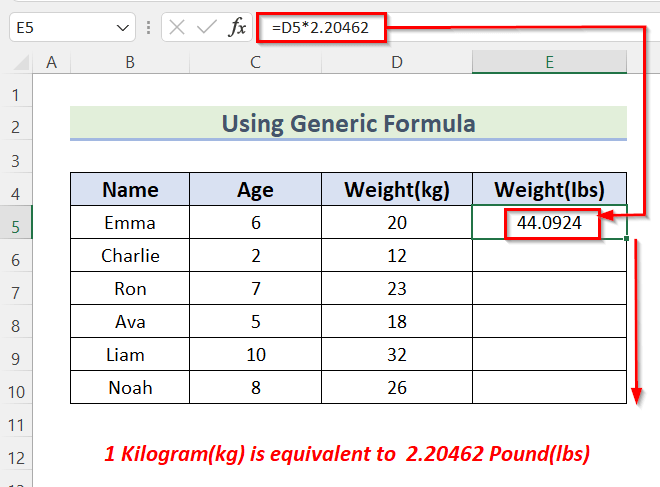
- Enfin, les valeurs sont maintenant converties en lbs de kg .

2. utilisation de la fonction spéciale de collage pour convertir les Kg en Lbs
Nous pouvons également convertir kg à lbs en utilisant le site Fonctionnalité spécifique de collage . Pour utiliser cette méthode, nous avons inséré 2.20462 en cellule C13 comme nous le savons 1kg= 2.20462lbs .
Des pas :
- D'abord, Copie les valeurs des cellules D5:D10 en utilisant le raccourci clavier CTRL+C .
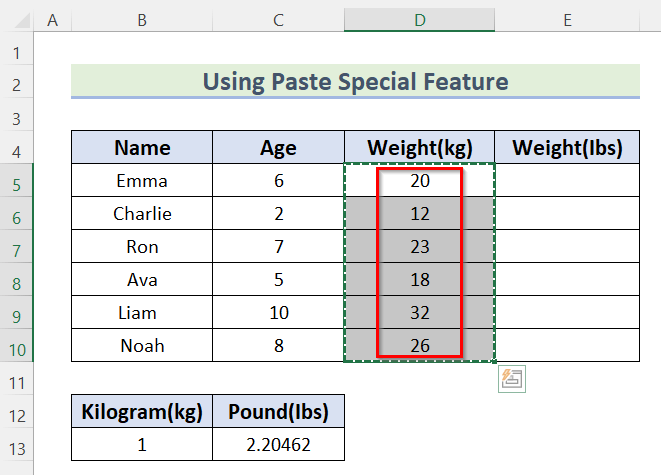
- Maintenant, Pâte les valeurs dans les cellules E5:E10 en utilisant le raccourci clavier CTRL+V .
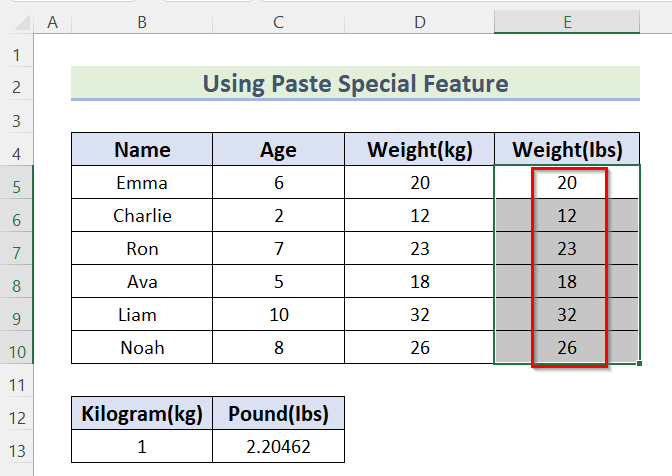
- Après ça, Copie Cellule C13 et sélectionnez l'option Cellules E5:E10 .

- Ensuite, ouvrez le Accueil onglet>> ; cliquez sur Pâte >> ; sélectionner Collage spécial .

- Le site Boîte de collage spécial s'ouvrira.
- Ensuite, sélectionnez Multiplier .
- Après cela, appuyez sur OK .

- Enfin, les valeurs sont maintenant converties en lbs de kg.

Lectures similaires
- Comment convertir des pieds en mètres dans Excel (4 méthodes simples)
- Convertir des mètres en miles dans Excel (3 méthodes simples)
- Comment convertir des pieds décimaux en pieds et pouces dans Excel (3 méthodes)
- Convertir des mètres en pieds dans Excel (4 méthodes utiles)
- Comment convertir des pieds en pouces dans Excel (4 méthodes rapides)
3. utilisation de la fonction CONVERT pour convertir les Kg en Lbs
Outre ces deux méthodes, nous pouvons convertir kg à lbs en utilisant la fonction CONVERT Cette fonction peut convertir les unités unités de différents systèmes de mesure.
Des pas :
- Pour commencer, sélectionnez Cellule E5 .
- Ensuite, tapez la formule suivante.
=CONVERT(D5, "kg", "lbm") 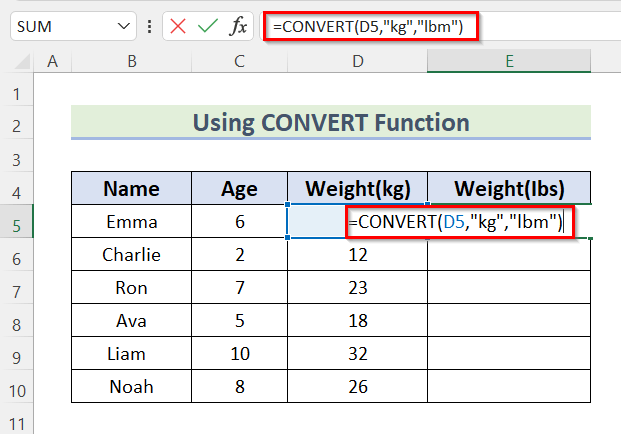
- Maintenant, appuyez sur ENTER pour obtenir la valeur dans lbs .
- Ensuite, faites glisser vers le bas le Poignée de remplissage outil pour AutoFill la formule pour le reste des cellules.

- Enfin, les poids sont convertis en lbs de kg .
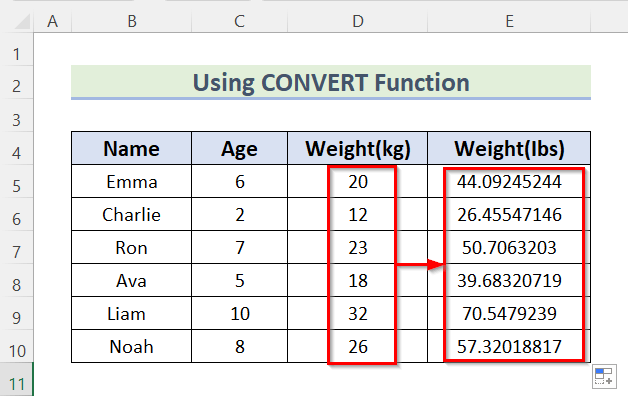
4. Excel VBA pour convertir les Kg en Lbs
Pour la dernière étape, nous utiliserons VBA pour convertir les kg en lbs. VBA est un langage de programmation. Lorsque vous exécutez les macros, vous pouvez voir le résultat dans la cellule de résultat.
Des pas :
- Tout d'abord, ouvrez le Développeur onglet>> ; cliquez sur Visual Basic .
Sinon, vous pouvez utiliser le raccourci clavier ALT+F11 pour le faire aussi.

- Microsoft Visual Basic pour application apparaît.
- Ensuite, de Insérer >> ; sélectionner Module .

- Après cela, un Module s'ouvrira.

- Écrivez le code suivant dans le fichier Module .
Option Explicit Sub Convert_Kg_lbs() Dim row_number As Integer For row_number = 5 To 10 Cells(row_number, 5).Value = Cells(row_number, 4).Value * 2.20462 Next End Sub 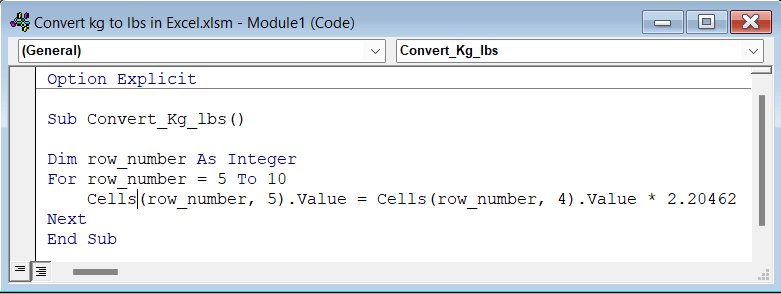
Découpage du code
- Tout d'abord, nous avons créé Sous-procédure comme Convertir_Kg_lbs() .
- Ensuite, nous avons déclaré une variable numéro de rang comme Entier .
- Ensuite, nous avons utilisé un Pour la boucle pour passer de rang 5 à rang 10 .
- Ensuite, au sein de la Pour la boucle utilisé Cellules.Valeur pour faire référence à la valeur de la cellule de Colonne 4 . où Convertie le site Kg à Lbs en multipliant la valeur par 2.20462 .
- Finalement, le converti valeurs en Colonne 5 en utilisant Cellules.Valeur propriété.
- Enfin, Sauvez le code et retourner à votre feuille pour exécuter votre code.
- Tout d'abord, de la Développeur onglet>> ; sélectionner Macros .
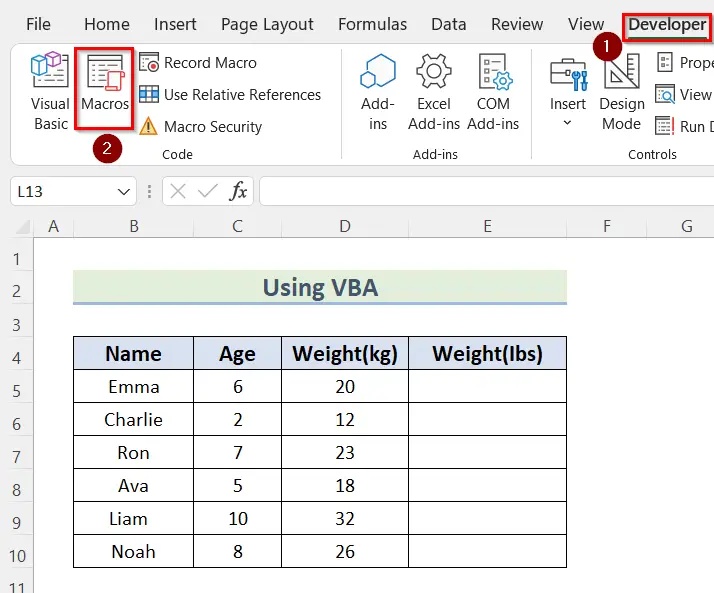
- Le site Macro La boîte de dialogue s'ouvrira.
- À l'intérieur de la boîte, choisissez votre Macro Dans notre cas, nous avons choisi Convertir_Kg_Ibs code.
- Ensuite, appuyez sur Exécuter .
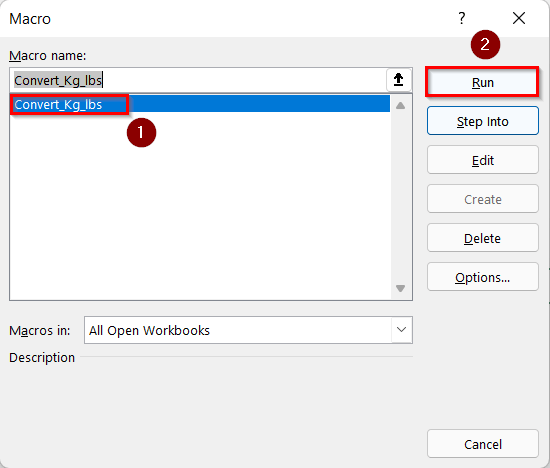
- Enfin, les poids sont convertis de kg à lbs .
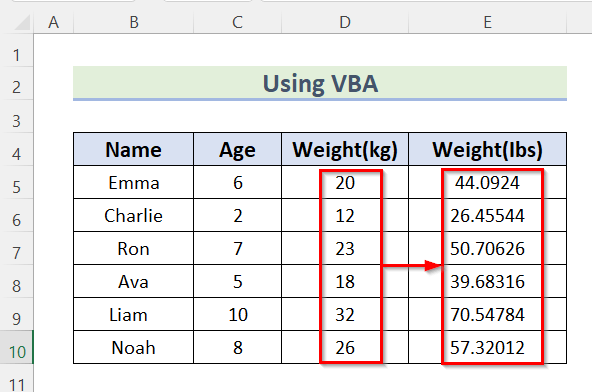
Section pratique
Dans cette section, nous vous donnons un ensemble de données pour vous exercer par vous-même et apprendre à utiliser ces méthodes.

Conclusion
Ainsi, dans cet article, vous trouverez 4 façons de convertir kilogramme (kg) en livre (lbs) dans Excel. Utilisez l'une ou l'autre de ces méthodes pour obtenir le résultat souhaité. J'espère que vous trouverez cet article utile et instructif. N'hésitez pas à commenter si quelque chose vous semble difficile à comprendre. Faites-nous part de toute autre approche que nous pourrions avoir oubliée ici. Et, visitez le site ExcelWIKI pour beaucoup d'autres articles comme celui-ci. Merci !

