Inhoudsopgave
Misschien moet u de som van meerdere kolommen berekenen. Zodra u de methoden kent, zal het zo gemakkelijk lijken als u wilt. Dit artikel zal u laten zien hoe u meerdere kolommen kunt optellen op basis van meerdere criteria. Ik hoop dat u dit artikel erg interessant vindt en dat het u zal helpen om in de toekomst enkele moeilijke problemen op te lossen.
Download Praktijk Werkboek
Download het oefenwerkboek hieronder.
Meerdere kolommen optellen op basis van meerdere criteria.xlsx3 Eenvoudige methoden om meerdere kolommen op basis van meerdere criteria in Excel op te tellen
Om meerdere kolommen op basis van meerdere criteria samen te vatten, hebben we drie verschillende methoden gevonden waarmee je een duidelijk beeld kunt krijgen van dit onderwerp. Laten we eerst eens kennismaken met het oefenwerkboek van vandaag.
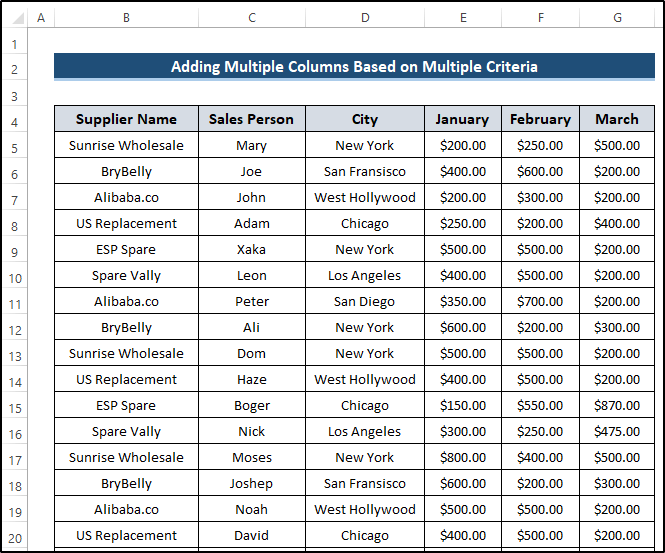
Wij hebben een relatietabel van leveranciers en hun omzet binnen drie maanden in verschillende steden.
Deze tabel bevat dummy-gegevens. Op te merken valt dat dit een basistabel is, in reële scenario's kunt u veel complexe tabellen tegenkomen. Met deze tabel willen wij gebruik maken van SUMIFS , SUM en SUMPRODUCT functies om de gewenste oplossing te krijgen.
1. Meerdere SUMIFS-functies gebruiken
Als je hebt gehoord over de SUMIFS-functie dan is het duidelijk dat het eerst in je gedachten komt terwijl optellen op basis van meerdere criteria . we hebben twee criteria, Supplier en CIty. We moeten het bedrag optellen dat aan onze criteria voldoet. Om het proces te begrijpen, volg de stappen zorgvuldig.
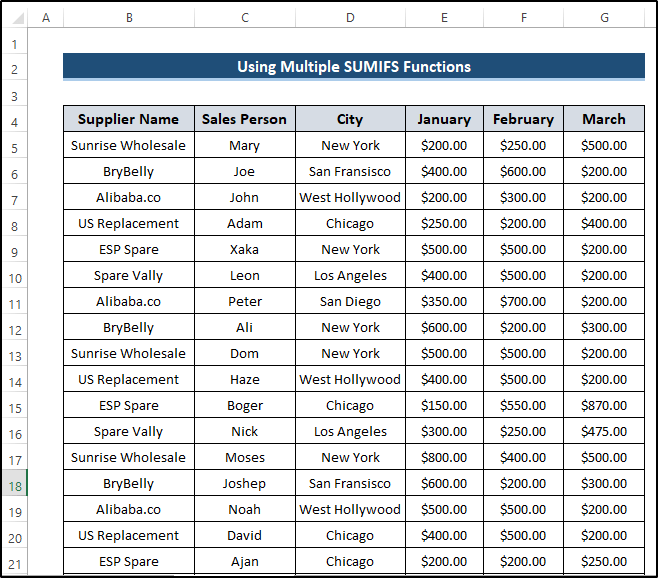
Stappen
- We willen meerdere kolommen optellen op basis van meerdere criteria. We nemen dus twee criteria: leverancier en stad.
- Met deze twee criteria berekenen we de som van meerdere kolommen.
- Om te controleren of de SUMIFS functie de oplossing vindt of niet, nemen we Sunrise Wholesale en New York .
- Selecteer vervolgens cel K5 .
- Schrijf daarna de volgende formule op.
=SUMIFS(E5:E21,B5:B21,I5,D5:D21,J5)+SUMIFS(F5:F21,B5:B21,I5,D5:D21,J5)+SUMIFS(G5:G21,B5:B21,I5,D5:D21,J5) 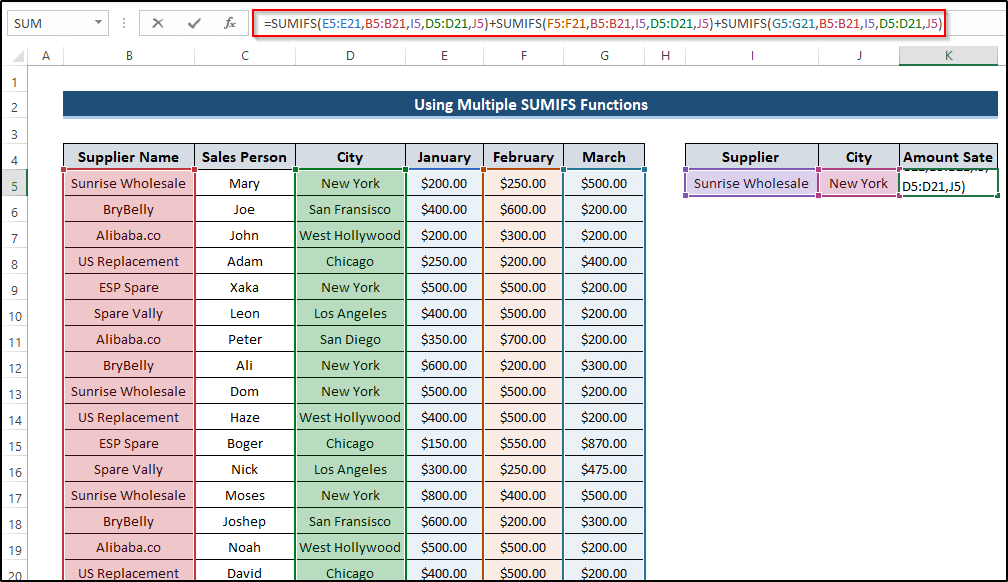
- Druk vervolgens op Ga naar om de formule toe te passen.
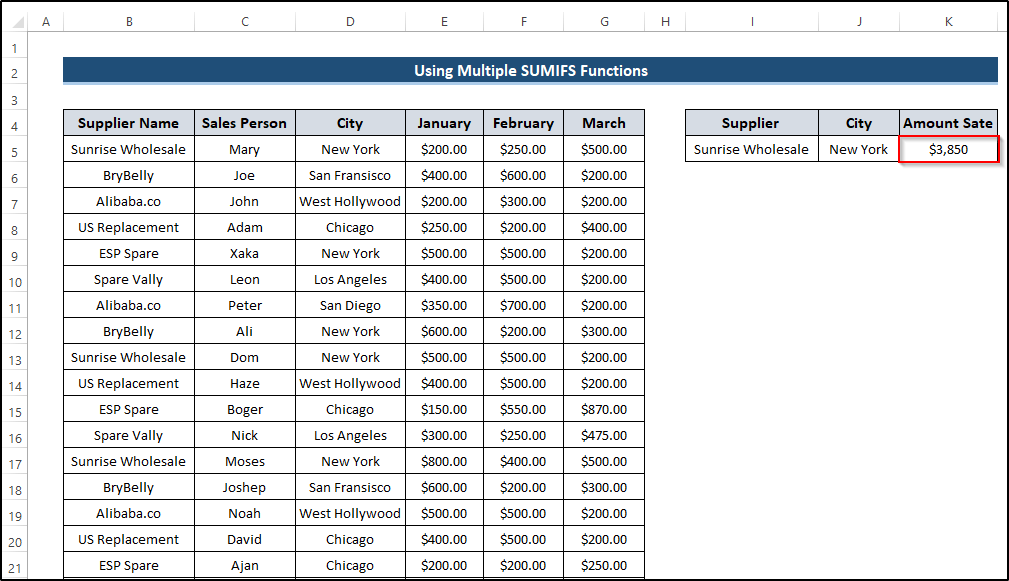
Lees meer: SUMIF met meerdere criteria voor verschillende kolommen in Excel
2. Toepassing van de SUM-functie
We kunnen de som tellen op basis van meerdere criteria met behulp van de SUM-functie Met deze functie krijgen we een vergelijkbaar resultaat en krijgen we de som van meerdere kolommen op basis van meerdere criteria. Volg de stappen om het proces te begrijpen.
Stappen
- We willen meerdere kolommen optellen op basis van meerdere criteria. We nemen dus twee criteria: leverancier en stad.
- Met deze twee criteria berekenen we de som van meerdere kolommen.
- Om te controleren of de SUM functie de oplossing vindt of niet, nemen we BryBelly en San Fransisco .
- Selecteer vervolgens cel K5 .
- Schrijf daarna de volgende formule op.
=SUM((E5:G22)*(--(B5:B22=I5))*(--(D5:D22=J5))) 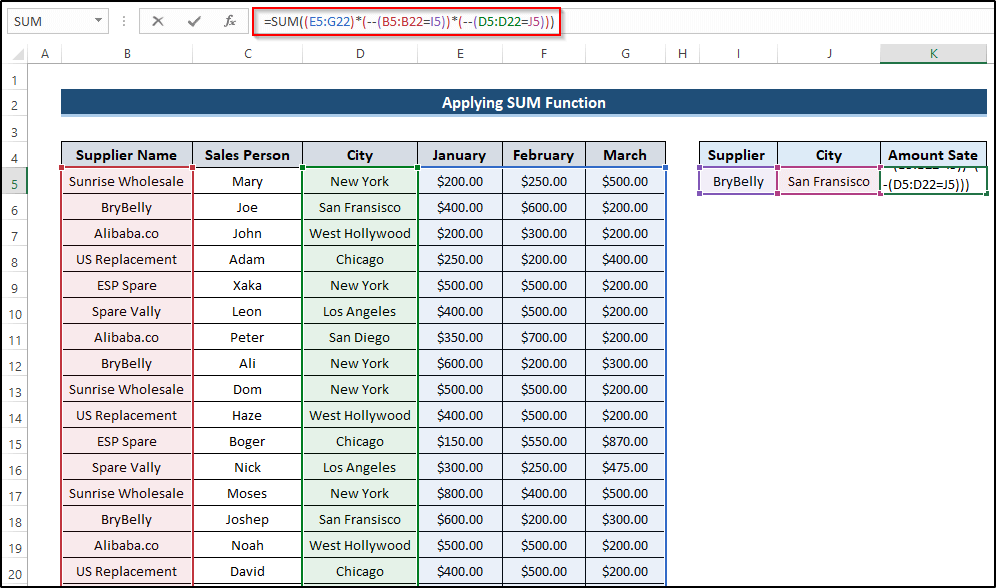
- Druk vervolgens op Ga naar om de formule toe te passen.

Lees meer: Excel SUMIF-functie voor meerdere criteria (3 methoden + bonus)
3. Gebruik van de SUMPRODUCT-functie
We kunnen ook gebruik maken van de SUMPRODUCT-functie om meerdere kolommen op te tellen op basis van meerdere criteria. Hier nemen we twee criteria en gebruiken die om de som van meerdere kolommen te krijgen. Volg de stappen zorgvuldig om het proces te begrijpen.
Stappen
- We willen meerdere kolommen optellen op basis van meerdere criteria. We nemen dus twee criteria: leverancier en stad.
- Met deze twee criteria berekenen we de som van meerdere kolommen.
- Om te controleren of de SUM functie de oplossing vindt of niet, nemen we co en West Hollywood .
- Selecteer vervolgens cel K5 .
- Schrijf daarna de volgende formule op.
=SUMPRODUCT((E5:G22)*(B5:B22=I5)*(D5:D22=J5)) 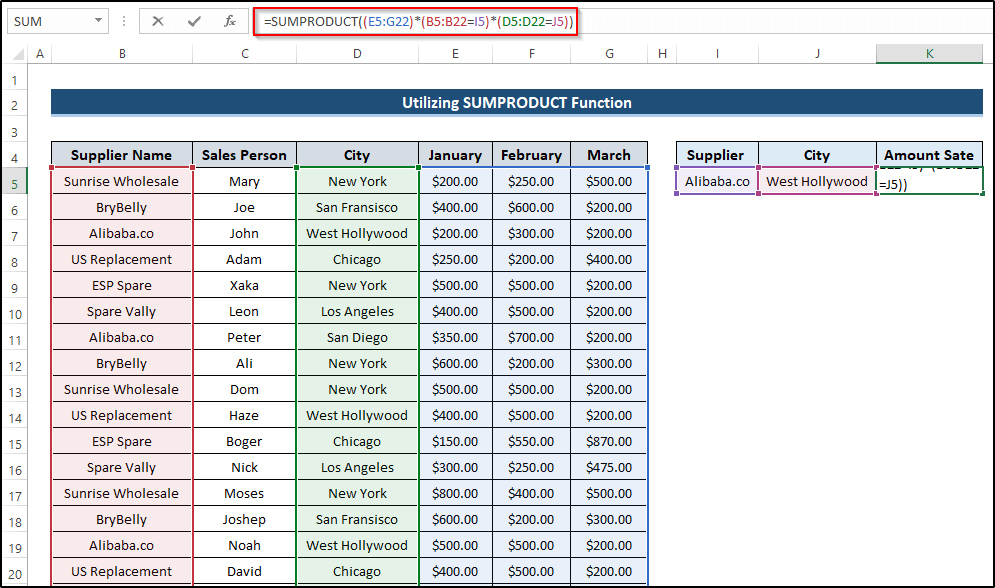
- Druk vervolgens op Ga naar om de formule toe te passen.
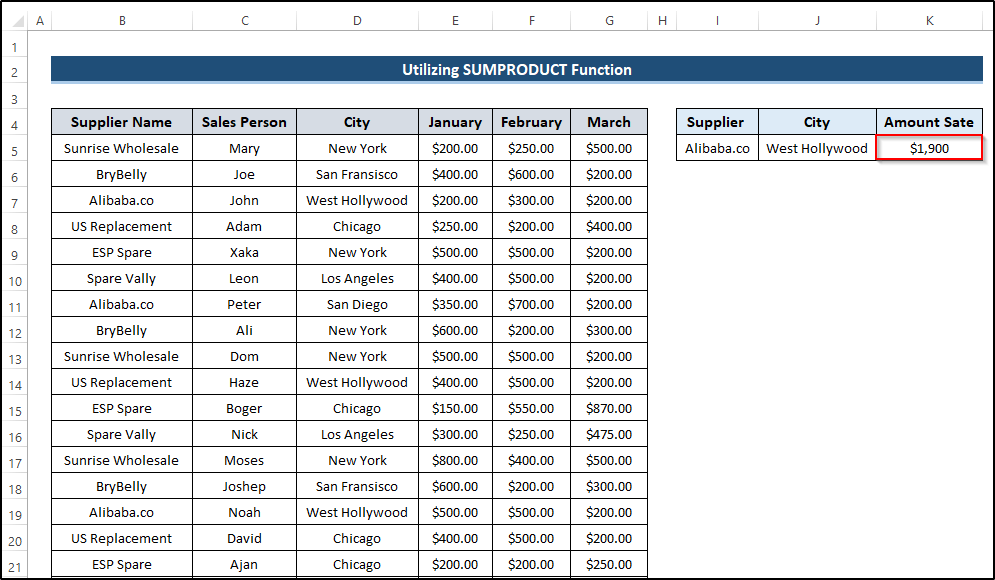
Lees meer: Gebruik van de SUMIF-functie in meerdere kolommen in Excel (4 methoden)
2 Manieren om meerdere kolommen op basis van één criterium in Excel op te tellen
Na het vinden van de som van meerdere kolommen op basis van meerdere criteria, kunnen we ook de som van meerdere kolommen op basis van één criterium vinden, waarbij we meerdere kolommen op basis van één criterium optellen. Om de SUM van meerdere kolommen op basis van één criterium te vinden, hebben we twee verschillende oplossingen gevonden met behulp van de SUMIF en SUMPRODUCT functies.
1. De SUMIF-functie gebruiken
Als u een enkel criterium hebt, is het berekenen van de som een koud kunstje. U hoeft alleen maar meerdere SUMIF functies binnen OR-logica. Volg de stappen om het proces te begrijpen.
Stappen
- We willen meerdere kolommen toevoegen op basis van één criterium. We nemen dus één criterium: Leverancier.
- Met dit criterium berekenen we de som van meerdere kolommen.
- Om te controleren of de SUM functie de oplossing vindt of niet, nemen we Sunrise Wholesale .
- Selecteer vervolgens cel J5 .
- Schrijf daarna de volgende formule op.
=SUMIF(B5:B22,I5,E5:E22)+SUMIF(B5:B22,I5,F5:F22)+SUMIF(B5:B22,I5,G5:G22) 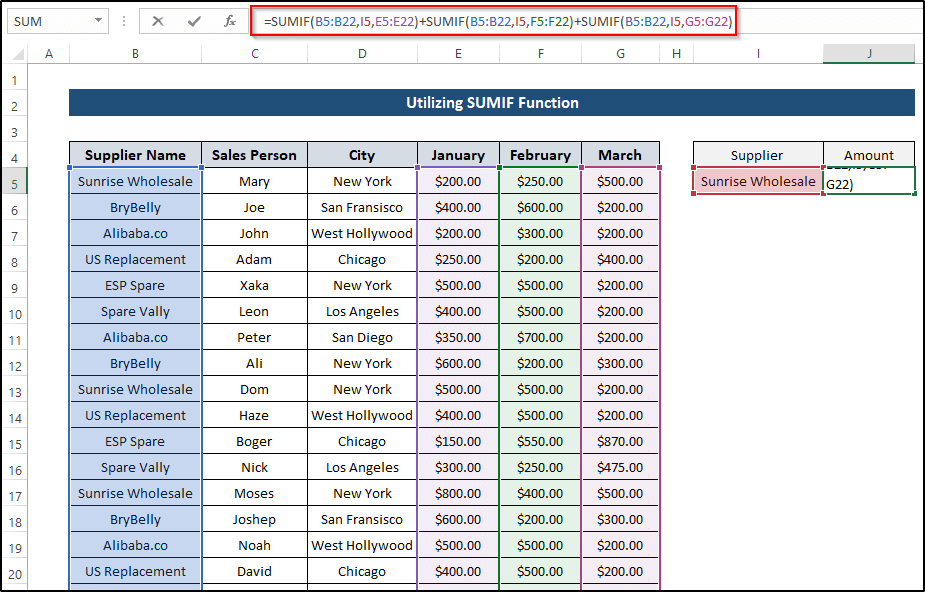
- Druk vervolgens op Ga naar om de formule toe te passen.
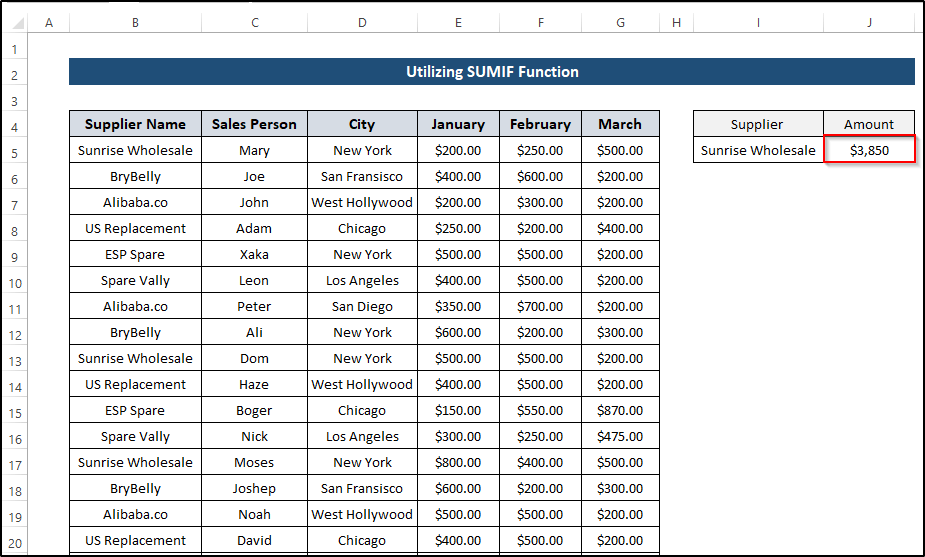
Lees meer: Hoe een kolom totaliseren in Excel (7 effectieve methoden)
2. Toepassing van de SUMPRODUCT-functie
Vervolgens kunnen we de SUMPRODUCT functie om meerdere kolommen op basis van één criterium op te tellen. Dit proces is vergelijkbaar met de SUMIF functie. Volg de stappen om het proces duidelijk te begrijpen.
Stappen
- We willen meerdere kolommen toevoegen op basis van één criterium. We nemen dus één criterium: Leverancier.
- Met dit criterium berekenen we de som van meerdere kolommen.
- Om te controleren of de SUM functie de oplossing vindt of niet, nemen we
- Selecteer vervolgens cel J5 .
- Schrijf daarna de volgende formule op.
=SUMPRODUCT((B5:B22=I5)*(E5:G22)) 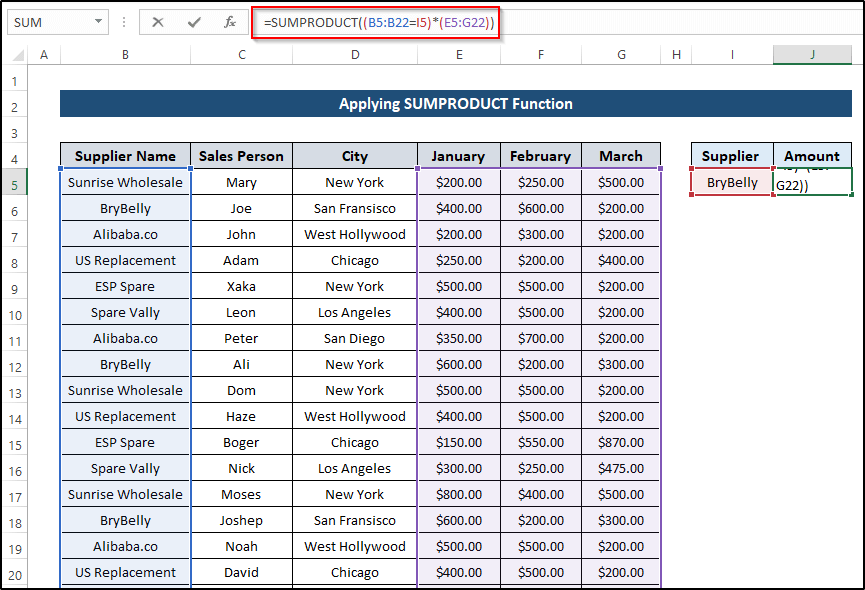
- Druk vervolgens op Ga naar om de formule toe te passen.
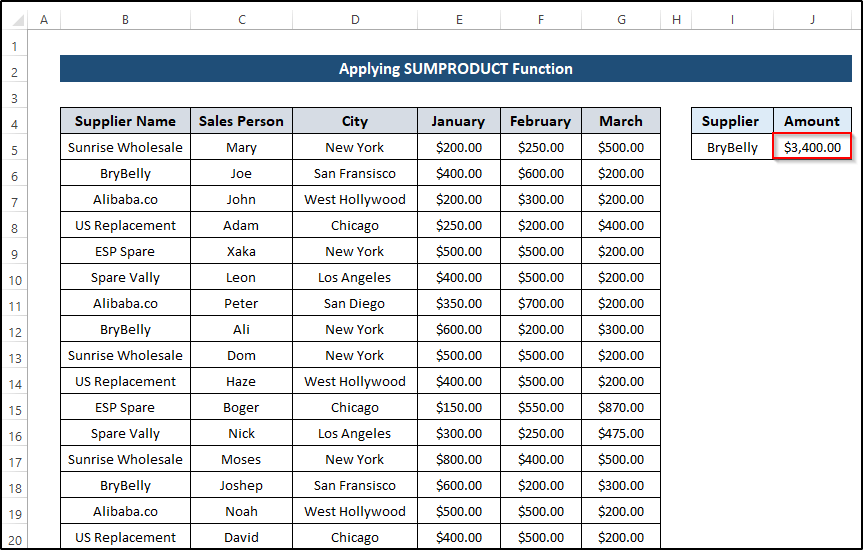
Lees meer: Elke n-de kolom optellen in Excel (Formule en VBA-code)
Vergelijkbare lezingen
- SUMIF meerdere bereiken [6 nuttige manieren].
- SUMIF over meerdere bladen in Excel (3 methoden)
- Hoe Excel SUMIF & VLOOKUP combineren over meerdere bladen
- SUMIF voor meerdere criteria over verschillende bladen in Excel (3 methoden)
Conclusie
Dat is alles voor het artikel van vandaag. We hebben verschillende formules opgesomd, om meerdere kolommen gebaseerd op meerdere criteria samen te vatten. Hopelijk vindt u dit nuttig. Voel u vrij om commentaar te geven als iets moeilijk te begrijpen lijkt. Laat ons weten welke andere formules of methoden we hier misschien gemist hebben. Vergeet niet om onze Exceldemy pagina.

