Tartalomjegyzék
Előfordulhat, hogy több oszlop összegét kell kiszámítanod. Ha egyszer megismered a módszereket, akkor ez olyan egyszerűnek fog tűnni, amilyennek szeretnéd. Ez a cikk megmutatja, hogyan lehet több oszlopot több kritérium alapján összegezni. Remélem, hogy ez a cikk nagyon érdekesnek találod, és segít neked a jövőben néhány nehéz probléma megoldásában.
Gyakorlati munkafüzet letöltése
Töltse le az alábbi gyakorlófüzetet.
Több oszlop összegzése több kritérium alapján.xlsx3 egyszerű módszer több oszlop összegzésére több kritérium alapján az Excel-ben
Ahhoz, hogy több oszlopot több szempont alapján összegezzünk, három különböző módszert találtunk, amelyeken keresztül világos képet kaphatunk erről a témáról. Először is, ismerkedjünk meg a mai gyakorlati munkafüzettel.
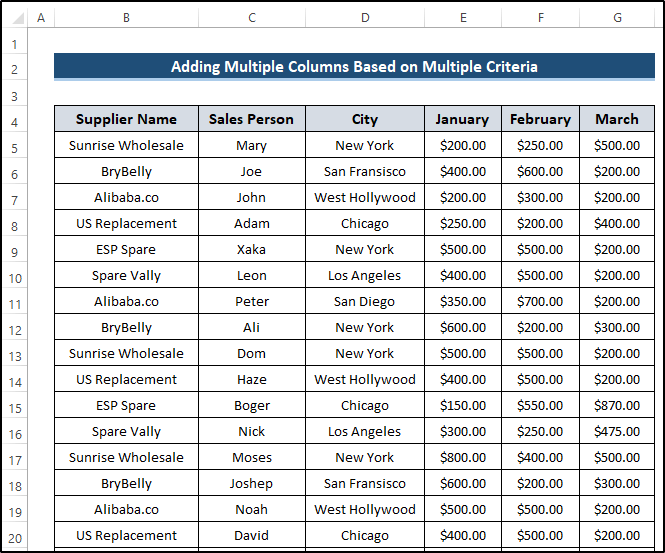
Van egy kapcsolati táblázatunk a beszállítókról és a három hónapon belül a különböző városokban végzett eladások összegéről.
Ez a táblázat dummy adatokat tartalmaz. Megjegyzendő, hogy ez egy alaptábla, a valós életben sok összetett táblázattal találkozhatunk. Ezt a táblázatot használva szeretnénk felhasználni a következőket SUMIFS , SUM , és SUMPRODUCT függvények a kívánt megoldás eléréséhez.
1. Több SUMIFS függvény használata
Ha hallottál már a a SUMIFS függvény akkor nyilvánvaló, hogy ez jut először az eszedbe, miközben több kritérium alapján történő összegzés . két kritériumunk van, a Szállító és a City. Össze kell összegeznünk azt az összeget, amelyik megfelel a kritériumainknak. A folyamat megértéséhez kövesse figyelmesen a lépéseket.
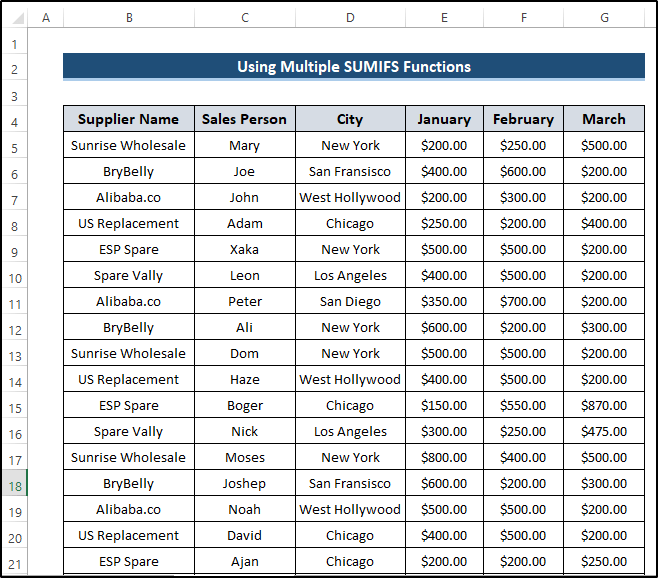
Lépések
- Több oszlopot szeretnénk több kritérium alapján összegezni. Tehát két kritériumot veszünk: a szállítót és a várost.
- E két kritérium segítségével kiszámítjuk több oszlop összegét.
- Annak ellenőrzése, hogy a SUMIFS függvény megtalálja a megoldást, vagy sem, vesszük Sunrise nagykereskedelem és New York .
- Ezután válassza ki a cellát K5 .
- Ezután írja le a következő képletet.
=SUMIFS(E5:E21,B5:B21,I5,D5:D21,J5)+SUMIFS(F5:F21,B5:B21,I5,D5:D21,J5)+SUMIFS(G5:G21,B5:B21,I5,D5:D21,J5) 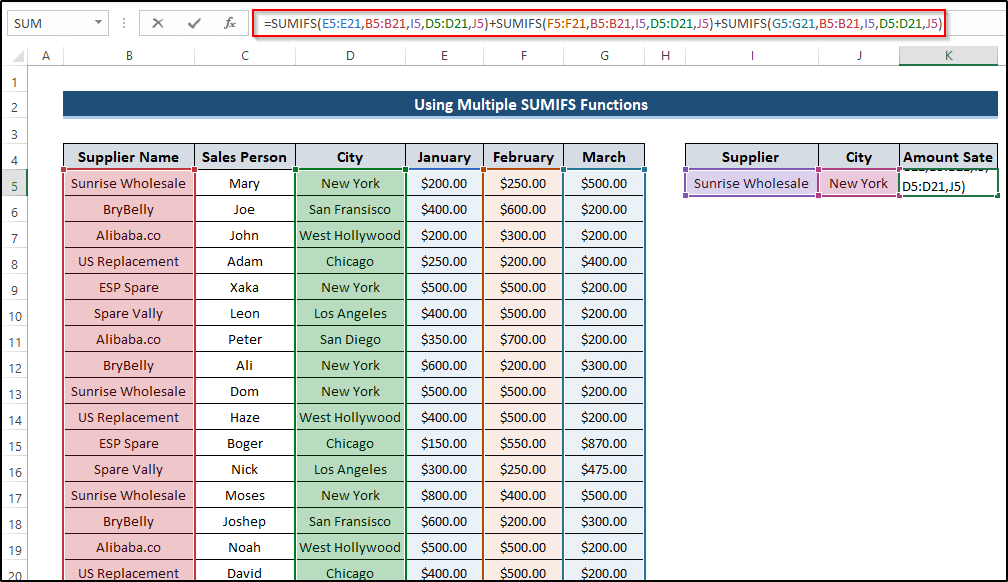
- Ezután nyomja meg a Írja be a címet. a képlet alkalmazásához.
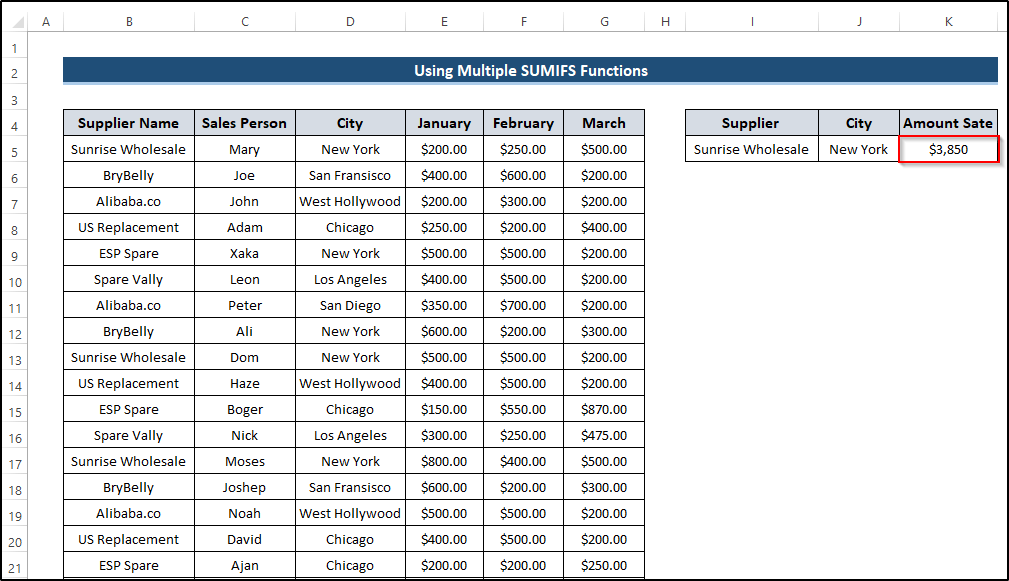
További információ: SUMIF több kritériummal a különböző oszlopokhoz az Excelben
2. A SUM függvény alkalmazása
Az összeget több kritérium alapján is megszámolhatjuk a következővel a SUM függvény Ezzel a funkcióval hasonló eredményt kapunk, és több oszlop összegét kapjuk meg több kritérium alapján. A folyamat megértéséhez kövesse a lépéseket.
Lépések
- Több oszlopot szeretnénk több kritérium alapján összegezni. Tehát két kritériumot veszünk: a szállítót és a várost.
- E két kritérium segítségével kiszámítjuk több oszlop összegét.
- Annak ellenőrzése, hogy a SUM függvény megtalálja a megoldást, vagy sem, vesszük BryBelly és San Fransisco .
- Ezután válassza ki a cellát K5 .
- Ezután írja le a következő képletet.
=SUM((E5:G22)*(--(B5:B22=I5))*(--(D5:D22=J5))) 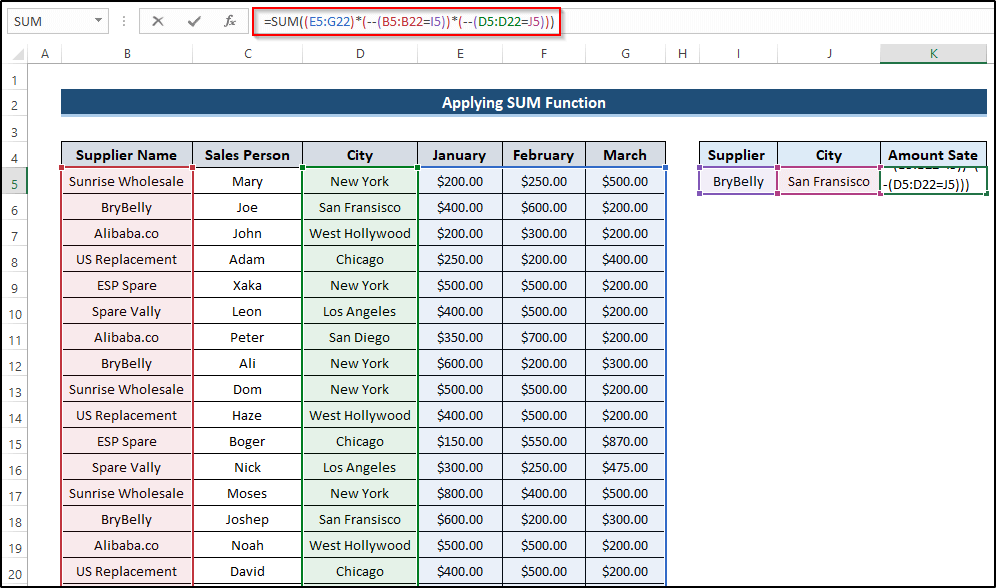
- Ezután nyomja meg a Írja be a címet. a képlet alkalmazásához.

További információ: Excel SUMIF funkció több kritériumhoz (3 módszer + bónusz)
3. A SUMPRODUCT funkció használata
Mi is használhatjuk a SUMPRODUCT függvény több oszlop összegzésére több kritérium alapján. Itt két kritériumot fogunk venni, és ezeket fogjuk használni több oszlop összegének kiszámításához. A folyamat megértéséhez kövesse figyelmesen a lépéseket.
Lépések
- Több oszlopot szeretnénk több kritérium alapján összegezni. Tehát két kritériumot veszünk: a szállítót és a várost.
- E két kritérium segítségével kiszámítjuk több oszlop összegét.
- Annak ellenőrzése, hogy a SUM függvény megtalálja a megoldást, vagy sem, vesszük co és Nyugat-Hollywood .
- Ezután válassza ki a cellát K5 .
- Ezután írja le a következő képletet.
=SUMPRODUCT((E5:G22)*(B5:B22=I5)*(D5:D22=J5)) 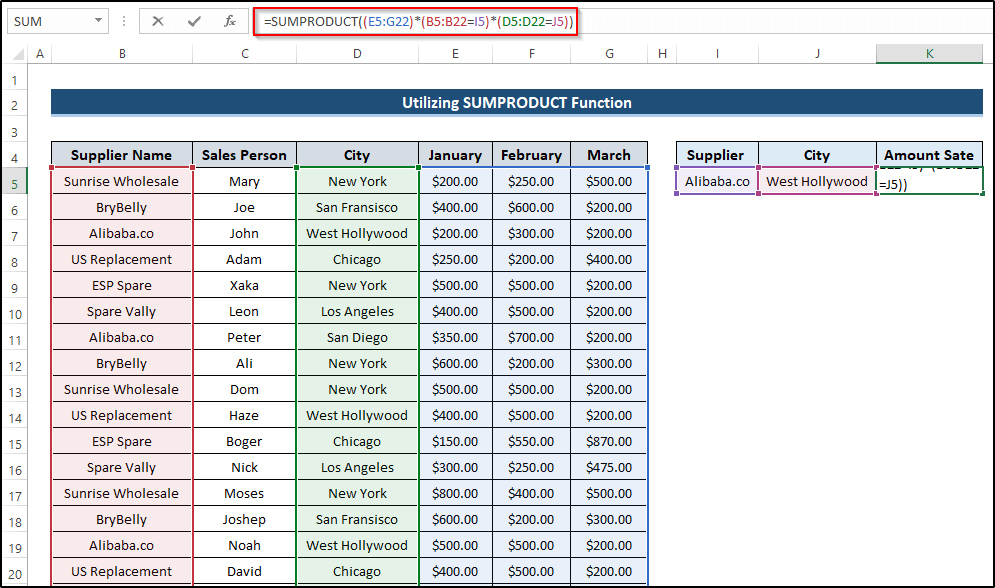
- Ezután nyomja meg a Írja be a címet. a képlet alkalmazásához.
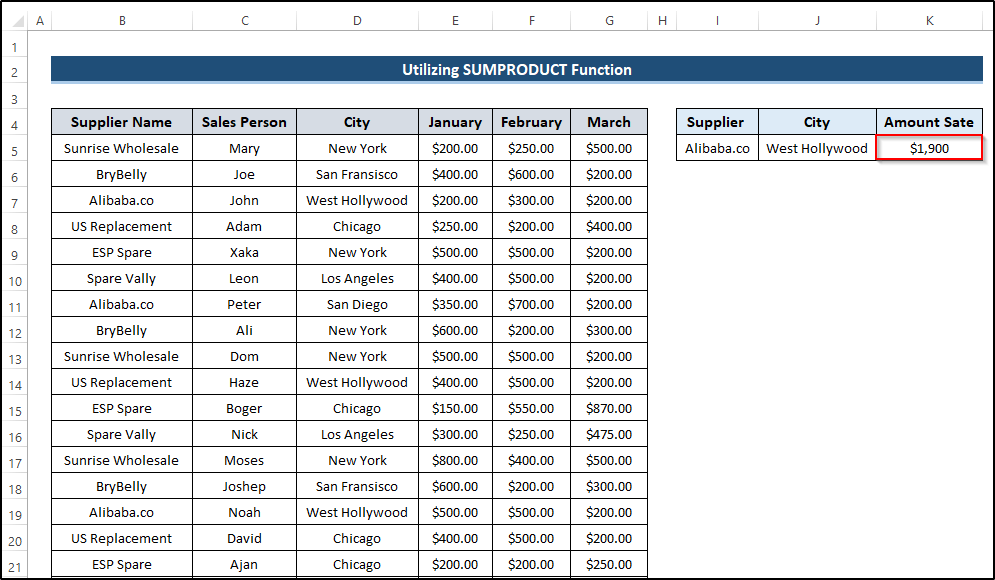
Bővebben: A SUMIF funkció használata több oszlopon keresztül az Excelben (4 módszer)
2 mód több oszlop összegzésére egyetlen kritérium alapján az Excelben
Miután több oszlop összegét több kritérium alapján találtuk meg, több oszlop összegét is meg tudjuk találni egyetlen kritérium alapján, ahol több oszlopot adunk össze egyetlen kritérium alapján. Annak érdekében, hogy megtaláljuk több oszlop összegét egyetlen kritérium alapján, két különböző megoldást találtunk az alábbi módszerrel SUMIF és SUMPRODUCT funkciók.
1. A SUMIF függvény használata
Ha egyetlen kritériummal rendelkezik, akkor az összeg kiszámításakor sétagalopp lesz az Ön számára. Mindössze annyit kell tennie, hogy többszörös SUMIF A folyamat megértéséhez kövesse a lépéseket.
Lépések
- Szeretnénk több oszlopot hozzáadni egyetlen kritérium alapján. Tehát veszünk egy kritériumot: Szállító.
- Ezt a kritériumot használva több oszlop összegét fogjuk kiszámítani.
- Annak ellenőrzése, hogy a SUM függvény megtalálja a megoldást, vagy sem, vesszük Sunrise nagykereskedelem .
- Ezután válassza ki a cellát J5 .
- Ezután írja le a következő képletet.
=SUMIF(B5:B22,I5,E5:E22)+SUMIF(B5:B22,I5,F5:F22)+SUMIF(B5:B22,I5,G5:G22) 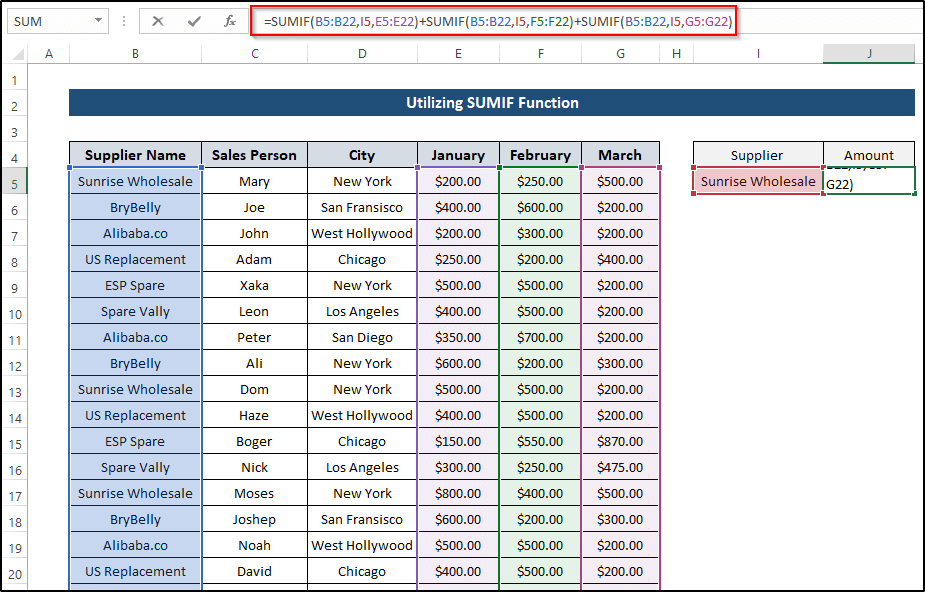
- Ezután nyomja meg a Írja be a címet. a képlet alkalmazásához.
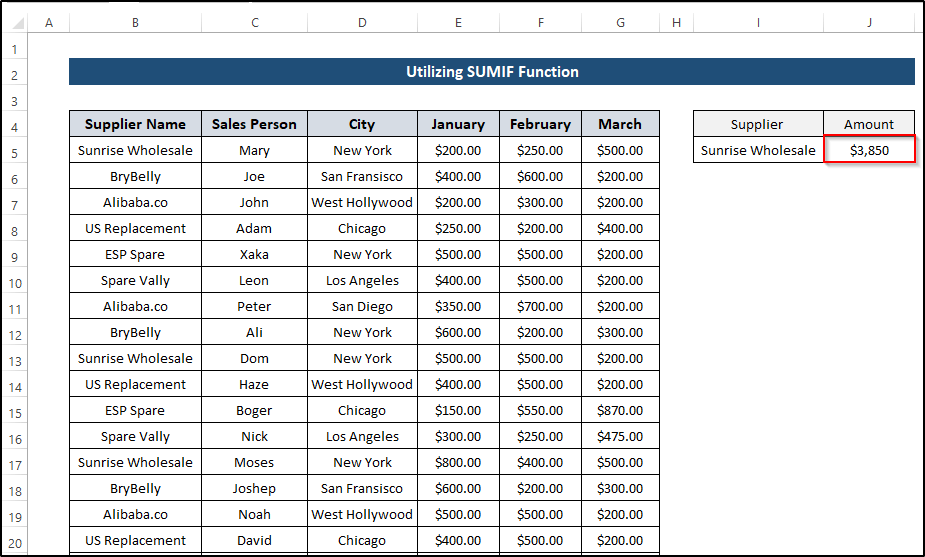
Bővebben: Hogyan lehet összesíteni egy oszlopot az Excelben (7 hatékony módszer)
2. A SUMPRODUCT funkció alkalmazása
Ezután alkalmazhatjuk a SUMPRODUCT függvényt, hogy több oszlopot összegezzen egyetlen kritérium alapján. Ez a folyamat hasonló a SUMIF A folyamat világos megértéséhez kövesse a lépéseket.
Lépések
- Szeretnénk több oszlopot hozzáadni egyetlen kritérium alapján. Tehát veszünk egy kritériumot: Szállító.
- Ezt a kritériumot használva több oszlop összegét fogjuk kiszámítani.
- Annak ellenőrzése, hogy a SUM függvény megtalálja a megoldást, vagy sem, vesszük
- Ezután válassza ki a cellát J5 .
- Ezután írja le a következő képletet.
=SUMPRODUCT((B5:B22=I5)*(E5:G22)) 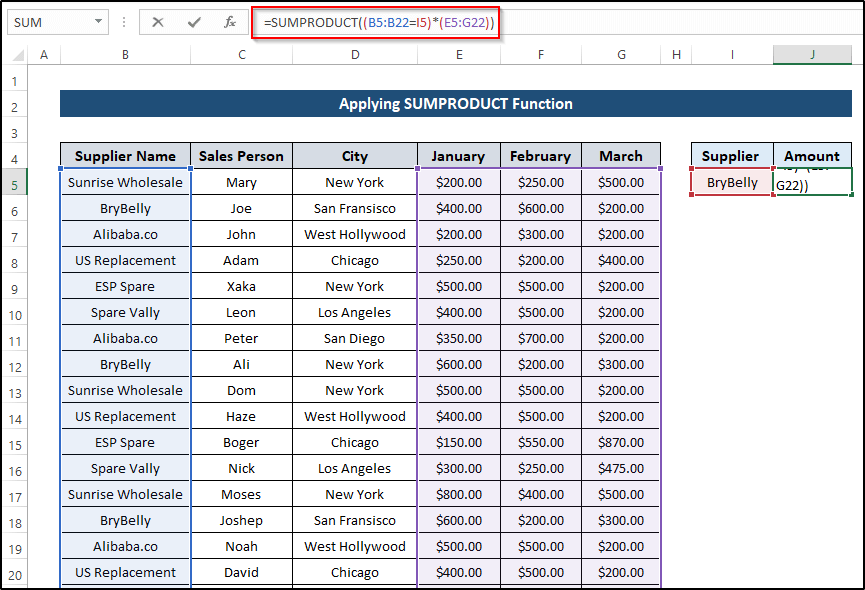
- Ezután nyomja meg a Írja be a címet. a képlet alkalmazásához.
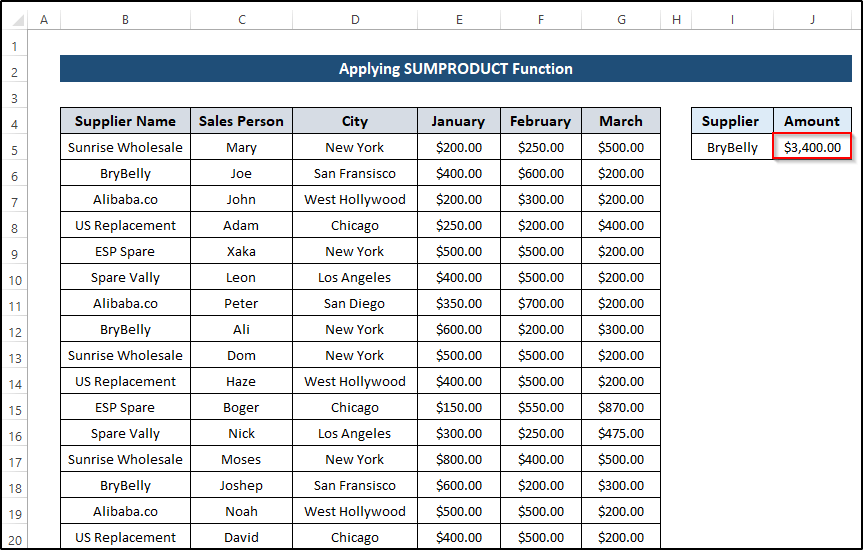
Bővebben: Minden n-edik oszlop összege az Excelben (képlet és VBA-kód)
Hasonló olvasmányok
- SUMIF több tartomány [6 hasznos mód]
- SUMIF több lapon keresztül az Excelben (3 módszer)
- Hogyan lehet kombinálni az Excel SUMIF & VLOOKUP több lapon keresztül
- SUMIF több kritériumhoz több különböző lapon az Excelben (3 módszer)
Következtetés
Ez minden a mai cikkhez. Számos képletet soroltunk fel, hogy összefoglaljuk, több oszlopot több kritérium alapján. Reméljük, hogy hasznosnak találja ezt. Nyugodtan kommentáljon, ha bármi nehezen érthetőnek tűnik. Tudassa velünk, hogy milyen más képleteket vagy módszereket hagytunk itt ki. Ne felejtse el meglátogatni a mi Exceldemy oldal.

