Innehållsförteckning
Du kan behöva beräkna summan av flera kolumner. När du väl känner till metoderna kommer det att kännas hur enkelt som helst. Den här artikeln visar dig hur du summerar flera kolumner utifrån flera kriterier. Jag hoppas att du tycker att den här artikeln är intressant och att den hjälper dig att lösa svåra problem i framtiden.
Ladda ner övningsboken
Ladda ner övningsboken nedan.
Summera flera kolumner baserat på flera kriterier.xlsx3 enkla metoder för att summera flera kolumner baserat på flera kriterier i Excel
För att summera flera kolumner baserat på flera kriterier har vi hittat tre olika metoder som ger dig en klar uppfattning om detta ämne. Låt oss först få veta mer om dagens övningsarbetsbok.
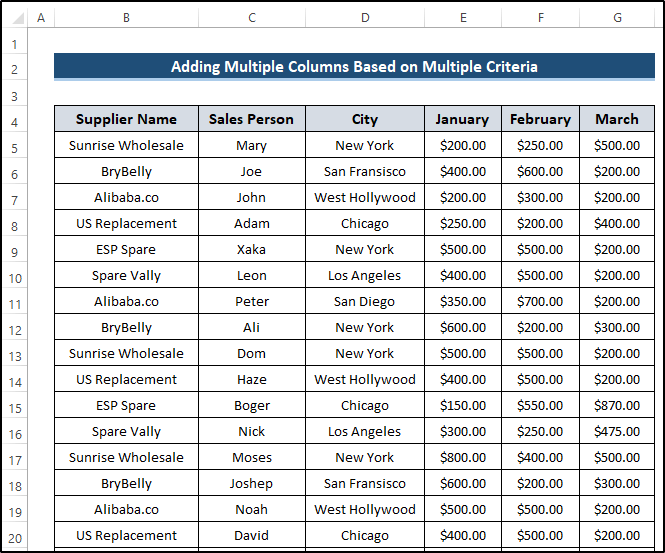
Vi har en relationstabell med leverantörer och deras försäljning under tre månader i olika städer.
Den här tabellen innehåller dummy data. Det bör noteras att detta är en grundläggande tabell, i verkliga scenarier kan du stöta på många komplexa tabeller. Med hjälp av den här tabellen skulle vi vilja använda följande SUMIFS , SUMMA , och SUMPRODUCT funktioner för att få den önskade lösningen.
1. Användning av flera SUMIFS-funktioner
Om du har hört talas om funktionen SUMIFS är det uppenbart att den kommer först i ditt sinne medan summering baserad på flera kriterier . Vi har två kriterier, Leverantör och Land. Vi måste summera det belopp som motsvarar kriterierna. Följ stegen noggrant för att förstå processen.
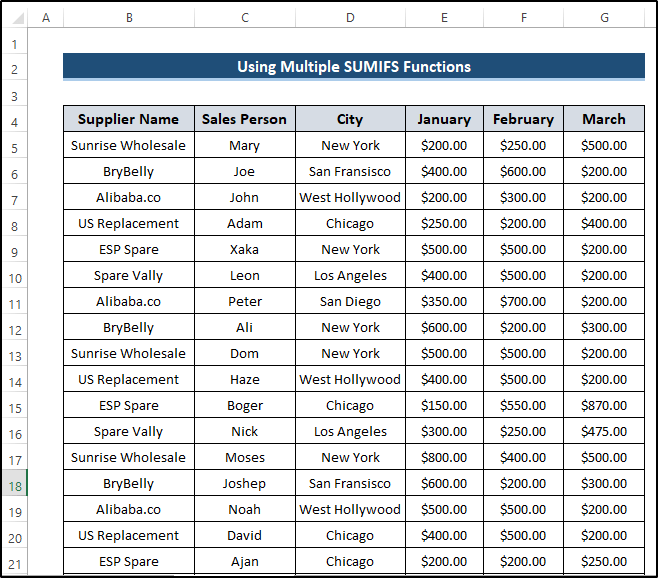
Steg
- Vi vill summera flera kolumner baserat på flera kriterier, så vi tar två kriterier: leverantör och stad.
- Med hjälp av dessa två kriterier beräknar vi summan av flera kolumner.
- För att kontrollera om SUMIFS funktionen hittar lösningen eller inte, tar vi Sunrise grossist och New York .
- Välj sedan cell K5 .
- Skriv sedan ned följande formel.
=SUMIFS(E5:E21,B5:B21,I5,D5:D21,J5)+SUMIFS(F5:F21,B5:B21,I5,D5:D21,J5)+SUMIFS(G5:G21,B5:B21,I5,D5:D21,J5) 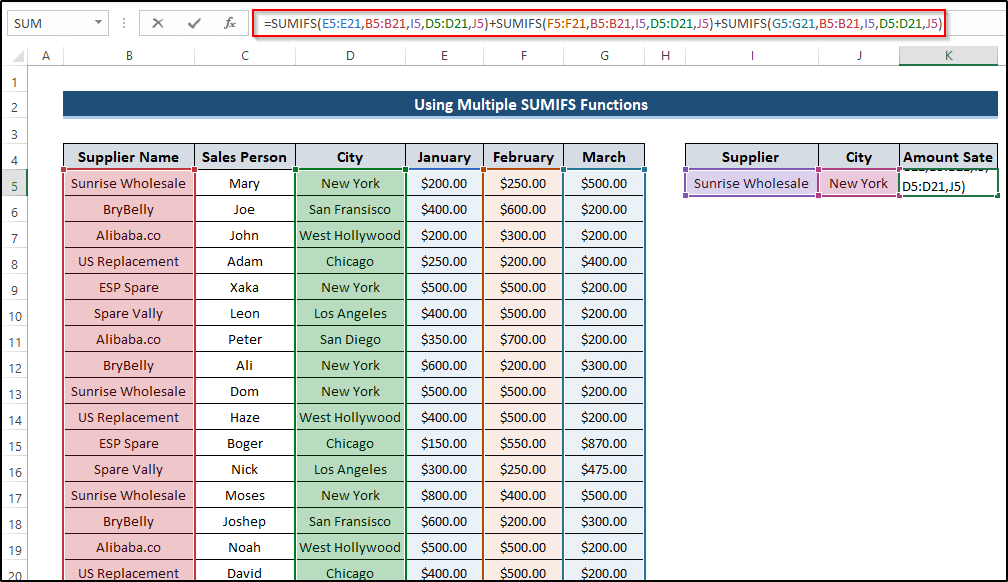
- Tryck sedan på Gå in på för att tillämpa formeln.
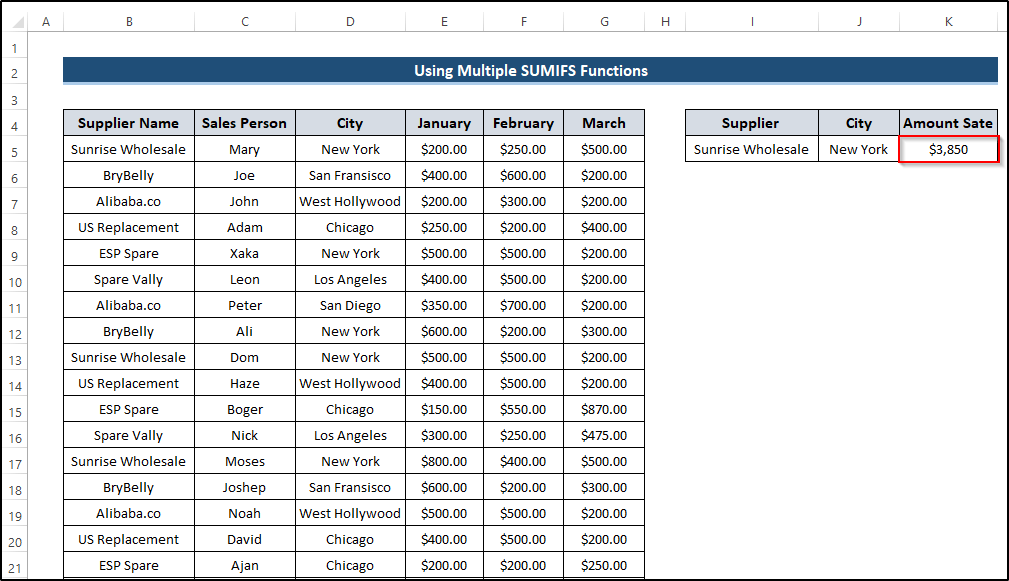
Läs mer: SUMIF med flera kriterier för olika kolumner i Excel
2. Tillämpning av funktionen SUMMA
Vi kan räkna summan utifrån flera kriterier med hjälp av funktionen SUM Med den här funktionen får vi ett liknande resultat och får summan av flera kolumner baserat på flera kriterier. Följ stegen för att förstå processen.
Steg
- Vi vill summera flera kolumner baserat på flera kriterier, så vi tar två kriterier: leverantör och stad.
- Med hjälp av dessa två kriterier kan vi beräkna summan av flera kolumner.
- För att kontrollera om SUMMA funktionen hittar lösningen eller inte, tar vi BryBelly och San Fransisco .
- Välj sedan cell K5 .
- Skriv sedan ned följande formel.
=SUM((E5:G22)*(--(B5:B22=I5))*(--(D5:D22=J5))) 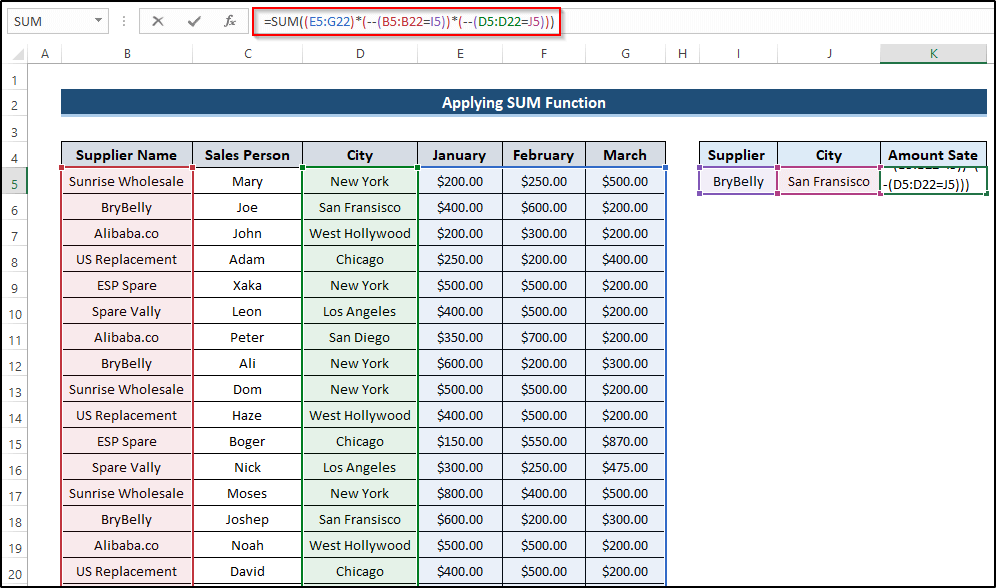
- Tryck sedan på Gå in på för att tillämpa formeln.

Läs mer: Excel SUMIF-funktion för flera kriterier (3 metoder + bonus)
3. Användning av SUMPRODUCT-funktionen
Vi kan också använda oss av funktionen SUMPRODUCT för att summera flera kolumner baserat på flera kriterier. Här tar vi två kriterier och använder dem för att få fram summan av flera kolumner. Följ stegen noggrant för att förstå processen.
Steg
- Vi vill summera flera kolumner baserat på flera kriterier, så vi tar två kriterier: leverantör och stad.
- Med hjälp av dessa två kriterier beräknar vi summan av flera kolumner.
- För att kontrollera om SUMMA funktionen hittar lösningen eller inte, tar vi co och West Hollywood .
- Välj sedan cell K5 .
- Skriv sedan ned följande formel.
=SUMPRODUCT((E5:G22)*(B5:B22=I5)*(D5:D22=J5)) 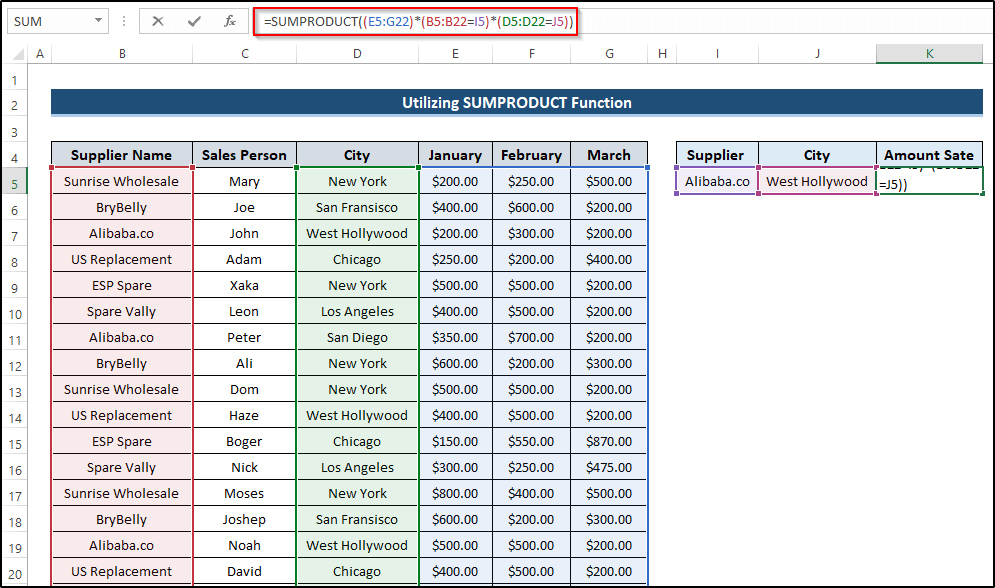
- Tryck sedan på Gå in på för att tillämpa formeln.
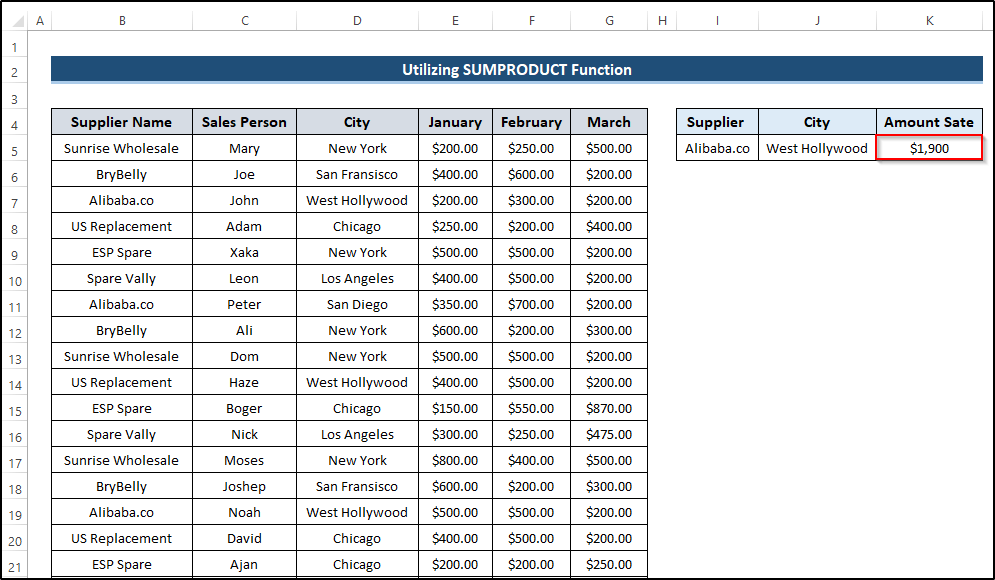
Läs mer: Användning av funktionen SUMIF i flera kolumner i Excel (4 metoder)
2 sätt att summera flera kolumner baserat på ett enda kriterium i Excel
Efter att ha hittat summan av flera kolumner baserat på flera kriterier kan vi också hitta summan av flera kolumner baserat på ett enda kriterium, där vi adderar flera kolumner baserat på ett enda kriterium. För att hitta summan av flera kolumner baserat på ett enda kriterium har vi hittat två olika lösningar med hjälp av SUMIF och SUMPRODUCT funktioner.
1. Användning av SUMIF-funktionen
Om du har ett enda kriterium är det lätt för dig att beräkna summan. Allt du behöver göra är att använda flera SUMIF funktioner inom OR-logiken. För att förstå processen följer du stegen.
Steg
- Vi vill lägga till flera kolumner baserat på ett enda kriterium, så vi tar ett kriterium: Leverantör.
- Med hjälp av detta kriterium kan vi beräkna summan av flera kolumner.
- För att kontrollera om SUMMA funktionen hittar lösningen eller inte, tar vi Sunrise grossist .
- Välj sedan cell J5 .
- Skriv sedan ned följande formel.
=SUMIF(B5:B22,I5,E5:E22)+SUMIF(B5:B22,I5,F5:F22)+SUMIF(B5:B22,I5,G5:G22) 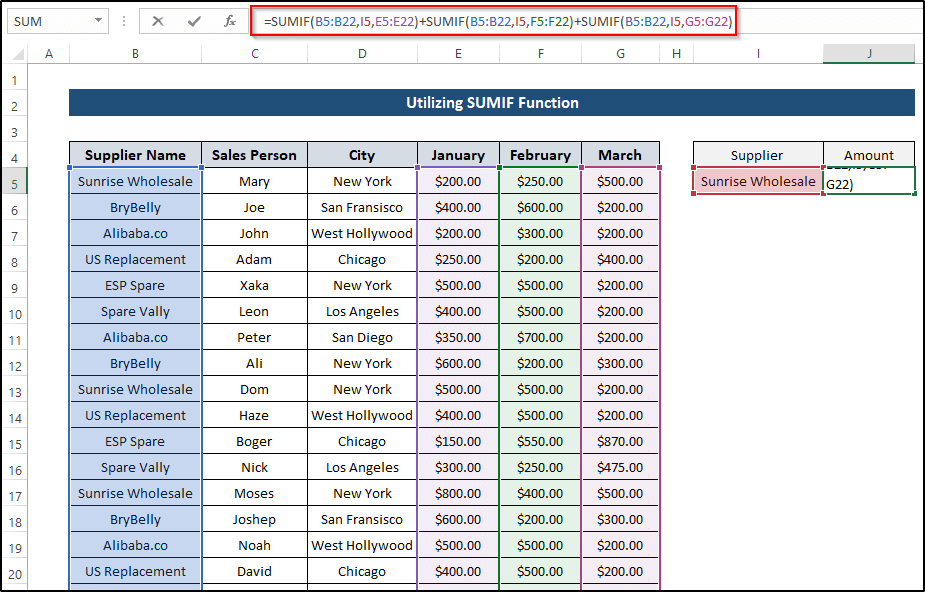
- Tryck sedan på Gå in på för att tillämpa formeln.
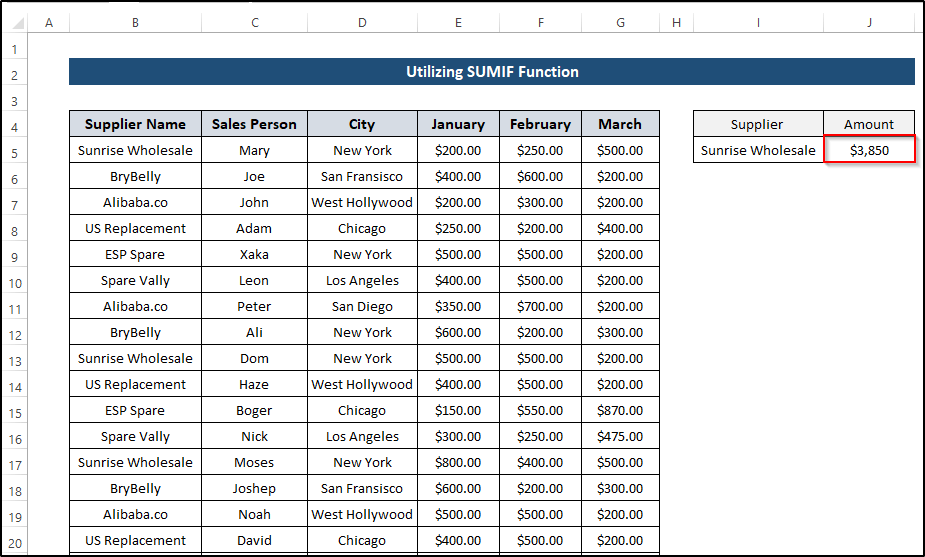
Läs mer: Hur du summerar en kolumn i Excel (7 effektiva metoder)
2. Tillämpning av SUMPRODUCT-funktionen
Därefter kan vi tillämpa SUMPRODUCT för att summera flera kolumner utifrån ett enda kriterium. Denna process liknar den som används i SUMIF funktion. För att förstå processen tydligt följer du stegen.
Steg
- Vi vill lägga till flera kolumner baserat på ett enda kriterium, så vi tar ett kriterium: Leverantör.
- Med hjälp av detta kriterium kan vi beräkna summan av flera kolumner.
- För att kontrollera om SUMMA funktionen hittar lösningen eller inte, tar vi
- Välj sedan cell J5 .
- Skriv sedan ned följande formel.
=SUMPRODUCT((B5:B22=I5)*(E5:G22)) 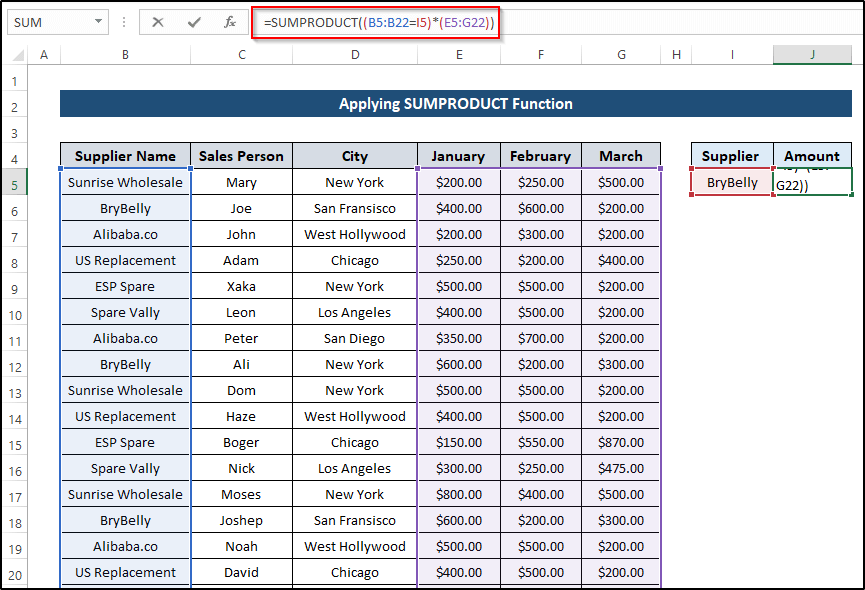
- Tryck sedan på Gå in på för att tillämpa formeln.
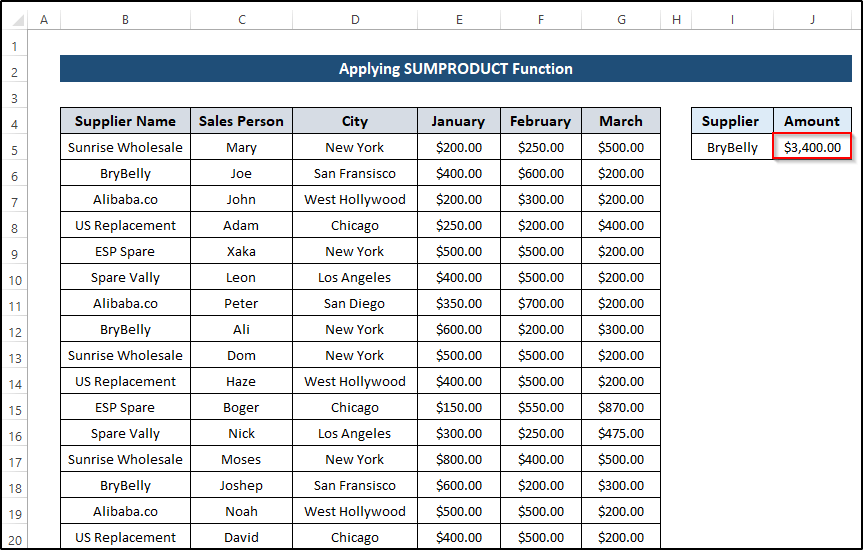
Läs mer: Summera varje nionde kolumn i Excel(Formel och VBA-kod)
Liknande läsningar
- SUMIF flera områden [6 användbara sätt]
- SUMIF över flera blad i Excel (3 metoder)
- Hur man kombinerar Excel SUMIF & VLOOKUP på flera blad
- SUMIF för flera kriterier på olika blad i Excel (3 metoder)
Slutsats
Det är allt för artikeln idag. Vi har listat flera formler, för att sammanfatta flera kolumner baserade på flera kriterier. Hoppas att du finner detta användbart. Kommentera gärna om något verkar svårt att förstå. Låt oss veta andra formler eller metoder som vi kanske har missat här. Glöm inte att besöka våra Excellent sida.

