ສາລະບານ
ທ່ານອາດຕ້ອງຄິດໄລ່ຜົນບວກຂອງຫຼາຍຖັນ. ເມື່ອທ່ານຮູ້ວິທີການ, ມັນຈະເບິ່ງຄືວ່າງ່າຍຕາມທີ່ທ່ານຕ້ອງການ. ບົດຄວາມນີ້ຈະສະແດງໃຫ້ທ່ານເຫັນວິທີການສະຫຼຸບຫຼາຍຖັນໂດຍອີງໃສ່ຫຼາຍເງື່ອນໄຂ. ຂ້າພະເຈົ້າຫວັງວ່າທ່ານຈະພົບເຫັນບົດຄວາມນີ້ເປັນຫນ້າສົນໃຈຫຼາຍແລະມັນຈະຊ່ວຍໃຫ້ທ່ານແກ້ໄຂບັນຫາຍາກບາງໃນອະນາຄົດ. 5> Sum Multiple Columns Based on Multiple Criteria.xlsx
3 ວິທີງ່າຍໆໃນການລວມຫຼາຍຖັນໂດຍອີງໃສ່ຫຼາຍເງື່ອນໄຂໃນ Excel
ເພື່ອສະຫຼຸບຫຼາຍຖັນໂດຍອີງໃສ່ຫຼາຍຖັນ ເງື່ອນໄຂ, ພວກເຮົາໄດ້ພົບເຫັນສາມວິທີການທີ່ແຕກຕ່າງກັນໂດຍຜ່ານທີ່ທ່ານສາມາດມີຄວາມຄິດທີ່ຈະແຈ້ງກ່ຽວກັບຫົວຂໍ້ນີ້. ກ່ອນອື່ນໝົດ, ມາຮູ້ຈັກກັບປື້ມຄູ່ມືການປະຕິບັດຂອງມື້ນີ້.
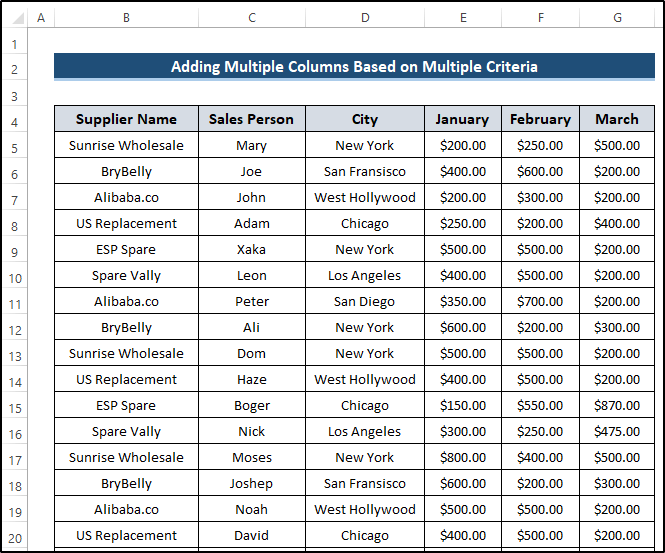
ພວກເຮົາມີຕາຕະລາງຄວາມສຳພັນຂອງຜູ້ສະໜອງ ແລະຈຳນວນການຂາຍຂອງພວກເຂົາພາຍໃນສາມເດືອນໃນເມືອງຕ່າງໆ.
ຕາຕະລາງນີ້ມີຂໍ້ມູນ dummy. ສິ່ງທີ່ຄວນສັງເກດ, ນີ້ແມ່ນຕາຕະລາງພື້ນຖານ, ໃນສະຖານະການຊີວິດຈິງທ່ານອາດຈະພົບກັບຕາຕະລາງສະລັບສັບຊ້ອນຫຼາຍ. ການນໍາໃຊ້ຕາຕະລາງນີ້, ພວກເຮົາຕ້ອງການໃຊ້ຟັງຊັນ SUMIFS , SUM , ແລະ SUMPRODUCT ເພື່ອໃຫ້ໄດ້ການແກ້ໄຂທີ່ຕ້ອງການ.
1. ການນໍາໃຊ້ຫຼາຍອັນ. ຟັງຊັນ SUMIFS
ຖ້າທ່ານໄດ້ຍິນກ່ຽວກັບ ຟັງຊັນ SUMIFS , ມັນຈະແຈ້ງວ່າມັນມາສູ່ໃຈຂອງເຈົ້າກ່ອນ ໃນຂະນະທີ່ ສະຫຼຸບໂດຍອ້າງອີງຈາກຫຼາຍເງື່ອນໄຂ . ພວກເຮົາມີສອງເງື່ອນໄຂ, ຜູ້ສະຫນອງແລະ ນະຄອນ. ພວກເຮົາຈໍາເປັນຕ້ອງໄດ້ລວມຈໍານວນທີ່ກົງກັບເງື່ອນໄຂຂອງພວກເຮົາ. ເພື່ອເຂົ້າໃຈຂະບວນການ, ປະຕິບັດຕາມຂັ້ນຕອນຢ່າງລະມັດລະວັງ.
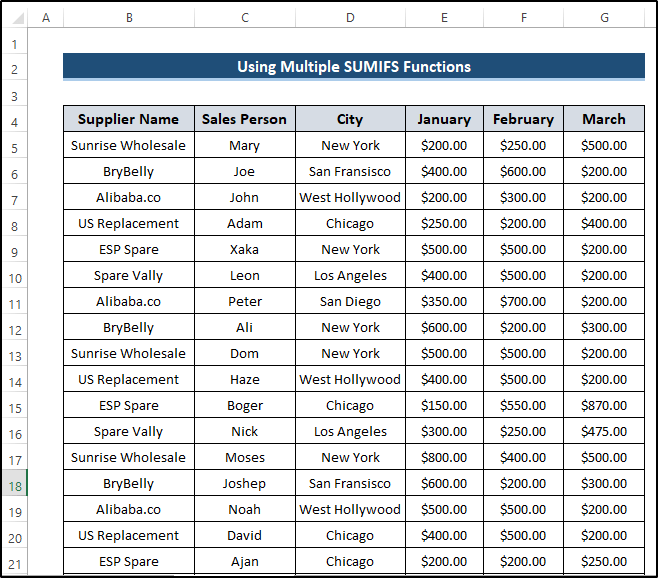
ຂັ້ນຕອນ
- ພວກເຮົາຕ້ອງການສະຫຼຸບຫຼາຍຖັນໂດຍອີງໃສ່ ໃນຫຼາຍເງື່ອນໄຂ. ດັ່ງນັ້ນ, ພວກເຮົາເອົາສອງເງື່ອນໄຂ: ຜູ້ສະໜອງ ແລະເມືອງ.
- ໂດຍການນຳໃຊ້ສອງເງື່ອນໄຂນີ້, ພວກເຮົາຈະຄຳນວນຜົນບວກຂອງຖັນຫຼາຍຖັນ.
- ເພື່ອກວດເບິ່ງວ່າຟັງຊັນ SUMIFS ຊອກຫາຫຼືບໍ່. ການແກ້ໄຂຫຼືບໍ່, ພວກເຮົາເອົາ Sunrise Wholesale ແລະ New York .
- ຈາກນັ້ນ, ເລືອກ cell K5 .
- ຫຼັງຈາກ. ວ່າ, ຂຽນສູດຕໍ່ໄປນີ້.
=SUMIFS(E5:E21,B5:B21,I5,D5:D21,J5)+SUMIFS(F5:F21,B5:B21,I5,D5:D21,J5)+SUMIFS(G5:G21,B5:B21,I5,D5:D21,J5) 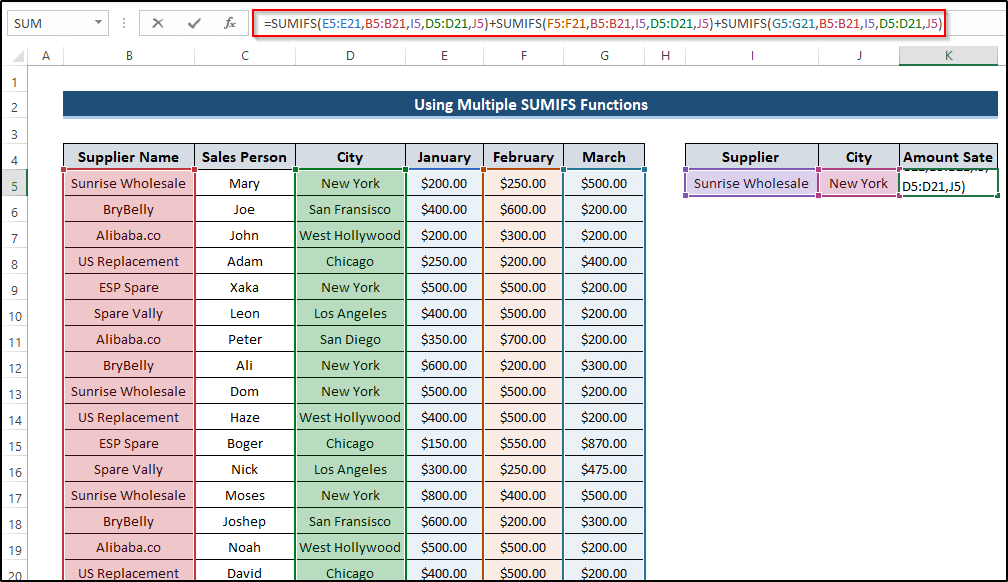
- ຈາກນັ້ນ, ກົດ Enter ເພື່ອນຳໃຊ້ສູດ.
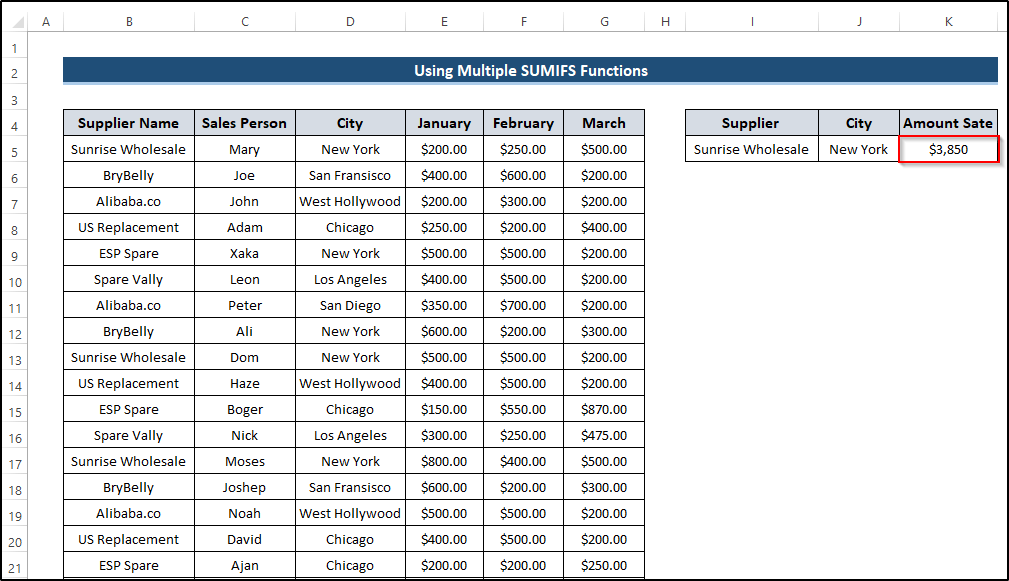
ອ່ານເພີ່ມເຕີມ: SUMIF ທີ່ມີຫຼາຍເກນສຳລັບຖັນທີ່ແຕກຕ່າງກັນໃນ Excel
2. ການນຳໃຊ້ຟັງຊັນ SUM
ພວກເຮົາສາມາດນັບຜົນລວມໂດຍອີງໃສ່ຫຼາຍມາດຕະຖານໂດຍການນໍາໃຊ້ ຟັງຊັນ SUM . ການນໍາໃຊ້ຟັງຊັນນີ້, ພວກເຮົາຈະໄດ້ຮັບຜົນໄດ້ຮັບທີ່ຄ້າຍຄືກັນແລະໄດ້ຮັບຜົນລວມຂອງຫຼາຍຖັນໂດຍອີງໃສ່ຫຼາຍເງື່ອນໄຂ. ເພື່ອເຂົ້າໃຈຂະບວນການ, ໃຫ້ເຮັດຕາມຂັ້ນຕອນ.
ຂັ້ນຕອນ
- ພວກເຮົາຕ້ອງການສະຫຼຸບຫຼາຍຖັນໂດຍອີງໃສ່ຫຼາຍເງື່ອນໄຂ. ດັ່ງນັ້ນ, ພວກເຮົາເອົາສອງເງື່ອນໄຂ: ຜູ້ສະໜອງ ແລະເມືອງ.
- ໂດຍການນຳໃຊ້ສອງເງື່ອນໄຂນີ້, ພວກເຮົາຈະຄຳນວນຜົນບວກຂອງຖັນຫຼາຍຖັນ.
- ເພື່ອກວດເບິ່ງວ່າຟັງຊັນ SUM ຊອກຫາຫຼືບໍ່. ການແກ້ໄຂຫຼືບໍ່, ພວກເຮົາເອົາ BryBelly ແລະ San Fransisco .
- ຈາກນັ້ນ, ເລືອກຕາລາງ K5 .
- ຫຼັງຈາກນັ້ນ. , ຂຽນສູດຄຳນວນຕໍ່ໄປນີ້.
=SUM((E5:G22)*(--(B5:B22=I5))*(--(D5:D22=J5))) 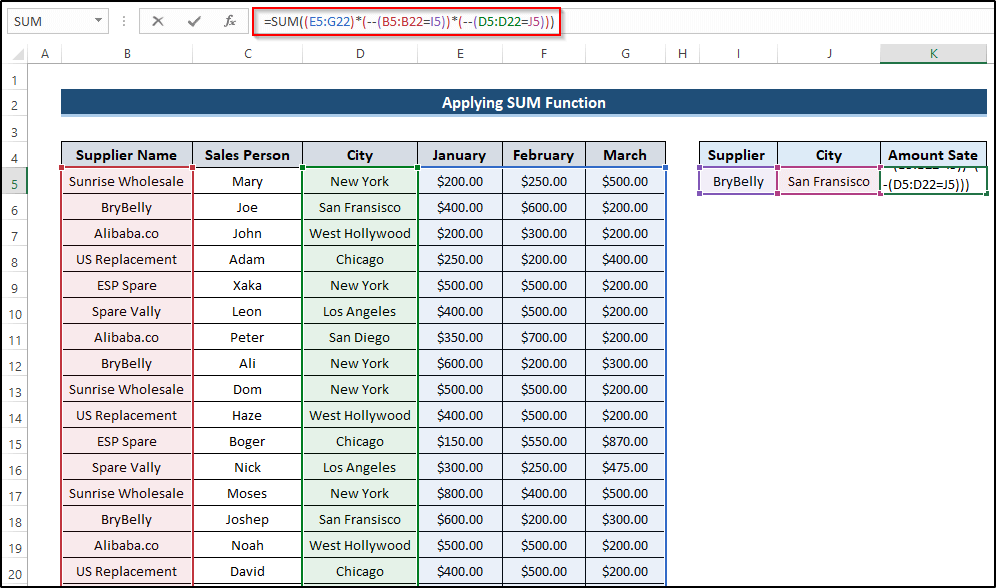
- ຈາກນັ້ນ, ກົດ Enter ເພື່ອນຳໃຊ້ສູດ.

ອ່ານເພີ່ມເຕີມ: ຟັງຊັນ Excel SUMIF ສໍາລັບຫຼາຍເງື່ອນໄຂ (3 ວິທີ + ໂບນັດ)
3. ການນໍາໃຊ້ຟັງຊັນ SUMPRODUCT
ພວກເຮົາຍັງສາມາດໃຊ້ ຟັງຊັນ SUMPRODUCT ເພື່ອລວມຖັນຫຼາຍຖັນໂດຍອີງໃສ່ຫຼາຍເງື່ອນໄຂ. ນີ້, ພວກເຮົາຈະເອົາສອງເງື່ອນໄຂແລະນໍາໃຊ້ພວກມັນເພື່ອໃຫ້ໄດ້ຜົນລວມຂອງຖັນຫຼາຍ. ເພື່ອເຂົ້າໃຈຂະບວນການ, ປະຕິບັດຕາມຂັ້ນຕອນຢ່າງລະມັດລະວັງ.
ຂັ້ນຕອນ
- ພວກເຮົາຕ້ອງການສະຫຼຸບຫຼາຍຖັນໂດຍອີງໃສ່ຫຼາຍເງື່ອນໄຂ. ດັ່ງນັ້ນ, ພວກເຮົາເອົາສອງເງື່ອນໄຂ: ຜູ້ສະໜອງ ແລະເມືອງ.
- ໂດຍການນຳໃຊ້ສອງເງື່ອນໄຂນີ້, ພວກເຮົາຈະຄຳນວນຜົນບວກຂອງຖັນຫຼາຍຖັນ.
- ເພື່ອກວດເບິ່ງວ່າຟັງຊັນ SUM ຊອກຫາຫຼືບໍ່. ການແກ້ໄຂຫຼືບໍ່, ພວກເຮົາເອົາ co ແລະ West Hollywood .
- ຈາກນັ້ນ, ເລືອກຕາລາງ K5 .
- ຫຼັງຈາກນັ້ນ. , ຂຽນລົງຕໍ່ໄປນີ້.
=SUMPRODUCT((E5:G22)*(B5:B22=I5)*(D5:D22=J5)) 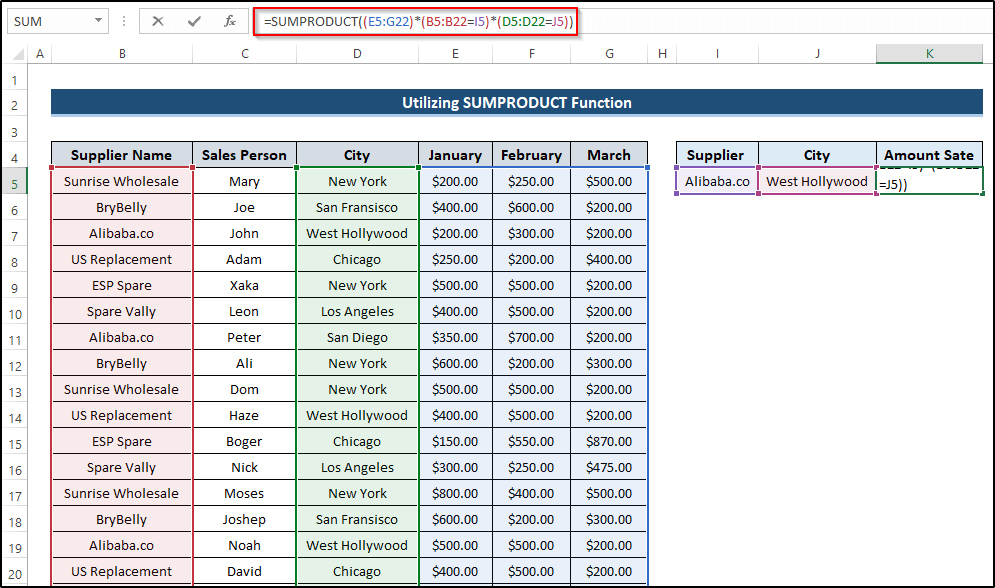
- ຈາກນັ້ນ, ກົດ Enter ເພື່ອນຳໃຊ້ ສູດ.
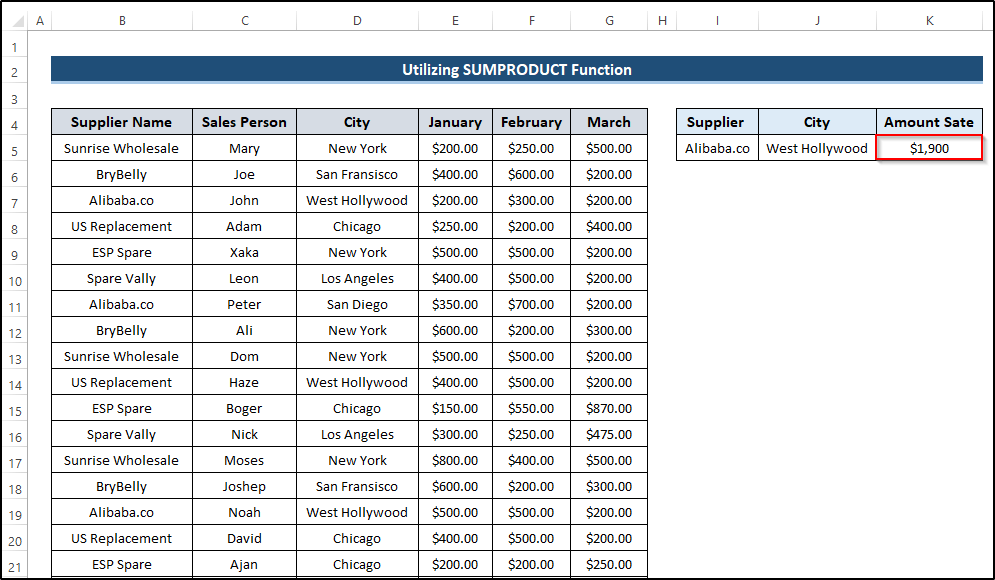
ອ່ານເພີ່ມເຕີມ: ການໃຊ້ຟັງຊັນ SUMIF ຂ້າມຫຼາຍຖັນໃນ Excel (4 ວິທີ)
2 ວິທີການລວມເອົາຫຼາຍຖັນໂດຍອີງໃສ່ເງື່ອນໄຂດຽວໃນ Excel
ຫຼັງຈາກຊອກຫາຜົນບວກຂອງຖັນຫຼາຍຖັນໂດຍອີງໃສ່ຫຼາຍເງື່ອນໄຂ, ພວກເຮົາຍັງສາມາດຊອກຫາຜົນລວມຂອງຖັນຫຼາຍຖັນໂດຍອີງໃສ່ເງື່ອນໄຂດຽວທີ່ພວກເຮົາ ຈະເພີ່ມຫຼາຍຖັນໂດຍອີງໃສ່ເງື່ອນໄຂດຽວ. ເພື່ອຊອກຫາ SUM ຂອງຫຼາຍຖັນໂດຍອີງໃສ່ເງື່ອນໄຂດຽວ, ພວກເຮົາໄດ້ພົບເຫັນສອງວິທີແກ້ໄຂທີ່ແຕກຕ່າງກັນໂດຍໃຊ້ຟັງຊັນ SUMIF ແລະ SUMPRODUCT .
1. ການນໍາໃຊ້ຟັງຊັນ SUMIF
ຖ້າທ່ານມີເງື່ອນໄຂດຽວ, ມັນຈະເປັນການຍ່າງຢູ່ໃນສວນສາທາລະນະສໍາລັບທ່ານໃນຂະນະທີ່ຄິດໄລ່ຜົນລວມ. ສິ່ງທີ່ທ່ານຕ້ອງເຮັດແມ່ນໃຊ້ຫຼາຍຫນ້າທີ່ SUMIF ພາຍໃນ OR ຕາມເຫດຜົນ. ເພື່ອເຂົ້າໃຈຂະບວນການ, ໃຫ້ເຮັດຕາມຂັ້ນຕອນ.
ຂັ້ນຕອນ
- ພວກເຮົາຕ້ອງການເພີ່ມຫຼາຍຖັນໂດຍອີງໃສ່ເງື່ອນໄຂດຽວ. ດັ່ງນັ້ນ, ພວກເຮົາເອົາໜຶ່ງມາດຖານ: ຜູ້ສະໜອງ.
- ການໃຊ້ເກນນີ້, ພວກເຮົາຈະຄິດໄລ່ຜົນລວມຂອງຖັນຫຼາຍຖັນ.
- ເພື່ອກວດເບິ່ງວ່າຟັງຊັນ SUM ຊອກຫາວິທີແກ້ໄຂ ຫຼື ບໍ່ແມ່ນ, ພວກເຮົາເອົາ Sunrise Wholesale .
- ຈາກນັ້ນ, ເລືອກຕາລາງ J5 .
- ຫຼັງຈາກນັ້ນ, ໃຫ້ຂຽນສູດຕໍ່ໄປນີ້.
=SUMIF(B5:B22,I5,E5:E22)+SUMIF(B5:B22,I5,F5:F22)+SUMIF(B5:B22,I5,G5:G22) 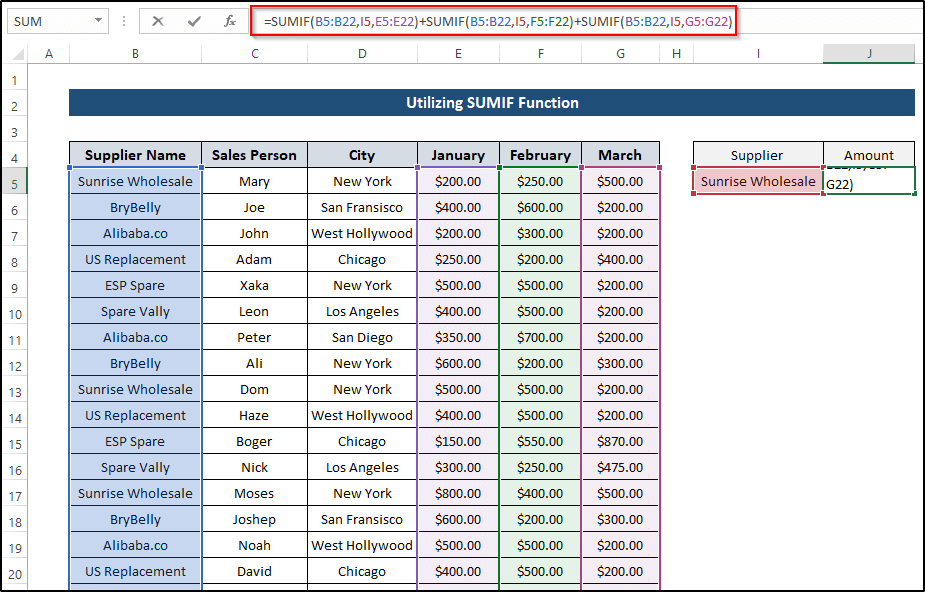
- ຈາກນັ້ນ, ກົດ Enter ເພື່ອນຳໃຊ້ສູດ.
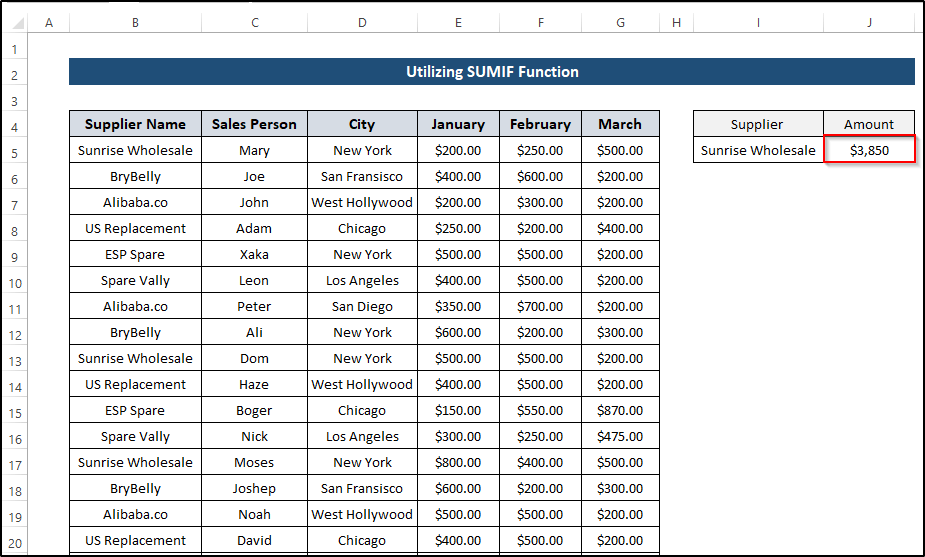
ອ່ານເພີ່ມເຕີມ: ວິທີການລວມຖັນໃນ Excel (7 ວິທີທີ່ມີປະສິດທິພາບ)
2. ການນຳໃຊ້ຟັງຊັນ SUMPRODUCT
ຕໍ່ໄປ, ພວກເຮົາສາມາດນຳໃຊ້ຟັງຊັນ SUMPRODUCT ເພື່ອລວມຖັນຫຼາຍຖັນໂດຍອີງໃສ່ເງື່ອນໄຂອັນດຽວ. ຂະບວນການນີ້ແມ່ນຄ້າຍຄືກັນກັບຟັງຊັນ SUMIF . ເພື່ອເຂົ້າໃຈຂັ້ນຕອນຢ່າງຈະແຈ້ງ, ໃຫ້ເຮັດຕາມຂັ້ນຕອນ.
ຂັ້ນຕອນ
- ພວກເຮົາຕ້ອງການເພີ່ມຫຼາຍຖັນໂດຍອີງໃສ່ເງື່ອນໄຂດຽວ. ດັ່ງນັ້ນ, ພວກເຮົາເອົາໜຶ່ງມາດຖານ: ຜູ້ສະໜອງ.
- ການໃຊ້ເກນນີ້, ພວກເຮົາຈະຄິດໄລ່ຜົນລວມຂອງຖັນຫຼາຍຖັນ.
- ເພື່ອກວດເບິ່ງວ່າຟັງຊັນ SUM ຊອກຫາວິທີແກ້ໄຂ ຫຼື ບໍ່ແມ່ນ, ພວກເຮົາເອົາ
- ຈາກນັ້ນ, ເລືອກຕາລາງ J5 .
- ຫຼັງຈາກນັ້ນ, ໃຫ້ຂຽນສູດຕໍ່ໄປນີ້.
=SUMPRODUCT((B5:B22=I5)*(E5:G22)) 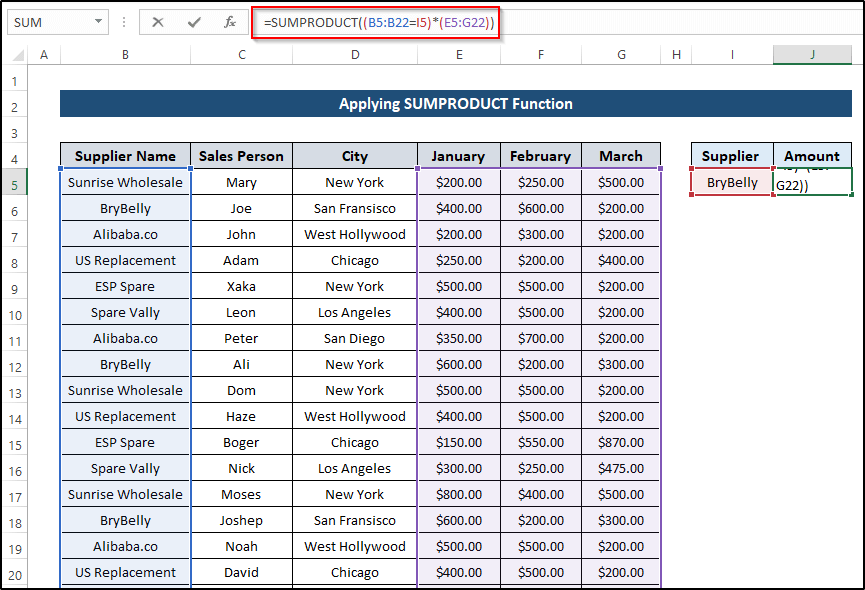
- ຈາກນັ້ນ, ກົດ Enter ເພື່ອນຳໃຊ້ສູດ.
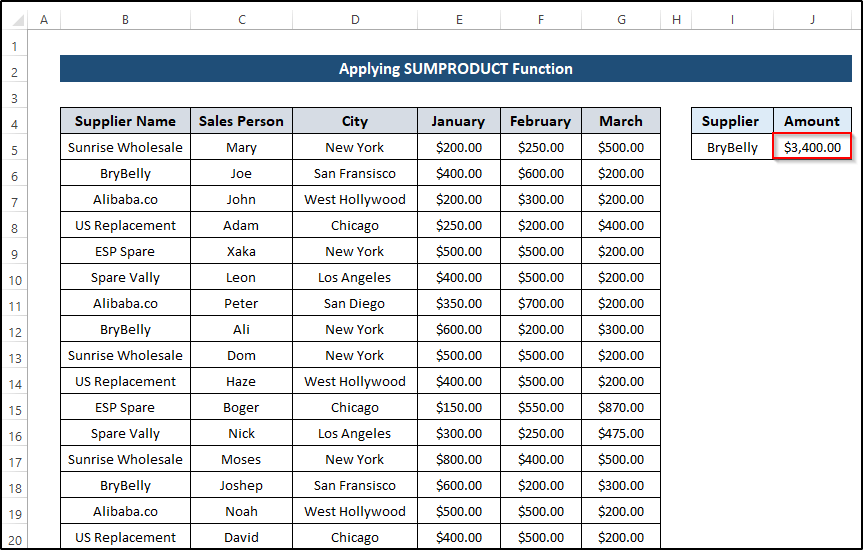
ອ່ານເພີ່ມເຕີມ: ລວມທຸກຖັນ nth ໃນ Excel (ສູດ ແລະລະຫັດ VBA)
ການອ່ານທີ່ຄ້າຍຄືກັນ
<12ສະຫຼຸບ
ນັ້ນແມ່ນທັງໝົດສຳລັບບົດຄວາມມື້ນີ້. ພວກເຮົາໄດ້ລະບຸສູດຫຼາຍສູດ, ເພື່ອສະຫຼຸບ, ຫຼາຍຄໍລໍາໂດຍອີງໃສ່ຫຼາຍເງື່ອນໄຂ. ຫວັງວ່າເຈົ້າຈະຊອກຫາອັນນີ້ເປັນປະໂຫຍດ. ຮູ້ສຶກບໍ່ເສຍຄ່າທີ່ຈະສະແດງຄວາມຄິດເຫັນຖ້າມີສິ່ງໃດທີ່ເບິ່ງຄືວ່າຍາກທີ່ຈະເຂົ້າໃຈ. ໃຫ້ພວກເຮົາຮູ້ສູດ ຫຼືວິທີການອື່ນໆທີ່ພວກເຮົາອາດຈະພາດຢູ່ທີ່ນີ້. ຢ່າລືມເຂົ້າໄປເບິ່ງໜ້າ Exceldemy ຂອງພວກເຮົາ.

