ສາລະບານ
ມີການນຳໃຊ້ຫຼາຍອັນສຳລັບ Excel . ຟັງຊັນ ແລະສູດພິເສດທີ່ເຢັນຢູ່ໃນ Microsoft Excel ອາດຈະກໍານົດການແຍກລະຫວ່າງສອງເມືອງສະເພາະ ຫຼືສະຖານທີ່ເທິງໂລກ. ມັນເປັນສິ່ງ ສຳ ຄັນທີ່ຈະສາມາດ ຄິດໄລ່ໄລຍະຫ່າງ ລະຫວ່າງສອງບ່ອນໃນແຜນທີ່. ມັນຊ່ວຍໃຫ້ທ່ານສາມາດຄິດໄລ່ໄລຍະທາງຕົວຈິງແລະຈະໃຫ້ທ່ານຄາດຄະເນທີ່ເຫມາະສົມກ່ຽວກັບໄລຍະເວລາການເດີນທາງຂອງທ່ານ. ແຕ່ດ້ວຍ Excel ພວກເຮົາສາມາດເຮັດໄດ້ງ່າຍ. ໃນບົດຄວາມນີ້, ພວກເຮົາຈະສະແດງໃຫ້ເຫັນວິທີການຄິດໄລ່ໄລຍະຫ່າງລະຫວ່າງສອງຕົວເມືອງໃນ Excel.
ຄຳນວນໄລຍະຫ່າງລະຫວ່າງສອງເມືອງ.xlsm
ຂໍ້ແນະນຳຊຸດຂໍ້ມູນ
ເພື່ອຄຳນວນໄລຍະຫ່າງລະຫວ່າງສອງເມືອງ, ກ່ອນອື່ນ ໝົດ, ພວກເຮົາຕ້ອງກະກຽມຊຸດຂໍ້ມູນ. ສົມມຸດວ່າພວກເຮົາມີສອງເມືອງ Los Angeles ເຊິ່ງເປັນເມືອງໃຫຍ່ໃນລັດ ຄາລິຟໍເນຍ , ແລະ Pasco ເຊິ່ງເປັນເມືອງຂອງ ວໍຊິງຕັນ . . ໃນປັດຈຸບັນ, ພວກເຮົາຈໍາເປັນຕ້ອງຊອກຫາໄລຍະຫ່າງລະຫວ່າງເຂົາເຈົ້າ. ສໍາລັບເລື່ອງນີ້, ພວກເຮົາຕ້ອງຮູ້ຈັກ latitude ແລະ longitude ຂອງທັງສອງເມືອງ. ພວກເຮົາສາມາດຊອກຫາເສັ້ນແວງ ແລະເສັ້ນແວງຂອງເມືອງໃດກໍໄດ້ດ້ວຍ Excel. ມາເບິ່ງວ່າພວກເຮົາຈະເຮັດແນວນັ້ນໄດ້ແນວໃດ.
ຂັ້ນຕອນ:
- ທຳອິດ, ເລືອກຕາລາງທີ່ພວກເຮົາໃສ່ຊື່ເມືອງ. ໃນກໍລະນີຂອງພວກເຮົາ, ພວກເຮົາເລືອກຕາລາງ B5 , ແລະ B6 .
- ອັນທີສອງ, ໄປທີ່ແຖບ ຂໍ້ມູນ ຈາກແຖບribbon.
- ອັນທີສາມ, ໃນ ປະເພດຂໍ້ມູນ ໝວດໝູ່ ຄລິກໃສ່ ພູມສາດ .
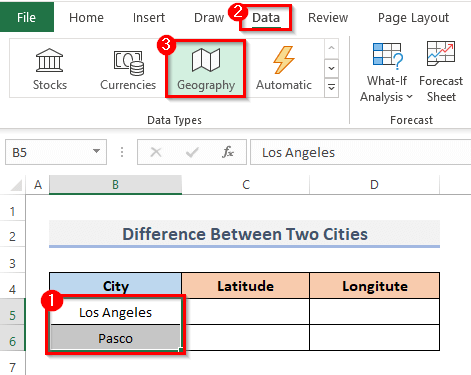
- ຈາກນັ້ນ, ເພື່ອຊອກຫາເສັ້ນຂະໜານ, ເລືອກຕາລາງທີ່ທ່ານວາງເສັ້ນຂະໜານ ແລະພິມສູດໃສ່ບ່ອນນັ້ນ.
=B5.Latitude <8
=B5.Longitude
- ກົດ ໃສ່ ປຸ່ມເທິງແປ້ນພິມຂອງທ່ານ.

- ເຊັ່ນດຽວກັນ, ພວກເຮົາໄດ້ຮັບເສັ້ນແວງຂອງ B6 ໂດຍປະຕິບັດຕາມຂັ້ນຕອນກ່ອນໜ້ານີ້.
- ນັ້ນແມ່ນ, ດຽວນີ້ພວກເຮົາມີເສັ້ນຂະໜານ ແລະເສັ້ນແວງຂອງທັງສອງເມືອງ. ດັ່ງນັ້ນ, ຊຸດຂໍ້ມູນຂອງພວກເຮົາຕອນນີ້ພ້ອມນຳໃຊ້ແລ້ວ.
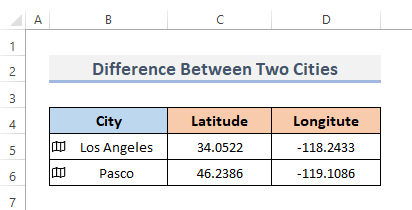
5 ວິທີທີ່ແຕກຕ່າງກັນໃນການຄິດໄລ່ໄລຍະຫ່າງລະຫວ່າງສອງເມືອງໃນ Excel
ການຊອກຫາໄລຍະຫ່າງລະຫວ່າງສອງສະຖານທີ່ຈະເຮັດໃຫ້ພວກເຮົາສາມາດກໍານົດການແບ່ງແຍກລະຫວ່າງສອງທີ່ຢູ່ອາໄສ. ພວກເຮົາສາມາດຄາດຄະເນວ່າມັນຈະໃຊ້ເວລາດົນປານໃດພວກເຮົາໃນການເດີນທາງລະຫວ່າງບ້ານໂດຍນໍາໃຊ້ຂໍ້ມູນນີ້. ເພື່ອຊອກຫາໄລຍະຫ່າງລະຫວ່າງສອງຕົວເມືອງທີ່ພວກເຮົາກໍາລັງນໍາໃຊ້ຊຸດຂໍ້ມູນຂ້າງເທິງນີ້ພວກເຮົາຫາກໍ່ເຮັດໃຫ້.
1. ນຳໃຊ້ສູດ Haversine ເພື່ອຄຳນວນໄລຍະຫ່າງລະຫວ່າງສອງເມືອງ
ໜຶ່ງໃນສົມຜົນພື້ນຖານສຳລັບການສຳຫຼວດມະຫາສະໝຸດແມ່ນ ສູດຮາເວີຊີນ , ເຊິ່ງສາມາດໃຊ້ເພື່ອຄຳນວນໄລຍະຫ່າງລະຫວ່າງສອງສະຖານທີ່ໃນຍົນ spherical ສະຫນອງໃຫ້ທ່ານກໍານົດ latitude ແລະ longitude ຂອງເຂົາເຈົ້າແລະ radius ຂອງ hemisphere ໄດ້. GPS ອຸປະກອນໄດ້ເຮັດໃຫ້ມັນອັດຕະໂນມັດທີ່ຈຳເປັນ. ໃຫ້ເຮັດຕາມຂັ້ນຕອນເພື່ອໃຊ້ສູດຄິດໄລ່ໄລຍະຫ່າງລະຫວ່າງສອງເມືອງ.
ຂັ້ນຕອນ:
- ເພື່ອເລີ່ມຕົ້ນ, ເລືອກຕາລາງທີ່ທ່ານຕ້ອງການ. ໄດ້ໄລຍະຫ່າງ, ດັ່ງນັ້ນ, ພວກເຮົາເລືອກຕາລາງ C8 .
- ຈາກນັ້ນ, ເອົາ Haversine Formula ໃສ່ໃນຕາລາງທີ່ເລືອກນັ້ນ.
=3959*ASIN(SQRT((SIN(C6-C5)/2)^2+COS(C5)*COS(C6)*(SIN(D6-D5)/2)^2))
- ສຸດທ້າຍ, ກົດປຸ່ມ Enter ເພື່ອເບິ່ງຜົນໄດ້ຮັບ.

- ສະນັ້ນ, ໂດຍການນໍາໃຊ້ສູດທີ່ພວກເຮົາໄດ້ຮັບຜົນໄດ້ຮັບ 1367.581282 .
ອ່ານເພີ່ມເຕີມ: ວິທີການຄິດໄລ່ໄລຍະທາງການຂັບລົດລະຫວ່າງສອງທີ່ຢູ່ ໃນ Excel
2. ໄລຍະຫ່າງການຄິດໄລ່ລະຫວ່າງສອງເມືອງດ້ວຍຟັງຊັນ Excel ACOS, SIN, COS, ແລະ RADIANS
ຄ່າ inverse cosine ຂອງຄ່າແມ່ນສິ່ງທີ່ ຟັງຊັນ ACOS ໃຫ້ຜົນ. ໄຊນຂອງມຸມໃນເຣດຽນຖືກສົ່ງຄືນໂດຍ ຟັງຊັນ Excel SIN . ໂຄຊິນຂອງມຸມໃນເຣດຽນຖືກສົ່ງຄືນໂດຍ ຟັງຊັນ COS . Radians ຖືກປ່ຽນເປັນອົງສາໂດຍໃຊ້ ຟັງຊັນ Excel RADIANS . ພວກເຮົາສາມາດລວມຫນ້າທີ່ເຫຼົ່ານັ້ນເພື່ອໃຫ້ໄດ້ຮັບໄລຍະຫ່າງລະຫວ່າງສອງຕົວເມືອງ. ມັນຍັງໄດ້ຮັບການອັດຕະໂນມັດໂດຍພື້ນຖານໂດຍໃຊ້ອຸປະກອນ GPS . ໃຫ້ໃຊ້ການລວມກັນຂອງຟັງຊັນເຫຼົ່ານັ້ນເພື່ອໃຫ້ໄດ້ໄລຍະຫ່າງລະຫວ່າງສອງເມືອງໂດຍການຜ່ານຂັ້ນຕອນຕ່າງໆ.
ຂັ້ນຕອນ:
- ໃນຕອນທໍາອິດ,ເລືອກຫ້ອງທີ່ທ່ານຕ້ອງການທີ່ຈະໄດ້ຮັບໄລຍະຫ່າງ; ໃນກໍລະນີນີ້, ພວກເຮົາເລືອກ cell C8 .
- ຫຼັງຈາກນັ້ນ, ໃສ່ການປະສົມຂອງສູດການທໍາງານຂອງການເຂົ້າໄປໃນ cell ເລືອກ.
=ACOS(COS(RADIANS(90-C5)) *COS(RADIANS(90-C6)) +SIN(RADIANS(90-C5)) *SIN(RADIANS(90-C6)) *COS(RADIANS(D5-D6))) *6371
- ເພື່ອເບິ່ງຜົນໄດ້ຮັບ, ໃຫ້ກົດ Enter ຢູ່ທ້າຍສຸດ.

- ດັ່ງນັ້ນ, ໂດຍການໃຊ້ສູດ, ພວກເຮົາມາຮອດຕົວເລກ 1357.033633 .
ອ່ານເພີ່ມເຕີມ: ແນວໃດ ການຄິດໄລ່ໄລຍະຫ່າງລະຫວ່າງສອງປະສານງານ GPS ໃນ Excel
3. ສົມທົບການຟັງຊັນ Excel CONCATENATE ແລະ SUBSTITUTE ເພື່ອໃຫ້ໄດ້ໄລຍະຫ່າງລະຫວ່າງສອງເມືອງ
ເພື່ອສົມທົບສອງລໍາດັບຫຼືຫຼາຍກວ່ານັ້ນເຂົ້າໄປໃນປະໂຫຍກຫນຶ່ງ, ໃຊ້ ຟັງຊັນຂໍ້ຄວາມ CONCATENATE . ປະມານ ສາມສິບ ຂໍ້ຄວາມສາມາດເຂົ້າກັນໄດ້ໂດຍໃຊ້ຟັງຊັນ Excel CONCATENATE , ເຊິ່ງໃຫ້ຜົນເປັນຂໍ້ຄວາມ. ຟັງຊັນ SUBSTITUTE ຂອງ excel ໃຊ້ການປຽບທຽບເພື່ອແກ້ໄຂຂໍ້ຄວາມໃນສະຕຣິງທີ່ລະບຸ. ພວກເຮົາສາມາດປະສົມສອງຫນ້າທີ່ເຫຼົ່ານັ້ນເພື່ອສ້າງ Google Map ການເຊື່ອມຕໍ່ເພື່ອຊອກຫາ ໄລຍະຫ່າງລະຫວ່າງສອງທີ່ຢູ່ ການນໍາໃຊ້. ມາໃຊ້ສູດຄຳນວນເພື່ອໃຫ້ໄດ້ໄລຍະຫ່າງລະຫວ່າງສອງເມືອງໂດຍການຜ່ານຂັ້ນຕອນຕ່າງໆ.
ຂັ້ນຕອນ:
- ເຊັ່ນດຽວກັນ, ໃນວິທີການກ່ອນໜ້າ, ເລືອກຕາລາງ. ບ່ອນທີ່ທ່ານຕ້ອງການທີ່ຈະໄດ້ມາ Google Map ; ໃນກໍລະນີນີ້, ພວກເຮົາເລືອກເຊລ C8 .
- ຈາກນັ້ນ, ໃຫ້ໃສ່ສູດເຂົ້າໄປໃນທີ່ເລືອກ.ຕາລາງ.
=CONCATENATE("//maps.google.co.uk/maps?f=d&source=s_d&saddr=",
SUBSTITUTE(B5," ","+"),"&daddr=",SUBSTITUTE(B6," ","+"))
- ເພື່ອສະແດງຜົນ , ກົດທີ່ປຸ່ມ Enter .
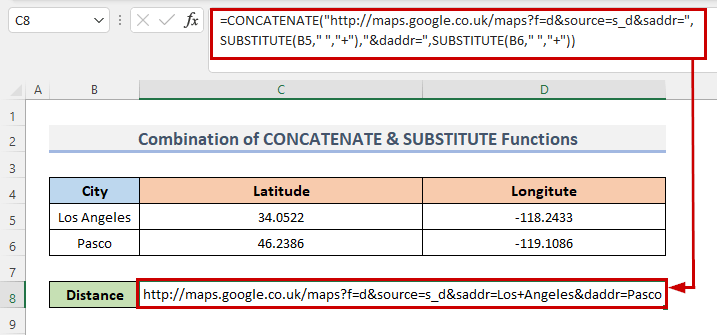
ດ້ວຍການຊ່ວຍເຫຼືອຂອງສູດນີ້, ທ່ານສາມາດເຊື່ອມຕໍ່ກັບ ແຜນທີ່ Google ທີ່ສະແດງເສັ້ນທາງຈາກ Los Angeles ໄປ Pasco . ເມືອງຕ່າງໆຈະຖືກເພີ່ມໃສ່ການເຊື່ອມຕໍ່ໂດຍໃຊ້ຟັງຊັນ CONCATENATE , ແລະຊື່ຂອງເມືອງຈະຖືກເພີ່ມໂດຍໃຊ້ຟັງຊັນ SUBSTITUTE .
- ຫຼັງຈາກນັ້ນ. , ໃສ່ລິ້ງນີ້ໃສ່ປ່ອງຊອກຫາຂອງບຣາວເຊີຂອງເຈົ້າເພື່ອຊອກຫາວ່າສອງເມືອງນີ້ຢູ່ຫ່າງກັນຫຼາຍປານໃດ.
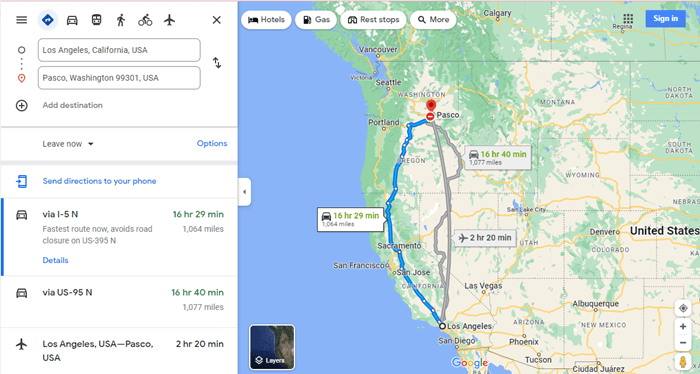
The CONCATENATE ແລະ ຟັງຊັນ SUBSTITUTE ຍັງອາດຈະຖືກໃຊ້ໃນ Excel ເພື່ອກໍານົດໄລຍະຫ່າງລະຫວ່າງສອງເມືອງເທິງໂລກ.
ອ່ານເພີ່ມເຕີມ: ວິທີຄິດໄລ່ໄມລ໌ລະຫວ່າງສອງທີ່ຢູ່. ໃນ Excel (2 ວິທີ)
4. ສ້າງຟັງຊັນ LAMBDA ເພື່ອຄິດໄລ່ໄລຍະຫ່າງລະຫວ່າງສອງເມືອງ
ຟັງຊັນ LAMBDA ໃນ Excel ແມ່ນໃຊ້ເພື່ອສ້າງຟັງຊັນທີ່ກໍາຫນົດເອງທີ່ສາມາດຖືກນໍາໃຊ້ໃນທົ່ວແຜ່ນວຽກແລະເຂົ້າເຖິງໂດຍຊື່ທີ່ຄຸ້ນເຄີຍ. ເມື່ອມັນໄດ້ຖືກກຳນົດ ແລະຕັ້ງຊື່ແລ້ວ, ພວກເຮົາສາມາດໃຊ້ຟັງຊັນເຫຼົ່ານັ້ນໄດ້ທຸກບ່ອນໃນປຶ້ມວຽກຂອງພວກເຮົາ.
ສົມຜົນຫຼັກສຳລັບໄລຍະຫ່າງແມ່ນ:
D = acos (sinΦ 1 . sinΦ 2 + cosΦ 1 . cosΦ 2 cos Δλ) . R ເຖິງແມ່ນວ່າມັນອາດຈະປາກົດຂື້ນເລັກນ້ອຍ, ຂໍ້ມູນດັ່ງກ່າວ ສຳຄັນທີ່ສຸດສຳລັບພວກເຮົາແມ່ນ:
- ເສັ້ນຂະໜານຂອງຈຸດເລີ່ມຕົ້ນ ແລະlongitude.
- ເສັ້ນຂະໜານ ແລະເສັ້ນແວງຂອງສະຖານທີ່ສຸດທ້າຍ.
ໃນສູດ ຫຼືສົມຜົນ.
- Δλ ສະແດງເຖິງ ຄວາມແຕກຕ່າງລະຫວ່າງເສັ້ນແວງ ( lon_2-lon_1 ).
- Φ 1 ແລະ Φ 2 ຕາມລໍາດັບຊີ້ບອກ lat_1 ແລະ lat_2 .
- R ສະແດງລັດສະໝີຂອງພື້ນຜິວ .
ມາສ້າງຟັງຊັນ LAMBDA ເພື່ອຄິດໄລ່ໄລຍະຫ່າງລະຫວ່າງສອງເມືອງໂດຍການເຮັດຕາມຂັ້ນຕອນລົງລຸ່ມ.
ຂັ້ນຕອນ: <3
- ທຳອິດ, ເລືອກເຊລ C8 .
- ຕໍ່ໄປ, ໃຫ້ໃສ່ສູດໃນຕາລາງນັ້ນ.
=LAMBDA(_lat1, _lon1, _lat2, _lon2, LET(lat_1, RADIANS(_lat1),lon_1, RADIANS(_lon1),lat_2,RADIANS(_lat2),lon_2, RADIANS(_lon2),r, 6378,ACOS((SIN(lat_1) * SIN(lat_2)) + (COS(lat_1) * COS(lat_2) * COS(lon_2-lon_1))) * r))(C5,D5,C6,D6)
- ຈາກນັ້ນ, ກົດ Enter .

- ອັນນີ້ຈະສະແດງຜົນ, ແຕ່ສູດມີຂະໜາດໃຫຍ່ເກີນໄປ ແລະມັນອາດຈະເປັນການຍາກທີ່ຈະເຂົ້າໃຈໃນຂະນະທີ່ໃຊ້ຫຼາຍເທື່ອ. 10>
- ສຳລັບອັນນີ້, ໃຫ້ໄປທີ່ແຖບ ສູດ ຈາກໂບ. Manager .

- ນີ້ຈະສະແດງກ່ອງໂຕ້ຕອບ Name Manager .
- ດຽວນີ້, ຄລິກ ຢູ່ໃນເມນູ ໃໝ່ .

- ນີ້ຈະພາເຈົ້າໄປທີ່ໜ້າຕ່າງ ຊື່ໃໝ່ .<10
- ນອກຈາກນັ້ນ, ໃຫ້ຕັ້ງຊື່ສູດຄຳນວນ, ດັ່ງທີ່ພວກເຮົາຕ້ອງການຄຳນວນໄລຍະຫ່າງລະຫວ່າງສອງເມືອງ, ສະນັ້ນ ພວກເຮົາຈຶ່ງໃສ່ຊື່ສູດຄຳນວນ CityDistance .
- ຈາກນັ້ນ, ໃສ່ສູດຕໍ່ໄປນີ້ໃສ່. ພາກສະຫນາມຂອງ ອ້າງອີງເຖິງ .
=LAMBDA(_lat1, _lon1, _lat2, _lon2, LET(lat_1, RADIANS(_lat1),lon_1, RADIANS(_lon1),lat_2,RADIANS(_lat2),lon_2, RADIANS(_lon2),r, 6378,ACOS((SIN(lat_1) * SIN(lat_2)) + (COS(lat_1) * COS(lat_2) * COS(lon_2-lon_1))) * r))
- ຈາກນັ້ນ, ຄລິກ ຕົກລົງ .
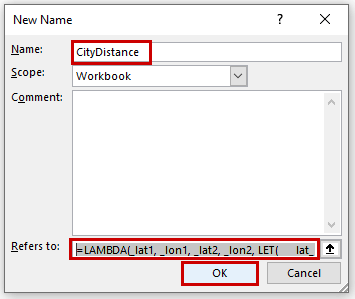
- ອັນນີ້ຈະພາທ່ານໄປທີ່ກ່ອງໂຕ້ຕອບ name Manager ອີກຄັ້ງ.
- ນອກຈາກນັ້ນ, ໃຫ້ຄລິກໃສ່ປຸ່ມ ປິດ ປຸ່ມເພື່ອເຮັດສຳເລັດຂະບວນການ.
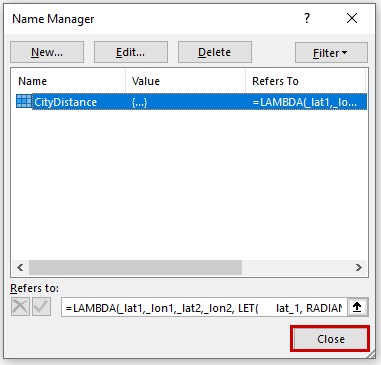
- ດຽວນີ້, ທ່ານສາມາດຊອກຫາຟັງຊັນແບບກຳນົດເອງໄດ້ CityDistance . ແລະໂດຍການໃຊ້ຟັງຊັນທ່ານຈະໄດ້ຮັບໄລຍະຫ່າງລະຫວ່າງສອງເມືອງ.

- ດັ່ງນັ້ນ, ໂດຍການໃຊ້ສູດ, ພວກເຮົາມາຮອດຕົວເລກ 1358.524645 .
ອ່ານເພີ່ມເຕີມ: ວິທີການຄິດໄລ່ໄລຍະຫ່າງຂອງ Levenshtein ໃນ Excel (4 ວິທີງ່າຍໆ)
5. ຄິດໄລ່ໄລຍະຫ່າງລະຫວ່າງສອງເມືອງໂດຍໃຊ້ Excel VBA
ສ້າງການເຊື່ອມຕໍ່ API ( Application Programming Interface ) ແລະໃຊ້ມັນເພື່ອສ້າງ ຟັງຊັນທີ່ກໍານົດໂດຍຜູ້ໃຊ້. ໃນ VBA ແມ່ນສອງວິທີອື່ນເພື່ອກໍານົດໄລຍະຫ່າງລະຫວ່າງສອງສະຖານທີ່. ເພື່ອເກັບກຳຂໍ້ມູນສະຖານທີ່ໃດໜຶ່ງ, Excel ເຊື່ອມຕໍ່ຜ່ານ API ໄປຫາແຜນທີ່ໃດໜຶ່ງ, ລວມທັງ ແຜນທີ່ Google ແລະ ແຜນທີ່ Bing . ດັ່ງນັ້ນ, ເພື່ອໃຊ້ເຕັກນິກນີ້, ພວກເຮົາຕ້ອງສ້າງລະຫັດ API ກ່ອນ. ມັນງ່າຍດາຍແທ້ໆ, ແຕ່ເປັນຕາເສຍໃຈ, ພຽງແຕ່ Bing Map ໃຫ້ API ຟຣີ, ບໍ່ແມ່ນ Google. ພວກເຮົາຈະສະແດງວິທີນີ້ໂດຍການໃຊ້ລະຫັດ Bing Map API ຟຣີ. ຄລິກທີ່ນີ້ ເພື່ອສ້າງ Bing Map API Key ຂອງທ່ານເອງ.
ຂັ້ນຕອນ:
- ເພື່ອເລີ່ມຕົ້ນດ້ວຍ, ພວກເຮົາໄດ້ສ້າງລະຫັດ API ແລະວາງມັນໄວ້ໃນເຊລ C8 .

- ດຽວນີ້, ໄປທີ່ແຖບ ຜູ້ພັດທະນາ ຈາກໂບ.
- ຈາກນັ້ນ, ຈາກໝວດໝູ່ Code , ໃຫ້ຄລິກໃສ່ Visual Basic ເພື່ອເປີດ Visual Basic Editor . ຫຼືກົດ Alt + F11 ເພື່ອເປີດ Visual Basic Editor .

- ແທນທີ່ຈະເຮັດອັນນີ້, ທ່ານພຽງແຕ່ສາມາດ ຄລິກຂວາ ໃນແຜ່ນວຽກຂອງທ່ານແລະໄປທີ່ ເບິ່ງລະຫັດ . ອັນນີ້ຍັງຈະພາທ່ານໄປທີ່ Visual Basic Editor .

- ນີ້ຈະປາກົດຢູ່ໃນ ຕົວແກ້ໄຂ Visual Basic .
- ນອກນັ້ນ, ໃຫ້ຄລິກທີ່ ໂມດູນ ຈາກ ໃສ່ ແຖບເມນູແບບເລື່ອນລົງ.
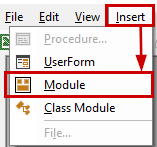
- ນີ້ຈະສ້າງ ໂມດູນ ໃນປຶ້ມວຽກຂອງທ່ານ.
- ແລະ, ສຳເນົາ ແລະວາງ ລະຫັດ VBA ທີ່ສະແດງຢູ່ລຸ່ມນີ້.
ລະຫັດ VBA:
4484
- ບັນທຶກລະຫັດໂດຍການບັນທຶກປຶ້ມວຽກທັງໝົດເປັນປຶ້ມວຽກທີ່ໃຊ້ຈຸລະພາກ ແລະສ່ວນຂະຫຍາຍຈະເປັນ . xlsm .

- ນີ້ຈະສ້າງຊື່ຟັງຊັນທີ່ຜູ້ໃຊ້ກຳນົດເອງ CityDistance .

ຄໍາອະທິບາຍລະຫັດ VBA
- ພວກເຮົາໄດ້ເລີ່ມຕົ້ນໂດຍການໃຫ້ ຟັງຊັນ ຂອງພວກເຮົາຊື່ CityDistance . First City As String, Second City As String, ແລະ Target Value As String ໄດ້ຖືກລວມເຂົ້າເປັນ arguments.
- ຫຼັງຈາກນັ້ນ, ພວກເຮົາປະກາດ ຕັ້ງຄ່າ HTTP ເປັນວັດຖຸ ແລະ ຈຸດເລີ່ມຕົ້ນ , ຈຸດສິ້ນສຸດ , ຫົວໜ່ວຍໄລຍະຫ່າງ , ແລະ Output Url ເປັນ Strings.
- ຕໍ່ມາ, ພວກເຮົາມີການປ່ຽນແປງ ຫົວໜ່ວຍໄລຍະທາງ ຫາ ກິໂລແມັດ ແລະ ຈຸດເລີ່ມຕົ້ນ ໄປຫາຈຸດເລີ່ມຕົ້ນຂອງລິ້ງ Url .
- ຕໍ່ໄປ, ພວກເຮົາຕັ້ງ ຕົວກໍານົດການທີ່ຈໍາເປັນເພື່ອສ້າງການເຊື່ອມຕໍ່ລະຫວ່າງ ລະຫັດ VBA ຂອງພວກເຮົາກັບ API .
- ຈາກນັ້ນພວກເຮົາໄດ້ສ້າງ ຟັງຊັນກໍານົດຜູ້ໃຊ້ ຂອງພວກເຮົາ.
ບົດສະຫຼຸບ
ວິທີຂ້າງເທິງນີ້ຈະຊ່ວຍເຈົ້າໃນ ການຄິດໄລ່ໄລຍະຫ່າງລະຫວ່າງສອງເມືອງ ໃນ Excel . ຫວັງວ່ານີ້ຈະຊ່ວຍເຈົ້າໄດ້! ກະລຸນາແຈ້ງໃຫ້ພວກເຮົາຮູ້ໃນພາກຄໍາຄິດເຫັນຖ້າຫາກວ່າທ່ານມີຄໍາຖາມ, ຄໍາແນະນໍາ, ຫຼືຄໍາຄຶດຄໍາເຫັນ. ຫຼືທ່ານສາມາດເຂົ້າໄປເບິ່ງບົດຄວາມອື່ນໆຂອງພວກເຮົາໃນ ExcelWIKI.com blog!

