අන්තර්ගත වගුව
Excel සඳහා භාවිත කිහිපයක් තිබේ. Microsoft Excel හි ඇති සිසිල් විශේෂ ශ්රිතය සහ සූත්රය ග්රහලෝකයේ නිශ්චිත නගර දෙකක් හෝ ස්ථාන අතර වෙන්වීම තීරණය කළ හැක. සිතියමක ඕනෑම ස්ථාන දෙකක් අතර දුර ගණනය කිරීමට හැකි වීම ඉතා වැදගත් වේ. එය ඔබට සැබෑ දුර ගණනය කිරීමට හැකි වන අතර ඔබේ ගමනට කොපමණ කාලයක් ගතවේද යන්න පිළිබඳ හොඳ තක්සේරුවක් ඔබට ලබා දෙනු ඇත. නමුත් එක්සෙල් සමඟ අපට එය පහසුවෙන් කළ හැකිය. මෙම ලිපියෙන් අපි Excel හි නගර දෙකක් අතර දුර ගණනය කිරීමට ක්රම කිහිපයක් පෙන්වනු ඇත.
ප්රායෝගික වැඩපොත බාගන්න
ඔබට වැඩපොත බාගත කර ඔවුන් සමඟ පුහුණු විය හැක.
නගර දෙකක් අතර දුර ගණනය කරන්න.xlsm
දත්ත කට්ටල හැඳින්වීම
නගර දෙකක් අතර දුර ගණනය කිරීමට, පළමුව, අපි දත්ත කට්ටලය සකස් කළ යුතුයි. අපට ලොස් ඇන්ජලීස් කැලිෆෝනියා ප්රාන්තයේ ප්රධාන නගරයක් වන සහ පැස්කෝ එය වොෂින්ටන් නගර දෙකක් ඇතැයි සිතමු. . දැන් අපි ඔවුන් අතර ඇති දුර සොයා ගත යුතුයි. මේ සඳහා, අපි නගර දෙකේම අක්ෂාංශ සහ දේශාංශ දැන සිටිය යුතුය. Excel සමඟින් අපට ඕනෑම නගරයක අක්ෂාංශ සහ දේශාංශ සරලව සොයා ගත හැක. අපි එය කරන්නේ කෙසේදැයි බලමු.
පියවර:
- මුලින්ම, අපි නගරවල නම තබන කොටුව තෝරන්න. අපගේ නඩුවේදී, අපි සෛල තෝරන්නෙමු B5 , සහ B6 .
- දෙවනුව, Data ටැබය වෙත යන්න.ribbon.
- තෙවනුව, Data Types category හි භූගෝලය මත ක්ලික් කරන්න.
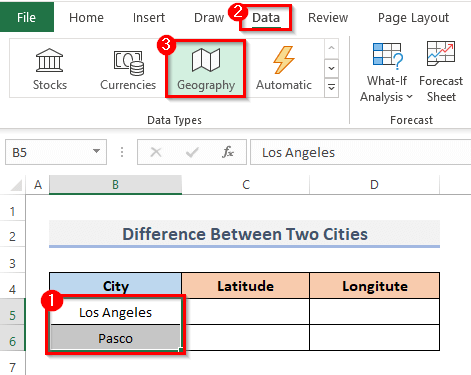
- ඉන්පසු, අක්ෂාංශ සොයා ගැනීමට, ඔබ අක්ෂාංශ තැබූ කොටුව තෝරා එහි සූත්රය ටයිප් කරන්න.
=B5.Latitude
- ප්රතිඵලය බැලීමට Enter ඔබන්න.

- ඒ හා සමානව, අපි සෛල B6 අක්ෂාංශ සොයා ගනිමු. .
- දැන්, දේශාංශ, ඒ හා සමානව, අක්ෂාංශ සොයා ගැනීමට, කොටුවක් තෝරා පහත සූත්රය එම කොටුවට දමන්න.
=B5.Longitude
- ඔබේ යතුරුපුවරුවේ Enter යතුර ඔබන්න.

- ඒ හා සමානව, අපි පෙර පියවර අනුගමනය කිරීමෙන් B6 දේශාංශ ලබා ගනිමු.
- එපමණයි, දැන් අපට නගර දෙකේම අක්ෂාංශ සහ දේශාංශ තිබේ. එබැවින්, අපගේ දත්ත කට්ටලය දැන් භාවිතයට සූදානම්ය.
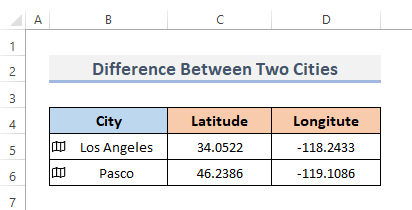
5 Excel හි නගර දෙකක් අතර දුර ගණනය කිරීමට විවිධ ක්රම
ස්ථාන දෙකක් අතර දුර සෙවීමෙන් පසුව වාසස්ථාන දෙකක් අතර වෙන්වීම තීරණය කිරීමට අපට හැකි වේ. මෙම තොරතුරු භාවිතයෙන් නිවාස අතර ගමන් කිරීමට අපට කොපමණ කාලයක් ගතවේද යන්න අපට තක්සේරු කළ හැකිය. නගර දෙකක් අතර දුර සෙවීම සඳහා අපි ඉහත දත්ත කට්ටලය භාවිතා කරමු.
1. නගර දෙකක් අතර දුර ගණනය කිරීමට Haversine සූත්රය යොදන්න
සාගරික ගවේෂණ සඳහා මූලික සමීකරණවලින් එකක් වන්නේ Haversine Formula , a හි ස්ථාන දෙකක් අතර දුර ගණනය කිරීමට භාවිතා කළ හැක.ගෝලාකාර තලය ඔබට ඒවායේ අක්ෂාංශ සහ දේශාංශ සහ අර්ධගෝලයේ අරය තීරණය කිරීමට සපයා ඇත. GPS උපාංග අත්යවශ්යයෙන්ම එය ස්වයංක්රීය කර ඇත. නගර දෙකක් අතර දුර ගණනය කිරීමට සූත්රය භාවිතා කිරීමට පියවර අනුගමනය කරමු.
පියවර:
- ආරම්භ කිරීමට, ඔබට අවශ්ය කොටුව තෝරන්න. දුර ලබා ගන්න, එබැවින්, අපි කොටුව C8 තෝරන්න.
- ඉන්පසු, Haversine Formula එම තෝරාගත් කොටුවට දමන්න.
=3959*ASIN(SQRT((SIN(C6-C5)/2)^2+COS(C5)*COS(C6)*(SIN(D6-D5)/2)^2))
- අවසාන වශයෙන්, ප්රතිඵලය බැලීමට Enter යතුර ඔබන්න.

- ඉතින්, සූත්රය භාවිතා කිරීමෙන් අපට 1367.581282 ප්රතිඵලය ලැබේ.
වැඩිදුර කියවන්න: ලිපින දෙකක් අතර රිය පැදවීමේ දුර ගණනය කරන්නේ කෙසේද? Excel හි
2. Excel ACOS, SIN, COS, සහ RADIANS ක්රියාකාරකම් සහිත නගර දෙකක් අතර දුර ගණනය කරන්න
අගයක ප්රතිලෝම කෝසයිනය ACOS ශ්රිතය ලබා දෙයි. රේඩියනවල කෝණයක සයින් Excel SIN ශ්රිතය මගින් ආපසු ලබාදේ. රේඩියනවල කෝණයක කෝසයිනය COS ශ්රිතය මගින් ආපසු ලබාදේ. Excel RADIANS ශ්රිතය භාවිතයෙන් රේඩියන අංශක වලට වෙනස් කරයි. නගර දෙකක් අතර දුර ලබා ගැනීමට අපට එම කාර්යයන් ඒකාබද්ධ කළ හැකිය. එය මූලික වශයෙන් GPS උපාංග භාවිතයෙන් ස්වයංක්රීය කර ඇත. පියවර හරහා යමින් නගර දෙකක් අතර දුර ලබා ගැනීමට එම ශ්රිතවල සංකලනය යොදමු.
පියවර:
- පළමුව,ඔබ දුර ලබා ගැනීමට කැමති කොටුව තෝරන්න; මෙම අවස්ථාවේදී, අපි සෛලය තෝරා ගනිමු C8 .
- ඉන්පසු, ශ්රිතයේ සූත්රයේ සංයෝජනය තෝරාගත් කොටුවට ඇතුළු කරන්න.
=ACOS(COS(RADIANS(90-C5)) *COS(RADIANS(90-C6)) +SIN(RADIANS(90-C5)) *SIN(RADIANS(90-C6)) *COS(RADIANS(D5-D6))) *6371
- ප්රතිඵලය බැලීමට, අවසානයේ Enter යතුර ඔබන්න.
 3>
3>
- මේ අනුව, සූත්රය යෙදීමෙන්, අපි 1357.033633 අංකයට පැමිණෙමු.
වැඩිදුර කියවන්න: කෙසේද Excel හි GPS ඛණ්ඩාංක දෙකක් අතර දුර ගණනය කිරීමට
3. නගර දෙකක් අතර දුර ලබා ගැනීමට Excel CONCATENATE සහ ආදේශක ශ්රිතයන් ඒකාබද්ධ කරන්න
එක් වාක්ය ඛණ්ඩයකට වචන අනුපිළිවෙල දෙකක් හෝ ඊට වැඩි ගණනක් ඒකාබද්ධ කිරීමට, CONCATENATE පාඨ ශ්රිතය භාවිතා කරන්න. ප්රතිඵලය පෙළක් ලෙස ලබා දෙන Excel CONCATENATE ශ්රිතය භාවිතයෙන් ආසන්න වශයෙන් තිස් පෙළ කොටස් එකතු කළ හැක. Excel හි ආදේශක ශ්රිතය නිශ්චිත තන්තුවක පෙළ වෙනස් කිරීමට සංසන්දනය කරයි. ලිපින දෙකක් අතර දුර සෙවීමට Google Map සබැඳියක් සෑදීමට අපට එම ශ්රිත දෙක ඒකාබද්ධ කළ හැක. පියවර හරහා යමින් නගර දෙකක් අතර දුර ලබා ගැනීමට සූත්රය භාවිතා කරමු.
පියවර:
- එසේම, පෙර ක්රමයේදී, කොටුව තෝරන්න. ඔබට Google Map ලබා ගැනීමට අවශ්ය තැන; මෙම අවස්ථාවේදී, අපි සෛලය තෝරා ගනිමු C8 .
- ඉන්පසු, තෝරාගත් සූත්රය ඇතුලත් කරන්නකොටුව , Enter යතුර ඔබන්න.
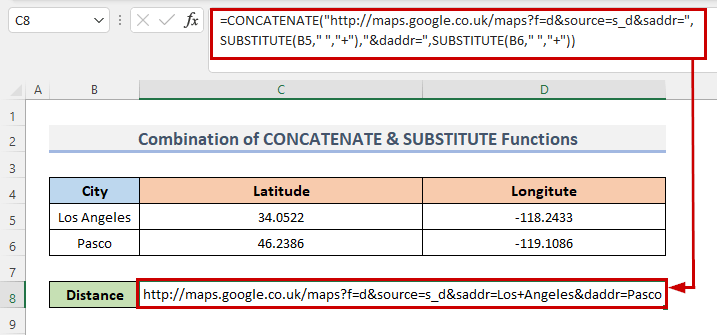
මෙම සූත්රයේ උපකාරයෙන්, ඔබට Google Map වෙත සම්බන්ධ විය හැක. එය ලොස් ඇන්ජලීස් සිට පැස්කෝ දක්වා මාර්ගය පෙන්වයි. CONCATENATE ශ්රිතය භාවිතයෙන් නගර සබැඳියට එක් කෙරෙන අතර, SUBSTITUTE ශ්රිතය භාවිතයෙන් නගරවල නම් එක් කෙරේ.
- ඉන් පසුව , මෙම නගර දෙක එකිනෙකින් කොපමණ දුරින් දැයි දැන ගැනීමට මෙම සබැඳිය ඔබගේ බ්රවුසරයේ සෙවුම් පෙට්ටියට ඇතුළු කරන්න.
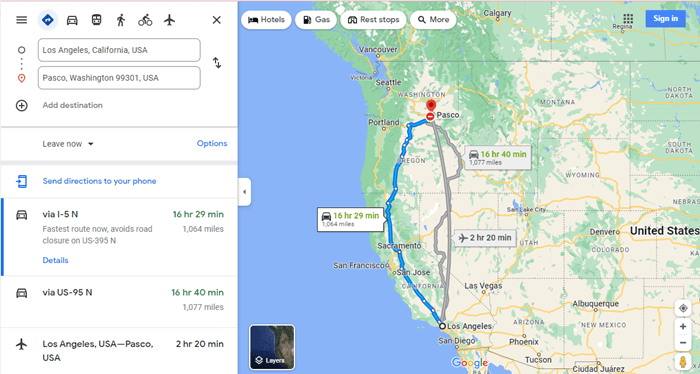
The CONCATENATE ග්රහලෝකයේ නගර දෙකක් අතර දුර තීරණය කිරීමට ආදේශක ශ්රිතයන් ද භාවිතා කළ හැක.
වැඩිදුර කියවන්න: ලිපින දෙකක් අතර සැතපුම් ගණනය කරන්නේ කෙසේද? Excel හි (ක්රම 2)
4. නගර දෙකක් අතර දුර ගණනය කිරීමට LAMBDA ශ්රිතය සාදන්න
Excel හි LAMBDA ශ්රිතය වැඩ පත්රිකාවක් හරහා භාවිත කළ හැකි සහ හුරුපුරුදු නම්වලින් ප්රවේශ විය හැකි අභිරුචිකරණය කළ කාර්යයන් තැනීමට භාවිතා කරයි. එය නිර්වචනය කර නමක් ලබා දුන් පසු, අපගේ වැඩපොතේ ඕනෑම තැනක එම ශ්රිත භාවිතා කළ හැක.
දුර සඳහා ප්රධාන සමීකරණය වන්නේ:
D = acos (sinΦ 1 . sinΦ 2 + cosΦ 1 . cosΦ 2 cos Δλ) . R එය ටිකක් අධික ලෙස දිස්විය හැකි වුවද, ආදානය එම අපට වඩාත්ම වැදගත් වන්නේ:
- ආරම්භක ලක්ෂ්යයේ අක්ෂාංශ සහදේශාංශ.
- අවසාන ස්ථානයේ අක්ෂාංශ සහ දේශාංශ.
ඉතින් සූත්රයේ හෝ සමීකරණයේ.
- Δλ අඟවන්නේ දේශාංශ අතර වෙනස ( lon_2-lon_1 ).
- Φ 1 සහ Φ 2 අනුපිළිවෙලින් lat_1 සහ lat_2 දක්වන්න.
- R පෘෂ්ඨයේ අරය දක්වයි .
පහළ පියවර අනුගමනය කරමින් නගර දෙකක් අතර දුර ගණනය කිරීමට LAMBDA ශ්රිතයක් නිර්මාණය කරමු.
පියවර:
- පළමුව, cell C8 තෝරන්න.
- තවදුරටත්, එම කොටුවට සූත්රය දමන්න.
=LAMBDA(_lat1, _lon1, _lat2, _lon2, LET(lat_1, RADIANS(_lat1),lon_1, RADIANS(_lon1),lat_2,RADIANS(_lat2),lon_2, RADIANS(_lon2),r, 6378,ACOS((SIN(lat_1) * SIN(lat_2)) + (COS(lat_1) * COS(lat_2) * COS(lon_2-lon_1))) * r))(C5,D5,C6,D6)
- ඉන්පසු, Enter ඔබන්න.

- මෙය ප්රතිඵලය පෙන්වයි, නමුත් සූත්රය ඉතා විශාල වන අතර මෙය බොහෝ වාර ගණනක් භාවිතා කරන විට එය තේරුම් ගැනීමට අපහසු විය හැක.
- එබැවින්, මෙය කරනවා වෙනුවට, අපට LAMBDA ශ්රිතය භාවිතයෙන් අභිරුචි කළ සූත්රයක් සෑදිය හැක.
- මේ සඳහා, පීත්ත පටියෙන් සූත්ර ටැබයට යන්න.
- නිර්වචනය කළ නම් කණ්ඩායම යටතේ, නම ක්ලික් කරන්න. කළමනාකරු .

- මෙය නම කළමනාකරු සංවාද කොටුව පෙන්වයි.
- දැන් ක්ලික් කරන්න නව මෙනුවෙහි.

- මෙය ඔබව නව නම කවුළුව වෙත ගෙන යනු ඇත.
- තවදුරටත්, සූත්රය නම් කරන්න, අපට නගර දෙකක් අතර දුර ගණනය කිරීමට අවශ්ය බැවින්, අපි නගර දුර සූත්රයේ නම තබමු.
- ඉන්පසු, පහත සූත්රය දමන්න. ක්ෂේත්රයේ යොමු කරයි .
=LAMBDA(_lat1, _lon1, _lat2, _lon2, LET(lat_1, RADIANS(_lat1),lon_1, RADIANS(_lon1),lat_2,RADIANS(_lat2),lon_2, RADIANS(_lon2),r, 6378,ACOS((SIN(lat_1) * SIN(lat_2)) + (COS(lat_1) * COS(lat_2) * COS(lon_2-lon_1))) * r))
- ඉන්පසු, හරි ක්ලික් කරන්න .
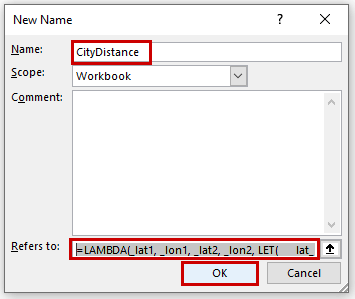
- මෙය ඔබව නැවතත් name Manager සංවාද කොටුව වෙත ගෙන යනු ඇත.
- තවද, ක්ලික් කරන්න ක්රියාවලිය සම්පූර්ණ කිරීමට බොත්තම වසන්න.
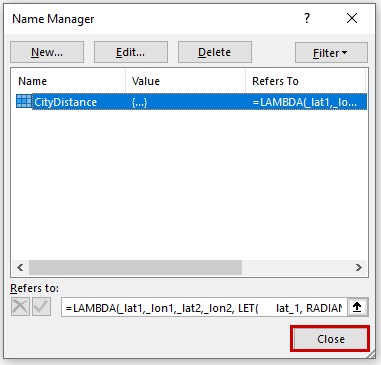
- දැන්, ඔබට නව අභිරුචි ශ්රිතයක් සොයා ගත හැක CityDistance . තවද ශ්රිතය භාවිතා කිරීමෙන් ඔබට නගර දෙකක් අතර දුර ලැබෙනු ඇත.

- මෙසේ, සූත්රය යෙදීමෙන්, අපි අංකයට පැමිණෙමු. 1358.524645 .
වැඩිදුර කියවන්න: Excel හි Levenshtein දුර ගණනය කරන්නේ කෙසේද (පහසු ක්රම 4)
5. Excel VBA භාවිතයෙන් නගර දෙකක් අතර දුර ගණනය කරන්න
API ( යෙදුම් ක්රමලේඛන අතුරුමුහුණත ) සම්බන්ධතාවයක් සාදා එය පරිශීලක නිර්වචනය කළ කාර්යයක් ගොඩනැගීමට භාවිතා කරන්න VBA හි ස්ථාන දෙකක් අතර දුර තීරණය කිරීමට තවත් ක්රම දෙකකි. ස්ථානයක් සඳහා දත්ත රැස් කිරීමට, Excel API හරහා Google Map සහ Bing Map ඇතුළුව ඕනෑම සිතියමකට සම්බන්ධ වේ. එබැවින්, මෙම තාක්ෂණය භාවිතා කිරීම සඳහා, අපි මුලින්ම API යතුරක් ස්ථාපිත කළ යුතුය. එය ඇත්තෙන්ම සරලයි, නමුත් කනගාටුදායක ලෙස, Google නොව, Bing Map පමණක් නොමිලේ API පිරිනමයි. නොමිලේ Bing Map API යතුර භාවිතයෙන් අපි මේ ආකාරයෙන් පෙන්වන්නෙමු. ඔබේම Bing Map API යතුර සෑදීමට මෙතන ක්ලික් කරන්න .
පියවර:
- ආරම්භ කිරීමට, අපි API යතුරක් සාදා එය සෛලය මත තබා ඇත C8 .

- දැන්, රිබන් එකෙන් සංවර්ධක ටැබ් එකට යන්න. 9>ඉන්පසු, කේත කාණ්ඩයෙන්, දෘශ්ය මූලික සංස්කාරකය විවෘත කිරීමට දෘශ්ය මූලික මත ක්ලික් කරන්න. නැතහොත් දෘශ්ය මූලික සංස්කාරකය විවෘත කිරීමට Alt + F11 ඔබන්න.
 මෙය කිරීම වෙනුවට ඔබට ඔබගේ වැඩ පත්රිකාව මත දකුණු-ක්ලික් කරන්න සහ View Code වෙත යන්න. මෙය ඔබව දෘශ්ය මූලික සංස්කාරක වෙත ද රැගෙන යනු ඇත.
මෙය කිරීම වෙනුවට ඔබට ඔබගේ වැඩ පත්රිකාව මත දකුණු-ක්ලික් කරන්න සහ View Code වෙත යන්න. මෙය ඔබව දෘශ්ය මූලික සංස්කාරක වෙත ද රැගෙන යනු ඇත.

- මෙය දෘෂ්ය මූලික සංස්කාරක<2 හි දිස්වනු ඇත>.
- තවදුරටත්, ඇතුළු කරන්න පතන මෙනු තීරුවෙන් මොඩියුලය මත ක්ලික් කරන්න.
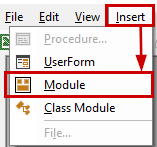
- මෙය ඔබගේ වැඩපොතෙහි මොඩියුලය සාදනු ඇත.
- සහ, පහත දැක්වෙන VBA කේතය පිටපත් කර අලවන්න.
VBA කේතය:
7851
- ක්ෂුද්ර සක්රීය වැඩපොතක් ලෙස සම්පූර්ණ වැඩපොත සුරැකීමෙන් කේතය සුරකින්න, දිගුව වනු ඇත. xlsm .

- මෙය පරිශීලක-නිර්වචනය කළ කාර්යය නාමයක් නිර්මාණය කරයි CityDistance .

VBA කේත පැහැදිලි කිරීම
- අපි ආරම්භ කළේ අපගේ Function යන නම <ලබා දීමෙනි. 1>CityDistance . පළමු නගරය String ලෙස, දෙවන නගරය String ලෙස, සහ Target Value String ලෙසද තර්ක ලෙස ඇතුලත් කර ඇත. 9>ඉන්පසු අපි HTTP සකසන්න වස්තුවක් ලෙස ප්රකාශ කළ අතර ආරම්භක ලක්ෂ්යය , අවසන් ලක්ෂ්යය , දුරස්ථ ඒකකය , සහ ප්රතිදාන Url තන්තු ලෙස.
- පසුව, අපි වෙනස් කළා දුර ඒකකය සිට කිලෝමීටරය සහ ආරම්භක ලක්ෂ්යය Url සබැඳියේ ආරම්භක ස්ථානය දක්වා.
- ඊළඟට, අපි සකසමු අපගේ VBA කේතය සහ API අතර සම්බන්ධතාවයක් ඇති කිරීමට අවශ්ය පරාමිති.
- ඉන්පසු අපි අපගේ පරිශීලක නිර්වචනය කළ කාර්යය . නිර්මාණය කළෙමු.
නිගමනය
ඉහත ක්රම නගර දෙකක් අතර දුර ගණනය කිරීම Excel හිදී ඔබට සහාය වනු ඇත. මෙය ඔබට උපකාර කරනු ඇතැයි බලාපොරොත්තු වෙනවා! ඔබට කිසියම් ප්රශ්නයක්, යෝජනා හෝ ප්රතිපෝෂණ තිබේ නම් කරුණාකර අදහස් දැක්වීමේ කොටසෙහි අපට දන්වන්න. නැතහොත් ඔබට ExcelWIKI.com බ්ලොග් අඩවියේ ඇති අපගේ අනෙකුත් ලිපි දෙස බැලීමට හැකිය!

