Tabla de contenido
Existen varios usos para Excel La función y la fórmula especiales de Microsoft Excel puede determinar la separación entre dos ciudades o lugares concretos del planeta. Es crucial poder calcular la distancia entre dos lugares cualesquiera en un mapa. Te permite calcular la distancia real y te proporcionará una estimación decente de cuánto tiempo te llevará el viaje. Pero con Excel podemos hacerlo fácilmente. En este artículo, demostraremos varias formas de calcular la distancia entre dos ciudades en Excel.
Descargar el cuaderno de prácticas
Puedes descargarte el cuaderno de ejercicios y practicar con ellos.
Calcular distancia entre dos ciudades.xlsmIntroducción del conjunto de datos
Para calcular la distancia entre dos ciudades, primero tenemos que preparar el conjunto de datos. Supongamos que tenemos dos ciudades Los Angeles que es una ciudad importante del estado de California y Pasco que es la ciudad de Washington Ahora, necesitamos encontrar la distancia entre ellas. Para ello, debemos conocer la latitud y longitud de ambas ciudades. Podemos encontrar simplemente la latitud y longitud de cualquier ciudad con Excel. Veamos cómo podemos hacerlo.
PASOS:
- En primer lugar, seleccionamos la celda donde ponemos el nombre de las ciudades. En nuestro caso, seleccionamos las celdas B5 y B6 .
- En segundo lugar, vaya a Datos de la cinta de opciones.
- En tercer lugar, en el Tipos de datos haga clic en Geografía .
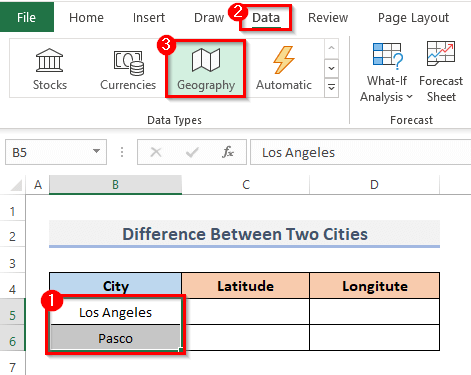
- Luego, para encontrar la latitud, selecciona la celda donde pusiste la latitud y escribe allí la fórmula.
=B5.Latitud - Pulse Entre en para ver el resultado.

- Del mismo modo, encontramos la latitud de la celda B6 .
- Ahora, para encontrar la longitud, del mismo modo, la latitud, selecciona una celda y pon la siguiente fórmula en esa celda.
=B5.Longitud - Pulsa el botón Entre en del teclado.

- Del mismo modo, obtenemos el B6 siguiendo los pasos anteriores.
- Eso es todo, ahora tenemos la latitud y la longitud de ambas ciudades. Por lo tanto, nuestro conjunto de datos ya está listo para su uso.
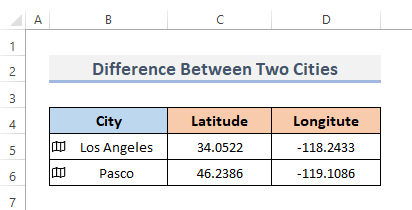
5 métodos diferentes para calcular la distancia entre dos ciudades en Excel
Hallar la distancia entre dos lugares nos permitirá entonces determinar la separación entre dos viviendas. A partir de esta información podemos calcular cuánto tiempo tardaremos en desplazarnos entre dos viviendas. Para hallar la distancia entre dos ciudades utilizaremos el conjunto de datos que acabamos de elaborar.
1. Aplicar la fórmula de Haversine para calcular la distancia entre dos ciudades
Una de las ecuaciones fundamentales para la exploración oceánica es la Fórmula Haversine que puede utilizarse para calcular la distancia entre dos lugares situados en un plano esférico, siempre que se determine su latitud y longitud y también el radio del hemisferio. GPS esencialmente lo han automatizado. Sigamos los pasos para utilizar la fórmula para calcular la distancia entre dos ciudades.
PASOS:
- Para empezar, seleccionamos la celda donde queremos obtener la distancia, así, seleccionamos la celda C8 .
- A continuación, coloque el Fórmula Haversine en la celda seleccionada.
=3959*ASIN(SQRT((SIN(C6-C5)/2)^2+COS(C5)*COS(C6)*(SIN(D6-D5)/2)^2)) - Por último, pulse la tecla Entre en para ver el resultado.

- Así, utilizando la fórmula obtenemos el resultado 1367.581282 .
Read More: Cómo calcular la distancia en coche entre dos direcciones en Excel
2. Calcular la distancia entre dos ciudades con las funciones ACOS, SIN, COS y RADIANS de Excel
El coseno inverso de un valor es lo que la función ACOS El seno de un ángulo en radianes se devuelve mediante la función SIN de Excel El coseno de un ángulo en radianes se obtiene mediante la función COS Los radianes se convierten en grados con la función RADIANS de Excel Podemos combinar esas funciones para obtener la distancia entre dos ciudades. También se ha automatizado básicamente utilizando GPS Aparatos. Apliquemos la combinación de esas funciones para obtener la distancia entre dos ciudades siguiendo los pasos.
PASOS:
- En primer lugar, elija la celda en la que desea adquirir la distancia; en este caso, elegimos la celda C8 .
- A continuación, inserte la combinación de la fórmula de la función en la celda elegida.
=ACOS(COS(RADIANES(90-C5)) *COS(RADIANES(90-C6)) +SIN(RADIANES(90-C5)) *SIN(RADIANES(90-C6)) *COS(RADIANES(D5-D6))) *6371 - Para ver el resultado, pulse el botón Entre en al final.

- Así, aplicando la fórmula, llegamos al número 1357.033633 .
Más información: Cómo calcular la distancia entre dos coordenadas GPS en Excel
3. Combine las funciones CONCATENAR y SUSTITUIR de Excel para obtener la distancia entre dos ciudades
Para combinar dos o incluso más secuencias de palabras en una frase, utilice la función de texto CONCATENAR . Aproximadamente treinta Los fragmentos de texto se pueden unir mediante la función Excel CONCATENAR que devuelve el resultado en forma de texto. La función SUBSTITUTE de excel utiliza la comparación para modificar el texto de una cadena especificada. Podemos combinar esas dos funciones para crear un Mapa de Google para encontrar el distancia entre dos direcciones Utilicemos la fórmula para obtener la distancia entre dos ciudades siguiendo los pasos.
PASOS:
- Del mismo modo, en el método anterior, elija la celda en la que desea adquirir la Mapa de Google ; en este caso, elegimos la celda C8 .
- A continuación, introduzca la fórmula en la celda seleccionada.
=CONCATENADO("//maps.google.co.uk/maps?f=d&source=s_d&saddr=",
SUBSTITUTE(B5," ", "+"),"&daddr=",SUBSTITUTE(B6," ", "+"))
- Para ver los resultados, pulse la tecla Entre en llave.
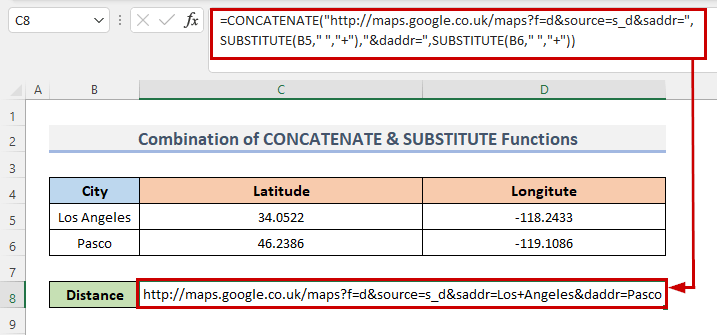
Con la ayuda de esta fórmula, puede enlazar con un Mapa de Google que muestra la ruta desde Los Angeles a Pasco Las ciudades se añadirán al enlace mediante la función CONCATENAR y los nombres de las ciudades se añadirán mediante la función SUSTITUIR función.
- Después, introduce este enlace en el cuadro de búsqueda de tu navegador para averiguar a qué distancia se encuentran estas dos ciudades.
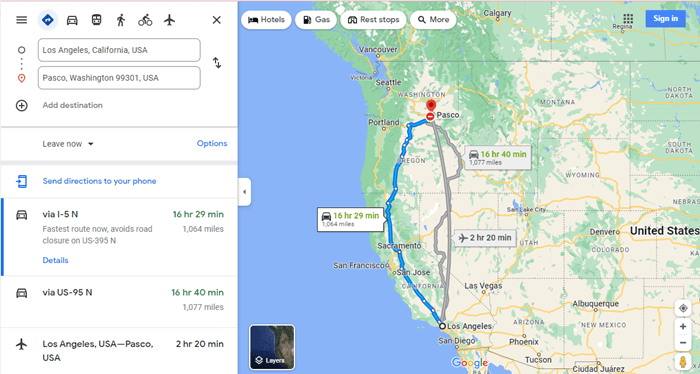
En CONCATENAR y SUSTITUIR también pueden utilizarse en Excel para determinar la distancia entre dos ciudades del planeta.
Más información: Cómo Calcular Millas entre Dos Direcciones en Excel (2 Métodos)
4. Crear la función LAMBDA para calcular la distancia entre dos ciudades
La función LAMBDA en Excel se utiliza para crear funciones personalizadas que se pueden utilizar en toda una hoja de cálculo y a las que se puede acceder con nombres conocidos. Una vez definidas y con un nombre, podemos utilizar esas funciones en cualquier parte de nuestro libro de trabajo.
La ecuación principal para la distancia es:
D = acos (sinΦ 1 . sinΦ 2 + cosΦ 1 . cosΦ 2 cos Δλ) . R Aunque pueda parecer un poco abrumador, las aportaciones que más nos importan son:
- La latitud y longitud del punto de partida.
- La latitud y longitud de la ubicación final.
Así que en la fórmula o la ecuación.
- Δλ indica la diferencia entre las longitudes ( lon_2-lon_1 ).
- Φ 1 y Φ 2 indican secuencialmente lat_1 y lat_2 .
- R indica el radio de la superficie.
Vamos a crear un LAMBDA para calcular la distancia entre dos ciudades siguiendo los pasos que se indican a continuación.
PASOS:
- En primer lugar, seleccione la celda C8 .
- Además, pon la fórmula en esa celda.
=LAMBDA(_lat1, _lon1, _lat2, _lon2, LET(lat_1, RADIANS(_lat1),lon_1, RADIANS(_lon1),lat_2,RADIANS(_lat2),lon_2, RADIANS(_lon2),r, 6378,ACOS((SIN(lat_1) * SIN(lat_2)) + (COS(lat_1) * COS(lat_2) * COS(lon_2-lon_1))) * r))(C5,D5,C6,D6) - A continuación, pulse Entre en .

- Esto mostrará el resultado, pero la fórmula es demasiado grande y puede ser difícil de entender si se utiliza muchas veces.
- Así que, en lugar de hacer esto, podemos crear una fórmula personalizada utilizando la función LAMBDA función.
- Para ello, vaya a la página Fórmulas de la cinta de opciones.
- En virtud de la Nombres definidos grupo, haga clic en Nombre Gerente .

- Esto mostrará el Nombre Gerente cuadro de diálogo.
- Ahora, haga clic en el botón Nuevo menú.

- Esto le llevará a la Nuevo nombre ventana.
- Además, nombrar la fórmula, ya que queremos calcular la distancia entre dos ciudades, por lo que ponemos el nombre de la fórmula CityDistance .
- A continuación, introduzca la siguiente fórmula en el campo de Se refiere a .
=LAMBDA(_lat1, _lon1, _lat2, _lon2, LET(lat_1, RADIANS(_lat1),lon_1, RADIANS(_lon1),lat_2,RADIANS(_lat2),lon_2, RADIANS(_lon2),r, 6378,ACOS((SIN(lat_1) * SIN(lat_2)) + (COS(lat_1) * COS(lat_2) * COS(lon_2-lon_1))) * r)))
- A continuación, haga clic en OK .
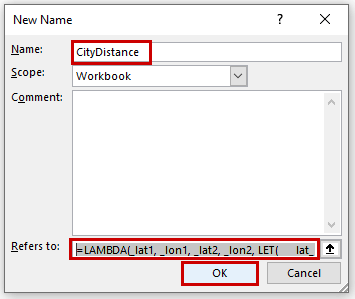
- Esto le llevará a la Nombre Gerente diálogo de nuevo.
- Además, haga clic en el botón Cerrar para completar el proceso.
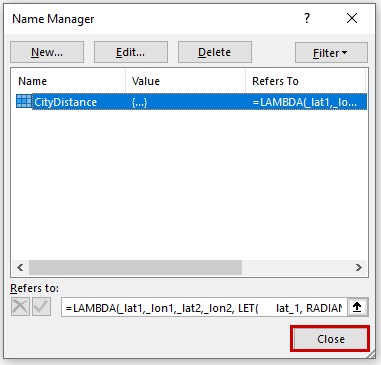
- Ahora, puedes encontrar una nueva función personalizada CityDistance Y utilizando la función obtendrás la distancia entre dos ciudades.

- Así, aplicando la fórmula, llegamos al número 1358.524645 .
Read More: Cómo calcular la distancia de Levenshtein en Excel (4 métodos sencillos)
5. Calcular la distancia entre dos ciudades utilizando Excel VBA
Hacer una API ( Interfaz de programación de aplicaciones ) y utilizarla para construir una Función definida por el usuario en VBA son otras dos formas de determinar la distancia entre dos ubicaciones. Para recopilar los datos de una ubicación, Excel se conecta a través de API a cualquier mapa, incluido Mapa de Google y Mapa Bing Por lo tanto, para poder utilizar esta técnica, primero debemos establecer un API Eso es muy simple, pero lamentablemente, sólo Mapa Bing ofrece un API Lo demostraremos utilizando el programa gratuito API de mapas de Bing llave. Pulse aquí para crear su propio Clave API de Bing Map .
PASOS:
- Para empezar, hemos creado un API y la colocó en la celda C8 .

- Ahora, vaya al Desarrollador de la cinta de opciones.
- Entonces, desde el Código haga clic en Visual Basic para abrir el Editor de Visual Basic O pulse Alt + F11 para abrir el Editor de Visual Basic .

- En lugar de hacer esto, puede haga clic con el botón derecho del ratón en en su hoja de cálculo y vaya a Ver Código Esto también le llevará a Editor de Visual Basic .

- Aparecerá en el Editor de Visual Basic .
- Además, haga clic en Módulo del Inserte barra de menú desplegable.
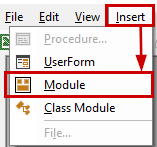
- Esto creará un Módulo en tu cuaderno de trabajo.
- Y, copia y pega el Código VBA que se muestra a continuación.
Código VBA:
Option Explicit Public Function Distancia_Ciudad(Primera_Ciudad As String, Segunda_Ciudad As String, _ Valor_Objetivo As String) Dim Punto_Inicial As String, Punto_Final As String, _ Unidad_Distancia As String, Setup_HTTP As Object, Output_Url As String Punto_Inicial = "//dev.virtualearth.net/REST/v1/Routes/DistanceMatrix?origins=" Punto_Final = "&destinations=" Unidad_Distancia ="&travelMode=driving&o=xml&key=" & Target_Value & "&distanceUnit=km" Set Setup_HTTP = CreateObject("MSXML2.ServerXMLHTTP") Output_Url = Punto_inicial & Primera_ciudad & Punto_final & Segunda_ciudad & Distance_Unit Setup_HTTP.Open "GET", Output_Url, False Setup_HTTP.SetRequestHeader "User-Agent", "Mozilla/4.0 (compatible; MSIE 6.0; Windows NT 5.0)" Setup_HTTP.Send("") CityDistance = Round(Round(WorksheetFunction.FilterXML(Setup_HTTP.ResponseText, _ "//TravelDistance"), 3), 0) End Function - Guarde el código guardando todo el libro de trabajo como libro de trabajo microhabilitado y la extensión será .xlsm .

- Esto creará un nombre de función definido por el usuario CityDistance .

Explicación del código VBA
- Empezamos dando a nuestros Función el nombre CityDistance . Primera ciudad Como String, Segunda ciudad como cadena, y Valor objetivo As String también se incluyeron como argumentos.
- Entonces declaramos Configurar HTTP como objeto y Punto inicial , Punto final , Unidad de distancia y Url de salida como Cuerdas.
- Más tarde, cambiamos el Unidad de distancia a kilómetro y Punto inicial al punto de partida del Url enlace.
- A continuación, configuramos los parámetros necesarios para establecer una conexión entre nuestro Código VBA y el API .
- A continuación creamos nuestro Función definida por el usuario .
Conclusión
Los métodos anteriores le ayudarán a Calcular la distancia entre dos ciudades en Excel Si tiene alguna pregunta, sugerencia o comentario, no dude en hacérnoslo saber en la sección de comentarios. También puede echar un vistazo a otros artículos de la sección ExcelWIKI.com ¡blog!

