តារាងមាតិកា
មានការប្រើប្រាស់ជាច្រើនសម្រាប់ Excel ។ មុខងារពិសេស និងរូបមន្តដ៏ត្រជាក់នៅក្នុង Microsoft Excel អាចកំណត់ការបំបែករវាងទីក្រុង ឬទីតាំងជាក់លាក់ពីរនៅលើភពផែនដី។ វាមានសារៈសំខាន់ណាស់ក្នុងការ គណនាចម្ងាយ រវាងកន្លែងពីរនៅលើផែនទី។ វាអនុញ្ញាតឱ្យអ្នកគណនាចម្ងាយជាក់ស្តែង ហើយនឹងផ្តល់ឱ្យអ្នកនូវការប៉ាន់ស្មានសមរម្យអំពីរយៈពេលដែលការធ្វើដំណើររបស់អ្នកនឹងចំណាយពេល។ ប៉ុន្តែជាមួយ Excel យើងអាចធ្វើបានយ៉ាងងាយស្រួល។ នៅក្នុងអត្ថបទនេះ យើងនឹងបង្ហាញវិធីជាច្រើនដើម្បីគណនាចម្ងាយរវាងទីក្រុងពីរក្នុង Excel។
ទាញយកសៀវភៅលំហាត់
អ្នកអាចទាញយកសៀវភៅការងារ និងអនុវត្តជាមួយពួកគេ។
គណនាចម្ងាយរវាងទីក្រុងពីរ.xlsm
ការណែនាំអំពីសំណុំទិន្នន័យ
ដើម្បីគណនាចម្ងាយរវាងទីក្រុងទាំងពីរ ដំបូងយើងត្រូវរៀបចំសំណុំទិន្នន័យ។ ឧបមាថាយើងមានទីក្រុងពីរ Los Angeles ដែលជាទីក្រុងសំខាន់មួយនៅក្នុងរដ្ឋ California និង Pasco ដែលជាទីក្រុង Washington . ឥឡូវនេះយើងត្រូវស្វែងរកចម្ងាយរវាងពួកគេ។ ចំពោះបញ្ហានេះ យើងត្រូវដឹងពី latitude និង longitude នៃទីក្រុងទាំងពីរ។ យើងអាចស្វែងរករយៈទទឹង និងរយៈបណ្តោយរបស់ទីក្រុងណាមួយដោយប្រើ Excel ។ សូមមើលពីរបៀបដែលយើងអាចធ្វើបាន។
ជំហាន៖
- ដំបូង សូមជ្រើសរើសក្រឡាដែលយើងដាក់ឈ្មោះទីក្រុង។ ក្នុងករណីរបស់យើង យើងជ្រើសរើសក្រឡា B5 និង B6 ។
- ទីពីរ សូមចូលទៅកាន់ផ្ទាំង ទិន្នន័យ ពីផ្ទាំងribbon។
- ទីបី ក្នុង ប្រភេទទិន្នន័យ ប្រភេទចុចលើ ភូមិសាស្ត្រ ។
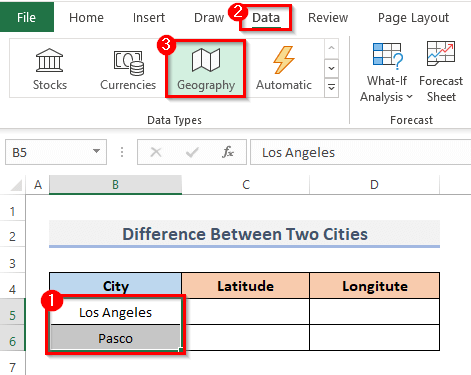
- បន្ទាប់មក ដើម្បីស្វែងរករយៈទទឹង សូមជ្រើសរើសក្រឡាដែលអ្នកដាក់រយៈទទឹង ហើយវាយរូបមន្តនៅទីនោះ។
=B5.Latitude
- ចុច Enter ដើម្បីមើលលទ្ធផល។

- ស្រដៀងគ្នានេះដែរ យើងរកឃើញរយៈទទឹងនៃក្រឡា B6 .
- ឥឡូវនេះ ដើម្បីស្វែងរករយៈបណ្តោយ ដូចគ្នានេះដែរ រយៈទទឹង សូមជ្រើសរើសក្រឡាមួយ ហើយដាក់រូបមន្តខាងក្រោមទៅក្នុងក្រឡានោះ។
=B5.Longitude
- ចុច បញ្ចូល នៅលើក្តារចុចរបស់អ្នក។

- ស្រដៀងគ្នានេះដែរ យើងទទួលបានរយៈបណ្តោយរបស់ B6 ដោយធ្វើតាមជំហានមុននេះ។
- នោះហើយជាវា ឥឡូវនេះយើងមានរយៈទទឹង និងរយៈបណ្តោយនៃទីក្រុងទាំងពីរ។ ដូច្នេះ សំណុំទិន្នន័យរបស់យើងឥឡូវនេះរួចរាល់សម្រាប់ប្រើប្រាស់ហើយ។
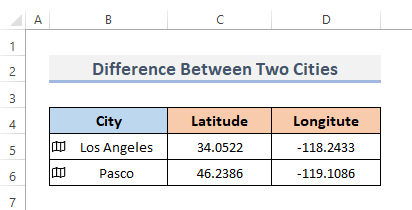
5 វិធីសាស្រ្តផ្សេងគ្នាដើម្បីគណនាចម្ងាយរវាងទីក្រុងពីរនៅក្នុង Excel
ការស្វែងរកចម្ងាយរវាងកន្លែងពីរនឹងអនុញ្ញាតឱ្យយើងកំណត់ការបំបែករវាងលំនៅដ្ឋានពីរ។ យើងអាចប៉ាន់ស្មានថាតើវាត្រូវចំណាយពេលប៉ុន្មានក្នុងការធ្វើដំណើររវាងផ្ទះដោយប្រើព័ត៌មាននេះ។ ដើម្បីស្វែងរកចម្ងាយរវាងទីក្រុងទាំងពីរ យើងកំពុងប្រើសំណុំទិន្នន័យខាងលើ យើងទើបតែបង្កើត។
1. អនុវត្តរូបមន្ត Haversine ដើម្បីគណនាចម្ងាយរវាងទីក្រុងពីរ
សមីការជាមូលដ្ឋានមួយសម្រាប់ការរុករកមហាសមុទ្រគឺ រូបមន្តHaversine ដែលអាចត្រូវបានប្រើដើម្បីគណនាចម្ងាយរវាងទីតាំងពីរនៅលើយន្តហោះស្វ៊ែរបានផ្តល់ឱ្យអ្នកកំណត់រយៈទទឹង និងរយៈបណ្តោយរបស់វា ព្រមទាំងកាំនៃអឌ្ឍគោល។ ឧបករណ៍ GPS បានធ្វើឲ្យវាដោយស្វ័យប្រវត្តិយ៉ាងសំខាន់។ តោះធ្វើតាមជំហានដើម្បីប្រើរូបមន្តដើម្បីគណនាចម្ងាយរវាងទីក្រុងទាំងពីរ។
ជំហាន៖
- ដើម្បីចាប់ផ្តើមជាមួយ ជ្រើសរើសក្រឡាដែលអ្នកចង់ ទទួលបានចម្ងាយ ដូច្នេះ យើងជ្រើសរើសក្រឡា C8 ។
- បន្ទាប់មក ដាក់ រូបមន្តហាវ៉ឺស៊ីន ទៅក្នុងក្រឡាដែលបានជ្រើសរើសនោះ។
=3959*ASIN(SQRT((SIN(C6-C5)/2)^2+COS(C5)*COS(C6)*(SIN(D6-D5)/2)^2))
- ជាចុងក្រោយ ចុចគ្រាប់ចុច Enter ដើម្បីមើលលទ្ធផល។

- ដូច្នេះ ដោយប្រើរូបមន្ត យើងទទួលបានលទ្ធផល 1367.581282 ។
អានបន្ថែម៖ របៀបគណនាចម្ងាយបើកបររវាងអាសយដ្ឋានពីរ ក្នុង Excel
2. គណនាចម្ងាយរវាងទីក្រុងពីរជាមួយ Excel ACOS, SIN, COS និងអនុគមន៍ RADIANS
កូស៊ីនុសបញ្ច្រាសនៃតម្លៃគឺជាអ្វីដែល អនុគមន៍ ACOS ត្រឡប់។ ស៊ីនុសនៃមុំគិតជារ៉ាដ្យង់ត្រូវបានត្រឡប់ដោយ អនុគមន៍ Excel SIN ។ កូស៊ីនុសនៃមុំគិតជារ៉ាដ្យង់ត្រូវបានត្រឡប់ដោយ អនុគមន៍ COS ។ រ៉ាដ្យង់ត្រូវបានផ្លាស់ប្តូរទៅជាដឺក្រេដោយប្រើ អនុគមន៍ Excel RADIANS ។ យើងអាចបញ្ចូលគ្នានូវមុខងារទាំងនោះដើម្បីទទួលបានចម្ងាយរវាងទីក្រុងទាំងពីរ។ វាក៏ត្រូវបានដំណើរការដោយស្វ័យប្រវត្តិដោយប្រើឧបករណ៍ GPS ផងដែរ។ តោះអនុវត្តការបញ្ចូលគ្នានៃមុខងារទាំងនោះ ដើម្បីទទួលបានចំងាយរវាងទីក្រុងទាំងពីរដោយឆ្លងកាត់ជំហាន។
ជំហាន៖
- ដំបូងបង្អស់ជ្រើសរើសក្រឡាដែលអ្នកចង់ទទួលបានចម្ងាយ; ក្នុងករណីនេះ យើងជ្រើសរើសក្រឡា C8 ។
- បន្ទាប់ពីនោះ សូមបញ្ចូលការបញ្ចូលគ្នានៃរូបមន្តរបស់អនុគមន៍ទៅក្នុងក្រឡាដែលបានជ្រើសរើស។
=ACOS(COS(RADIANS(90-C5)) *COS(RADIANS(90-C6)) +SIN(RADIANS(90-C5)) *SIN(RADIANS(90-C6)) *COS(RADIANS(D5-D6))) *6371
- ដើម្បីមើលលទ្ធផល សូមចុច Enter នៅចុងបញ្ចប់។

- ដូច្នេះដោយអនុវត្តរូបមន្ត យើងទៅដល់លេខ 1357.033633 ។
អានបន្ថែម៖ របៀប ដើម្បីគណនាចម្ងាយរវាងកូអរដោនេ GPS ពីរក្នុង Excel
3. រួមបញ្ចូលគ្នានូវអនុគមន៍ Excel CONCATENATE និងជំនួស ដើម្បីទទួលបានចម្ងាយរវាងទីក្រុងពីរ
ដើម្បីបញ្ចូលគ្នានូវលំដាប់នៃពាក្យពីរ ឬសូម្បីតែច្រើនទៅក្នុងឃ្លាមួយ សូមប្រើ មុខងារអត្ថបទ CONCATENATE ។ ប្រហែល សាមសិប បំណែកអត្ថបទអាចត្រូវបានភ្ជាប់ដោយប្រើមុខងារ Excel CONCATENATE ដែលផ្តល់លទ្ធផលជាអត្ថបទ។ អនុគមន៍ SUBSTITUTE នៃ excel ប្រើការប្រៀបធៀបដើម្បីកែប្រែអត្ថបទក្នុងខ្សែអក្សរដែលបានបញ្ជាក់។ យើងអាចរួមបញ្ចូលគ្នានូវមុខងារទាំងពីរនោះដើម្បីបង្កើតតំណភ្ជាប់ Google Map ដើម្បីស្វែងរក ចម្ងាយរវាងអាសយដ្ឋានពីរ ដោយប្រើ។ ចូរយើងប្រើប្រាស់រូបមន្តដើម្បីទទួលបានចម្ងាយរវាងទីក្រុងពីរដោយឆ្លងកាត់ជំហាន។
ជំហាន៖
- ដូចគ្នានេះដែរ នៅក្នុងវិធីមុន សូមជ្រើសរើសក្រឡា កន្លែងដែលអ្នកចង់ទទួលបាន ផែនទី Google ; ក្នុងករណីនេះ យើងជ្រើសក្រឡា C8 ។
- បន្ទាប់មក បញ្ចូលរូបមន្តទៅក្នុងការជ្រើសរើសនោះ។ក្រឡា។
=CONCATENATE("//maps.google.co.uk/maps?f=d&source=s_d&saddr=",
SUBSTITUTE(B5," ","+"),"&daddr=",SUBSTITUTE(B6," ","+"))
- ដើម្បីបង្ហាញលទ្ធផល ចុចគ្រាប់ចុច Enter ។
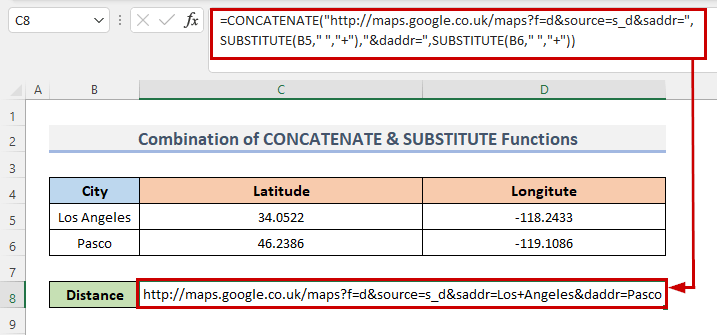
ដោយមានជំនួយពីរូបមន្តនេះ អ្នកអាចភ្ជាប់ទៅ ផែនទី Google ដែលបង្ហាញផ្លូវពី Los Angeles ទៅ Pasco ។ ទីក្រុងនឹងត្រូវបានបន្ថែមទៅតំណដោយប្រើមុខងារ CONCATENATE ហើយឈ្មោះទីក្រុងនឹងត្រូវបានបន្ថែមដោយប្រើមុខងារ SUBSTITUTE ។
- បន្ទាប់ពីនោះ បញ្ចូលតំណនេះទៅក្នុងប្រអប់ស្វែងរករបស់កម្មវិធីរុករកតាមអ៊ីនធឺណិតរបស់អ្នក ដើម្បីរកមើលថាតើទីក្រុងទាំងពីរនេះនៅឆ្ងាយពីគ្នាទៅវិញទៅមក។
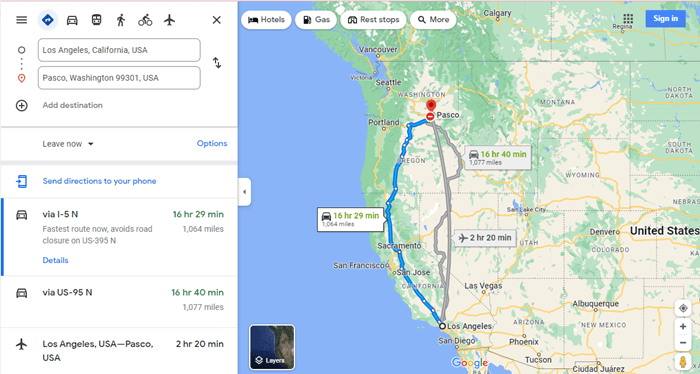
The CONCATENATE និង មុខងារ SUBSTITUTE ក៏អាចត្រូវបានប្រើក្នុង Excel ដើម្បីកំណត់ចម្ងាយរវាងទីក្រុងពីរនៅលើភពផែនដី។
អានបន្ថែម៖ របៀបគណនាម៉ាយល៍រវាងអាសយដ្ឋានពីរ ក្នុង Excel (2 វិធីសាស្រ្ត)
4. បង្កើតអនុគមន៍ LAMBDA ដើម្បីគណនាចម្ងាយរវាងទីក្រុងពីរ
អនុគមន៍ LAMBDA ក្នុង Excel ត្រូវបានប្រើដើម្បីបង្កើតមុខងារផ្ទាល់ខ្លួនដែលអាចប្រើប្រាស់បានទូទាំងសន្លឹកកិច្ចការ និងចូលប្រើដោយឈ្មោះដែលធ្លាប់ស្គាល់។ នៅពេលដែលវាត្រូវបានកំណត់ និងផ្តល់ឈ្មោះ យើងអាចប្រើមុខងារទាំងនោះបានគ្រប់ទីកន្លែងនៅក្នុងសៀវភៅការងាររបស់យើង។
សមីការសំខាន់សម្រាប់ចម្ងាយគឺ៖
D = acos (sinΦ 1 . sinΦ 2 + cosΦ 1 . cosΦ 2 cos Δλ) . R ទោះបីជាវាអាចមើលទៅលើសលប់បន្តិចក៏ដោយ ធាតុចូលនោះ អ្វីដែលសំខាន់បំផុតសម្រាប់យើងគឺ៖
- រយៈទទឹងរបស់ចំណុចចាប់ផ្តើម និងរយៈបណ្តោយ។
- រយៈទទឹង និងរយៈបណ្តោយនៃទីតាំងចុងក្រោយ។
ដូច្នេះនៅក្នុងរូបមន្ត ឬសមីការ។
- Δλ បង្ហាញ ភាពខុសគ្នារវាងបណ្តោយ ( lon_2-lon_1 )។
- Φ 1 និង Φ 2 បង្ហាញជាលំដាប់ lat_1 និង lat_2 ។
- R បង្ហាញកាំនៃផ្ទៃ .
តោះបង្កើតមុខងារ LAMBDA ដើម្បីគណនាចម្ងាយរវាងទីក្រុងទាំងពីរដោយធ្វើតាមជំហានចុះក្រោម។
ជំហាន៖ <3
- ដំបូង ជ្រើសរើសក្រឡា C8 ។
- លើសពីនេះ ដាក់រូបមន្តទៅក្នុងក្រឡានោះ។
=LAMBDA(_lat1, _lon1, _lat2, _lon2, LET(lat_1, RADIANS(_lat1),lon_1, RADIANS(_lon1),lat_2,RADIANS(_lat2),lon_2, RADIANS(_lon2),r, 6378,ACOS((SIN(lat_1) * SIN(lat_2)) + (COS(lat_1) * COS(lat_2) * COS(lon_2-lon_1))) * r))(C5,D5,C6,D6)
- បន្ទាប់មកចុច Enter ។

- វានឹងបង្ហាញលទ្ធផល ប៉ុន្តែរូបមន្តមានទំហំធំពេក ហើយវាអាចពិបាកយល់ ខណៈពេលដែលប្រើវាច្រើនដង។
- ដូច្នេះ ជំនួសឱ្យការធ្វើវា យើងអាចបង្កើតរូបមន្តតាមបំណងដោយប្រើមុខងារ LAMBDA ។
- សម្រាប់វា សូមចូលទៅកាន់ផ្ទាំង រូបមន្ត ពីខ្សែបូ។
- នៅក្រោមក្រុម ឈ្មោះដែលបានកំណត់ ចុចលើ ឈ្មោះ Manager .

- វានឹងបង្ហាញប្រអប់ Name Manager ។
- ឥឡូវនេះ ចុច នៅលើម៉ឺនុយ ថ្មី ។

- វានឹងនាំអ្នកទៅកាន់បង្អួច ឈ្មោះថ្មី ។
- លើសពីនេះទៀត ដាក់ឈ្មោះរូបមន្ត ដូចដែលយើងចង់គណនាចម្ងាយរវាងទីក្រុងទាំងពីរ ដូច្នេះយើងដាក់ឈ្មោះរូបមន្ត CityDistance ។
- បន្ទាប់មកដាក់រូបមន្តខាងក្រោមទៅក្នុង វាលនៃ យោងទៅ ។
=LAMBDA(_lat1, _lon1, _lat2, _lon2, LET(lat_1, RADIANS(_lat1),lon_1, RADIANS(_lon1),lat_2,RADIANS(_lat2),lon_2, RADIANS(_lon2),r, 6378,ACOS((SIN(lat_1) * SIN(lat_2)) + (COS(lat_1) * COS(lat_2) * COS(lon_2-lon_1))) * r))
- បន្ទាប់មកចុច យល់ព្រម ។
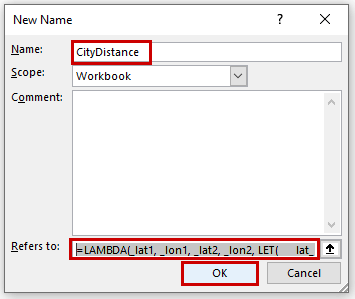
- វានឹងនាំអ្នកទៅកាន់ប្រអប់ name Manager ម្តងទៀត។
- លើសពីនេះ ចុចលើ បិទ ប៊ូតុង ដើម្បីបញ្ចប់ដំណើរការ។
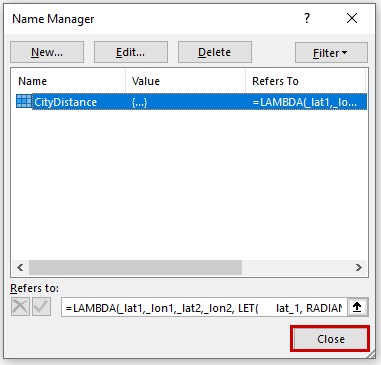
- ឥឡូវនេះ អ្នកអាចស្វែងរកមុខងារផ្ទាល់ខ្លួនថ្មី CityDistance . ហើយដោយប្រើមុខងារ អ្នកនឹងទទួលបានចំងាយរវាងទីក្រុងទាំងពីរ។

- ដូច្នេះដោយអនុវត្តរូបមន្ត យើងទៅដល់លេខ 1358.524645 .
អានបន្ថែម៖ របៀបគណនាចម្ងាយ Levenshtein ក្នុង Excel (4 វិធីសាស្រ្តងាយៗ)
5. គណនាចម្ងាយរវាងទីក្រុងពីរដោយប្រើ Excel VBA
បង្កើតការតភ្ជាប់ API ( Application Programming Interface ) និងប្រើប្រាស់វាដើម្បីបង្កើត មុខងារកំណត់ដោយអ្នកប្រើប្រាស់ នៅក្នុង VBA គឺជាវិធីពីរផ្សេងទៀតដើម្បីកំណត់ចម្ងាយរវាងទីតាំងពីរ។ ដើម្បីប្រមូលទិន្នន័យសម្រាប់ទីតាំង Excel ភ្ជាប់តាមរយៈ API ទៅកាន់ផែនទីណាមួយ រួមទាំង ផែនទី Google និង Bing Map ។ ដូច្នេះ ដើម្បីប្រើបច្ចេកទេសនេះ យើងត្រូវបង្កើតសោ API ជាមុនសិន។ នោះពិតជាសាមញ្ញ ប៉ុន្តែគួរឱ្យសោកស្តាយ មានតែ Bing Map ប៉ុណ្ណោះដែលផ្តល់ API ដោយឥតគិតថ្លៃ មិនមែន Google ទេ។ យើងនឹងបង្ហាញវិធីនេះដោយប្រើប្រាស់សោ Bing Map API ដោយឥតគិតថ្លៃ។ ចុចទីនេះ ដើម្បីបង្កើត Bing Map API Key ផ្ទាល់ខ្លួនរបស់អ្នក។
ជំហាន៖
- ដើម្បីចាប់ផ្តើមជាមួយ យើងបានបង្កើតសោ API ហើយដាក់វានៅលើក្រឡា C8 ។

- ឥឡូវនេះ សូមចូលទៅកាន់ផ្ទាំង Developer ពីខ្សែបូ។
- បន្ទាប់មក ពីប្រភេទ Code ចុចលើ Visual Basic ដើម្បីបើក Visual Basic Editor ។ ឬចុច Alt + F11 ដើម្បីបើក Visual Basic Editor ។

- ជំនួសឱ្យការធ្វើវា អ្នកគ្រាន់តែអាច ចុចខាងស្តាំ នៅលើសន្លឹកកិច្ចការរបស់អ្នក ហើយចូលទៅកាន់ មើលកូដ ។ វានឹងនាំអ្នកទៅកាន់ Visual Basic Editor ។

- វានឹងបង្ហាញនៅក្នុង Visual Basic Editor .
- បន្ថែមទៀត ចុចលើ ម៉ូឌុល ពី បញ្ចូល របារម៉ឺនុយទម្លាក់ចុះ។
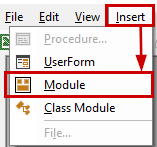
- វានឹងបង្កើត ម៉ូឌុល នៅក្នុងសៀវភៅការងាររបស់អ្នក។
- ហើយចម្លង និងបិទភ្ជាប់ កូដ VBA ដែលបង្ហាញខាងក្រោម។
កូដ VBA៖
7236
- រក្សាទុកកូដដោយរក្សាទុកសៀវភៅការងារទាំងមូលជាសៀវភៅការងារដែលបើកដំណើរការខ្នាតតូច ហើយផ្នែកបន្ថែមនឹងមាន ។ xlsm .

- វានឹងបង្កើតឈ្មោះមុខងារដែលកំណត់ដោយអ្នកប្រើប្រាស់ CityDistance ។

ការពន្យល់កូដ VBA
- យើងបានចាប់ផ្តើមដោយផ្តល់ឈ្មោះ មុខងារ របស់យើង CityDistance . First City As String, Second City As String, និង Target Value As String ក៏ត្រូវបានរួមបញ្ចូលជាអាគុយម៉ង់ផងដែរ។
- បន្ទាប់មកយើងបានប្រកាស ដំឡើង HTTP ជាវត្ថុ និង ចំណុចដំបូង , ចំណុចបញ្ចប់ , ឯកតាចម្ងាយ និង Output Url ជាខ្សែអក្សរ។
- នៅពេលក្រោយ យើងបានផ្លាស់ប្តូរ ឯកតាចម្ងាយ ទៅ គីឡូម៉ែត្រ និង ចំណុចចាប់ផ្តើម ទៅចំណុចចាប់ផ្តើមនៃតំណ Url ។
- បន្ទាប់ យើងកំណត់ ប៉ារ៉ាម៉ែត្រដែលត្រូវការដើម្បីបង្កើតការតភ្ជាប់រវាង កូដ VBA របស់យើង និង API ។
- បន្ទាប់មកយើងបានបង្កើត មុខងារកំណត់ដោយអ្នកប្រើប្រាស់ របស់យើង។
សេចក្តីសន្និដ្ឋាន
វិធីសាស្ត្រខាងលើនឹងជួយអ្នកក្នុង គណនាចម្ងាយរវាងទីក្រុងពីរ ក្នុង Excel ។ សង្ឃឹមថានេះនឹងជួយអ្នក! សូមប្រាប់ពួកយើងនៅក្នុងផ្នែកមតិយោបល់ ប្រសិនបើអ្នកមានសំណួរ សំណូមពរ ឬមតិកែលម្អ។ ឬអ្នកអាចមើលអត្ថបទផ្សេងទៀតរបស់យើងនៅក្នុងប្លុក ExcelWIKI.com !

