Cuprins
Există mai multe utilizări pentru Excel Funcția și formula specială cool din Microsoft Excel poate determina separarea dintre două orașe sau locații specifice de pe planetă. Este esențial să se poată calculați distanța între două locuri oarecare de pe o hartă. Aceasta vă permite să calculați distanța reală și vă va oferi o estimare decentă a duratei călătoriei. Dar cu Excel putem face acest lucru cu ușurință. În acest articol, vom demonstra mai multe modalități de a calcula distanța dintre două orașe în Excel.
Descărcați caietul de practică
Puteți descărca caietul de lucru și exersa cu ele.
Calculați distanța dintre două orașe.xlsmSet de date Introducere
Pentru a calcula distanța dintre două orașe, mai întâi trebuie să pregătim setul de date. Să presupunem că avem două orașe Los Angeles care este un oraș important din statul California , și Pasco care este orașul Washington Acum, trebuie să aflăm distanța dintre ele. Pentru aceasta, trebuie să cunoaștem valoarea latitudine și longitudine a ambelor orașe. Putem găsi pur și simplu latitudinea și longitudinea oricărui oraș cu Excel. Să vedem cum putem face acest lucru.
ETAPE:
- În primul rând, selectați celula în care am pus numele orașelor. În cazul nostru, selectăm celulele B5 , și B6 .
- În al doilea rând, mergeți la Date din panglica de pe panglică.
- În al treilea rând, în Tipuri de date categorie faceți clic pe Geografie .
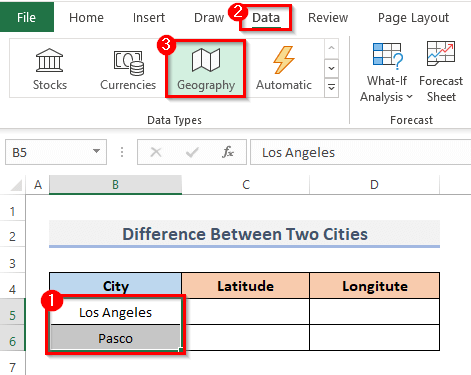
- Apoi, pentru a găsi latitudinea, selectați celula în care ați introdus latitudinea și introduceți formula acolo.
=B5.Latitudine - Apăsați Introduceți pentru a vedea rezultatul.

- În mod similar, găsim latitudinea celulei B6 .
- Acum, pentru a afla longitudinea și, de asemenea, latitudinea, selectați o celulă și introduceți următoarea formulă în acea celulă.
=B5.Longitudine - Atingeți Introduceți de pe tastatura dumneavoastră.

- În mod similar, se obține B6 urmând pașii anteriori.
- Gata, acum avem latitudinea și longitudinea ambelor orașe. Așadar, setul nostru de date este gata de utilizare.
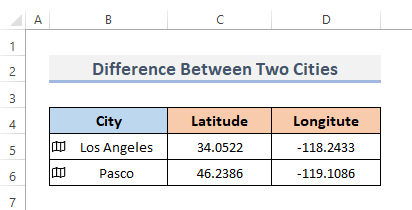
5 Metode diferite de calculare a distanței dintre două orașe în Excel
Găsirea distanței dintre două locuri ne va permite apoi să determinăm distanța dintre două locuințe. Cu ajutorul acestor informații, putem estima cât timp ne va lua să călătorim între locuințe. Pentru a afla distanța dintre două orașe, folosim setul de date de mai sus pe care tocmai l-am realizat.
1. Aplicați formula Haversine pentru a calcula distanța dintre două orașe
Una dintre ecuațiile fundamentale pentru explorarea oceanică este cea de Formula Haversine , care poate fi folosit pentru a calcula distanța dintre două locații pe un plan sferic, cu condiția să se determine latitudinea și longitudinea acestora, precum și raza emisferei. GPS Să urmăm pașii pentru a utiliza formula pentru a calcula distanța dintre două orașe.
ETAPE:
- Pentru început, selectați celula în care doriți să obțineți distanța, deci, selectăm celula C8 .
- Apoi, puneți Formula Haversine în acea celulă selectată.
=3959*ASIN(SQRT((SIN(C6-C5)/2)^2+COS(C5)*COS(C6)*(SIN(D6-D5)/2)^2)) - În cele din urmă, apăsați butonul Introduceți pentru a vedea rezultatul.

- Deci, folosind formula obținem rezultatul 1367.581282 .
Citiți mai mult: Cum se calculează distanța de conducere între două adrese în Excel
2. Calculați distanța dintre două orașe cu funcțiile ACOS, SIN, COS și RADIANS din Excel
Cosinusul invers al unei valori este ceea ce funcția ACOS Sinusul unui unghi în radiani este returnat de către funcția Excel SIN Cosinusul unui unghi în radiani este returnat de către funcția COS Radianții se transformă în grade folosind funcția Excel RADIANS Putem combina aceste funcții pentru a obține distanța dintre două orașe. De asemenea, a fost practic automatizat folosind GPS Să aplicăm combinația acestor funcții pentru a obține distanța dintre două orașe, parcurgând pașii.
ETAPE:
- În primul rând, alegeți celula în care doriți să obțineți distanța; în acest caz, alegem celula C8 .
- După aceea, introduceți combinația formulei funcției în celula aleasă.
=ACOS(COS(COS(RADIANI(90-C5)) *COS(RADIANI(90-C6)) +SIN(RADIANI(90-C5)) *SIN(RADIANI(90-C6)) *COS(RADIANI(D5-D6))) *6371 - Pentru a vizualiza rezultatul, apăsați butonul Introduceți de la final.

- Astfel, prin aplicarea formulei, se ajunge la numărul 1357.033633 .
Citește mai mult: Cum se calculează distanța dintre două coordonate GPS în Excel
3. Combinați funcțiile Excel CONCATENATE și SUBSTITUTE pentru a obține distanța dintre două orașe
Pentru a combina două sau chiar mai multe secvențe de cuvinte într-o singură frază, utilizați funcția de text CONCATENATE . Aproximativ treizeci bucățile de text pot fi îmbinate cu ajutorul funcției Excel CONCATENATE care returnează rezultatul sub formă de text. Funcția SUBSTITUTE din excel folosește compararea pentru a modifica textul dintr-un șir specificat. Putem combina aceste două funcții pentru a crea o funcție Harta Google link pentru a găsi distanța dintre două adrese folosind. Să folosim formula pentru a obține distanța dintre două orașe, parcurgând pașii.
ETAPE:
- De asemenea, în metoda anterioară, alegeți celula în care doriți să achiziționați Harta Google ; în acest caz, alegem celula C8 .
- Apoi, introduceți formula în acea celulă selectată.
=CONCATENATE("//maps.google.co.uk/maps?f=d&source=s_d&saddr=",
SUBSTITUTE(B5," ", "+"),"&daddr=",SUBSTITUTE(B6," ", "+"))
- Pentru a afișa rezultatele, apăsați butonul Introduceți cheie.
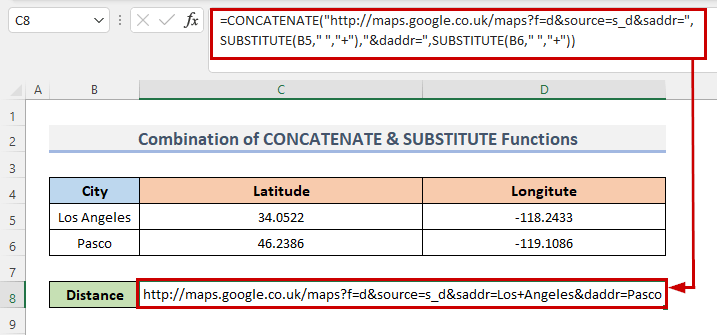
Cu ajutorul acestei formule, puteți face legătura cu un Harta Google care arată traseul de la Los Angeles la Pasco Orașele vor fi adăugate la link folosind opțiunea CONCATENATE iar denumirile orașelor vor fi adăugate cu ajutorul funcției SUBSTITUTE funcție.
- După aceea, introduceți acest link în căsuța de căutare a browserului dumneavoastră pentru a afla cât de departe sunt aceste două orașe unul de celălalt.
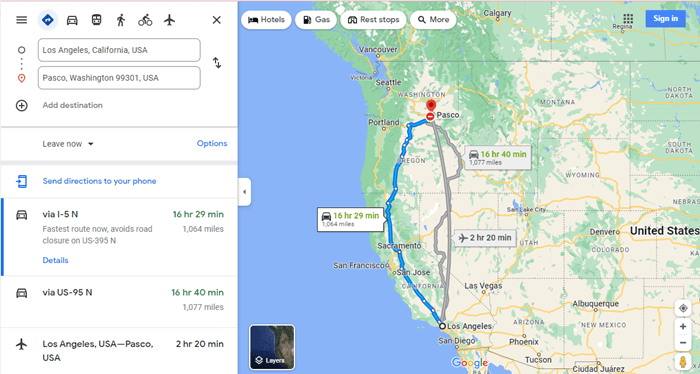
The CONCATENATE și SUBSTITUTE pot fi, de asemenea, utilizate în Excel pentru a determina distanța dintre două orașe de pe planetă.
Citește mai mult: Cum se calculează milele dintre două adrese în Excel (2 metode)
4. Creați funcția LAMBDA pentru a calcula distanța dintre două orașe
Funcția LAMBDA în Excel este utilizat pentru a construi funcții personalizate care pot fi utilizate în întreaga foaie de lucru și accesate prin nume cunoscute. Odată ce a fost definit și i s-a dat un nume, putem utiliza aceste funcții oriunde în registrul de lucru.
Ecuația principală a distanței este:
D = acos (sinΦ 1 . sinΦ 2 + cosΦ 1 . cosΦ 2 cos Δλ) . R Chiar dacă ar putea părea un pic copleșitor, intrările care contează cel mai mult pentru noi sunt:
- Latitudinea și longitudinea punctului de plecare.
- Latitudinea și longitudinea locației finale.
Deci, în formulă sau în ecuație.
- Δλ indică diferența dintre longitudini ( lon_2-lon_1 ).
- Φ 1 și Φ 2 indică secvențial lat_1 și lat_2 .
- R indică raza suprafeței.
Să creăm un LAMBDA pentru a calcula distanța dintre două orașe, urmând pașii de mai jos.
ETAPE:
- Mai întâi, selectați celula C8 .
- Mai departe, introduceți formula în acea celulă.
=LAMBDA(_lat1, _lon1, _lat2, _lon2, LET(lat_1, RADIANS(_lat1),lon_1, RADIANS(_lon1),lat_2,RADIANS(_lat2),lon_2, RADIANS(_lon2),r, 6378,ACOS((SIN(lat_1) * SIN(lat_2)) + (COS(lat_1) * COS(lat_2) * COS(lon_2-lon_1))) * r)) * r))(C5,D5,C6,D6) - Apoi, apăsați Introduceți .

- Acest lucru va arăta rezultatul, dar formula este prea mare și poate fi dificil de înțeles dacă se folosește de mai multe ori.
- Deci, în loc să facem acest lucru, putem crea o formulă personalizată folosind LAMBDA funcție.
- Pentru aceasta, mergeți la pagina Formule din panglica de pe panglică.
- În conformitate cu Nume definite grup, faceți clic pe Nume Manager .

- Acest lucru va afișa Nume Manager caseta de dialog.
- Acum, faceți clic pe butonul Nou meniu.

- Acest lucru vă va duce la Nume nou fereastră.
- În continuare, denumiți formula, deoarece dorim să calculăm distanța dintre două orașe, așa că vom pune numele formulei CityDistance .
- Apoi, introduceți următoarea formulă în câmpul din Se referă la .
=LAMBDA(_lat1, _lon1, _lat2, _lon2, LET(lat_1, RADIANS(_lat1),lon_1, RADIANS(_lon1),lat_2,RADIANS(_lat2),lon_2, RADIANS(_lon2),r, 6378,ACOS((SIN(lat_1) * SIN(lat_2)) + (COS(lat_1) * COS(lat_2) * COS(lon_2-lon_1)))) * r)) * r))
- Apoi, faceți clic pe OK .
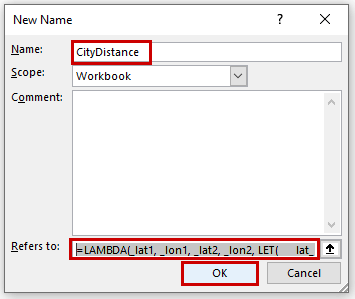
- Acest lucru vă va duce la nume Manager dialog din nou.
- În plus, faceți clic pe butonul Închideți pentru a finaliza procesul.
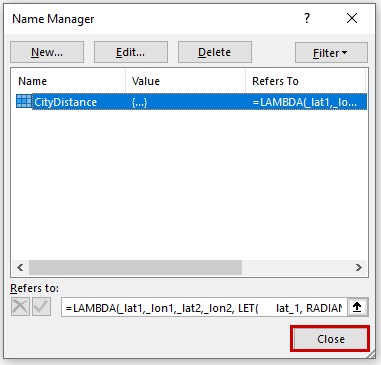
- Acum, puteți găsi o nouă funcție personalizată CityDistance Și folosind funcția veți obține distanța dintre două orașe.

- Astfel, prin aplicarea formulei, se ajunge la numărul 1358.524645 .
Citește mai mult: Cum se calculează distanța Levenshtein în Excel (4 metode ușoare)
5. Calculați distanța dintre două orașe folosind Excel VBA
Realizarea unui API ( Interfața de programare a aplicațiilor ) și utilizarea acesteia pentru a construi o conexiune Funcție definită de utilizator în VBA sunt alte două modalități de a determina distanța dintre două locații. Pentru a aduna date pentru o locație, Excel se conectează prin API la orice hartă, inclusiv Harta Google și Harta Bing Prin urmare, pentru a utiliza această tehnică, trebuie mai întâi să stabilim un API Este foarte simplu, dar, din păcate, doar Harta Bing oferă un API Vom demonstra acest lucru prin utilizarea aplicației gratuite Bing Map API cheie. Click aici pentru a vă crea propriul Cheia API Bing Map .
ETAPE:
- Pentru început, am creat un fișier API și a plasat-o pe celula C8 .

- Acum, mergeți la Dezvoltator din panglica de pe panglică.
- Apoi, de la Cod categoria, faceți clic pe Visual Basic pentru a deschide fereastra Editor Visual Basic . sau apăsați Alt + F11 pentru a deschide fereastra Editor Visual Basic .

- În loc să faceți acest lucru, puteți pur și simplu faceți clic dreapta pe pe foaia de lucru și mergeți la Vezi codul Acest lucru vă va duce, de asemenea, la Editor Visual Basic .

- Aceasta va apărea în Editor Visual Basic .
- În continuare, faceți clic pe Modul de la Introduceți bara de meniu derulantă.
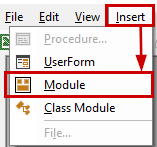
- Acest lucru va crea un Modul în registrul de lucru.
- Și, copiați și lipiți Cod VBA prezentate mai jos.
Cod VBA:
Option Explicit Public Function CityDistance(First_City As String, Second_City As String, _ Target_Value As String) Dim Initial_Point As String, Ending_Point As String, _ Distance_Unit As String, Setup_HTTP As Object, Output_Url As String Initial_Point = "//dev.virtualarth.net/REST/v1/Routes/DistanceMatrix?origins=" Ending_Point = "&destinations=" Distance_Unit ="&travelMode=driving&o=xml&key=" & Target_Value & "&distanceUnit=km" Set Setup_HTTP = CreateObject("MSXML2.ServerXMLHTTP") Output_Url = Initial_Point & First_City & Ending_Point & Second_City & Distance_Unit Setup_HTTP.Open "GET", Output_Url, False Setup_HTTP.SetRequestHeader "User-Agent", "Mozilla/4.0 (compatibil; MSIE 6.0; Windows NT 5.0)" Setup_HTTP.Send(""") CityDistance = Round(Round(Round(WorksheetFunction.FilterXML(Setup_HTTP.ResponseText, _ "//TravelDistance")), 3), 0), 0) End Function - Salvați codul salvând întregul registru de lucru ca registru de lucru cu microactivitate, iar extensia va fi .xlsm .

- Acest lucru va crea un nume de funcție definit de utilizator CityDistance .

Explicația codului VBA
- Am început prin a ne da Funcția numele CityDistance . Primul oraș Ca șir de caractere, Al doilea oraș Ca șir de caractere și Valoarea țintă As String au fost de asemenea incluse ca argumente.
- Apoi am declarat Configurare HTTP ca obiect și Punct inițial , Punct final , Unitatea de distanță , și Url de ieșire ca și corzi.
- Ulterior, am schimbat Unitatea de distanță la kilometru și Punct inițial la punctul de plecare al Url link.
- În continuare, stabilim parametrii necesari pentru a stabili o conexiune între Cod VBA și API .
- Am creat apoi Funcție definită de utilizator .
Concluzie
Metodele de mai sus vă vor ajuta în Calculați distanța dintre două orașe în Excel Sperăm că acest lucru vă va fi de ajutor! Vă rugăm să ne anunțați în secțiunea de comentarii dacă aveți întrebări, sugestii sau feedback. Sau puteți arunca o privire la celelalte articole din secțiunea ExcelWIKI.com blog!

