Satura rādītājs
Ir vairāki veidi, kā Excel . Īpašā funkcija un formula Microsoft Excel var noteikt attālumu starp divām konkrētām pilsētām vai vietām uz planētas. Ir ļoti svarīgi, lai būtu iespējams aprēķināt attālumu starp jebkurām divām vietām kartē. Tas ļauj aprēķināt faktisko attālumu un sniegs jums pienācīgu aplēsi par to, cik ilgs būs jūsu ceļojums. Bet ar Excel mēs to varam viegli izdarīt. Šajā rakstā mēs demonstrēsim vairākus veidus, kā Excel programmā aprēķināt attālumu starp divām pilsētām.
Lejupielādēt Practice Workbook
Varat lejupielādēt darba burtnīcu un vingrināties ar tiem.
Aprēķināt attālumu starp divām pilsētām.xlsmDatu kopas ievads
Lai aprēķinātu attālumu starp divām pilsētām, vispirms ir jāsagatavo datu kopa. Pieņemsim, ka mums ir divas pilsētas. Losandželosa kas ir liela pilsēta štata Kalifornija , un Pasco kas ir pilsēta Vašingtonas Tagad mums ir jāatrod attālums starp tiem. Lai to izdarītu, mums ir jāzina. platums un garums Mēs varam vienkārši atrast jebkuras pilsētas ģeogrāfisko platumu un garumu, izmantojot Excel. Apskatīsim, kā mēs to varam izdarīt.
PASĀKUMI:
- Vispirms izvēlieties šūnas, kurās ierakstīts pilsētu nosaukums. Mūsu gadījumā mēs izvēlamies šūnas. B5 , un B6 .
- Otrkārt, dodieties uz Dati cilni no lentes.
- Treškārt. Datu tipi kategorija noklikšķiniet uz Ģeogrāfija .
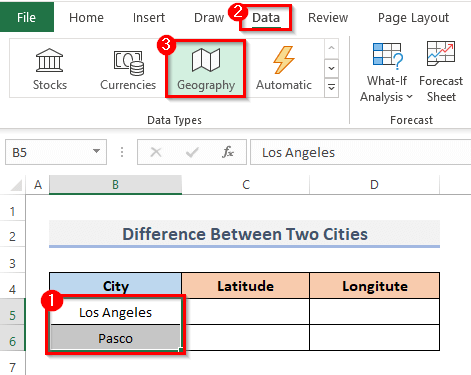
- Pēc tam, lai atrastu ģeogrāfisko platumu, atlasiet šūnu, kurā ievadījāt ģeogrāfisko platumu, un tajā ievadiet formulu.
=B5.Latitude - Spiediet Ievadiet lai redzētu rezultātu.

- Līdzīgi mēs atrodam šūnas platumu B6 .
- Tagad, lai atrastu ģeogrāfisko garumu, kā arī ģeogrāfisko platumu, atlasiet šūnu un ievietojiet tajā šādu formulu.
=B5.Longitude - Nospiediet uz Ievadiet taustiņš tastatūrā.

- Līdzīgi mēs iegūstam B6 garumu, izpildot iepriekš veiktās darbības.
- Tas ir viss, tagad mums ir abu pilsētu ģeogrāfiskais platums un garums. Tātad mūsu datu kopa tagad ir gatava lietošanai.
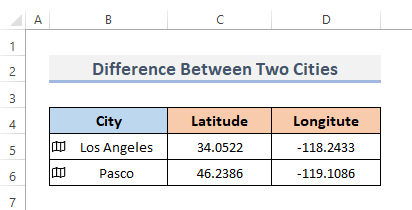
5 dažādas metodes, kā aprēķināt attālumu starp divām pilsētām programmā Excel
Atrodot attālumu starp divām vietām, mēs varēsim noteikt attālumu starp diviem mājokļiem. Izmantojot šo informāciju, mēs varam novērtēt, cik ilgā laikā mums būs jānobrauc starp mājokļiem. Lai atrastu attālumu starp divām pilsētām, mēs izmantojam iepriekš minēto datu kopu, ko tikko izveidojām.
1. Pielietojiet Haversina formulu, lai aprēķinātu attālumu starp divām pilsētām
Viens no okeānu izpētes pamatvienādojumiem ir. Haversīna formula , ko var izmantot, lai aprēķinātu attālumu starp divām vietām sfēriskā plaknē, ja ir noteikts to ģeogrāfiskais platums un garums, kā arī puslodes rādiuss. GPS ierīces būtībā to ir automatizējušas. Veiksim soļus, lai izmantotu formulu attāluma starp divām pilsētām aprēķināšanai.
PASĀKUMI:
- Lai sāktu, atlasiet šūnas, kurās vēlaties iegūt attālumu, tātad, mēs izvēlamies šūnas C8 .
- Pēc tam ievietojiet Haversīna formula atlasītajā šūnā.
=3959*ASIN(SQRT((SIN(C6-C5)/2)^2+COS(C5)*COS(C6)*(SIN(D6-D5)/2)^2)) - Visbeidzot, nospiediet Ievadiet taustiņu, lai redzētu rezultātu.

- Tādējādi, izmantojot formulu, mēs iegūstam rezultātu 1367.581282 .
Lasīt vairāk: Kā aprēķināt braukšanas attālumu starp divām adresēm programmā Excel
2. Aprēķiniet attālumu starp divām pilsētām, izmantojot Excel ACOS, SIN, COS un RADIANS funkcijas.
Vērtības apgrieztais kosinuss ir tas, kas ir ACOS funkcija leņķa sinusu radiānos atdod ar kodu Excel SIN funkcija . Leņķa kosinusu radiānos atgriež ar vienādojumu COS funkcija . Radiānus pārvērš grādos, izmantojot Excel funkciju RADIANS . Mēs varam apvienot šīs funkcijas, lai iegūtu attālumu starp divām pilsētām. Tas arī būtībā ir automatizēts, izmantojot GPS ierīces. Piemērosim šo funkciju kombināciju, lai iegūtu attālumu starp divām pilsētām, veicot šos soļus.
PASĀKUMI:
- Vispirms izvēlieties šūnu, kurā vēlaties iegūt attālumu; šajā gadījumā mēs izvēlamies šūnas. C8 .
- Pēc tam ievietojiet funkcijas formulas kombināciju izvēlētajā šūnā.
=ACOS(COS(RADIANS(90-C5)) *COS(RADIANS(90-C6)) +SIN(RADIANS(90-C5)) *SIN(RADIANS(90-C6)) *COS(RADIANS(D5-D6))) *6371 - Lai apskatītu rezultātu, nospiediet Ievadiet taustiņu pašā beigās.

- Tādējādi, piemērojot formulu, iegūstam skaitli 1357.033633 .
Lasīt vairāk: Kā aprēķināt attālumu starp divām GPS koordinātēm programmā Excel
3. Apvienojiet Excel CONCATENATE un SUBSTITUTE funkcijas, lai iegūtu attālumu starp divām pilsētām
Lai vienā frāzē apvienotu divas vai pat vairākas vārdu virknes, izmantojiet teksta funkcija CONCATENATE ............ trīsdesmit teksta daļas var apvienot, izmantojot Excel CONCATENATE funkcija, kas atgriež rezultātu kā tekstu. SUBSTITUTE funkcija excel izmanto salīdzināšanu, lai modificētu tekstu norādītajā virknē. Mēs varam apvienot šīs divas funkcijas, lai izveidotu Google karte saiti, lai atrastu attālums starp divām adresēm Izmantojot. Izmantosim formulu, lai noteiktu attālumu starp divām pilsētām, veicot šos soļus.
PASĀKUMI:
- Līdzīgi kā iepriekšējā metodē, izvēlieties šūnu, kurā vēlaties iegūt Google karte ; šajā gadījumā mēs izvēlamies šūnu C8 .
- Pēc tam atlasītajā šūnā ievadiet formulu.
=CONCATENATE("//maps.google.co.uk/maps?f=d&source=s_d&saddr=",
SUBSTITUTE(B5," ", "+"),"&daddr=",SUBSTITUTE(B6," ", "+"))
- Lai parādītu rezultātus, nospiediet Ievadiet atslēga.
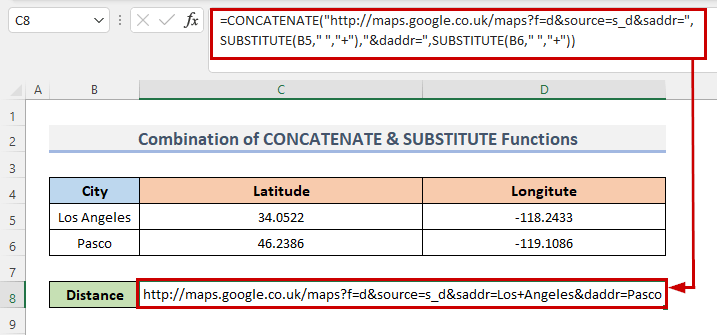
Izmantojot šo formulu, varat izveidot saiti uz Google karte kas parāda maršrutu no Losandželosa uz Pasco . Pilsētas tiks pievienotas saitei, izmantojot CONCATENATE funkciju, un pilsētu nosaukumi tiks pievienoti, izmantojot funkciju SUBSTITŪTS funkcija.
- Pēc tam pārlūkprogrammas meklēšanas lodziņā ievadiet šo saiti, lai uzzinātu, cik tālu viena no otras atrodas šīs divas pilsētas.
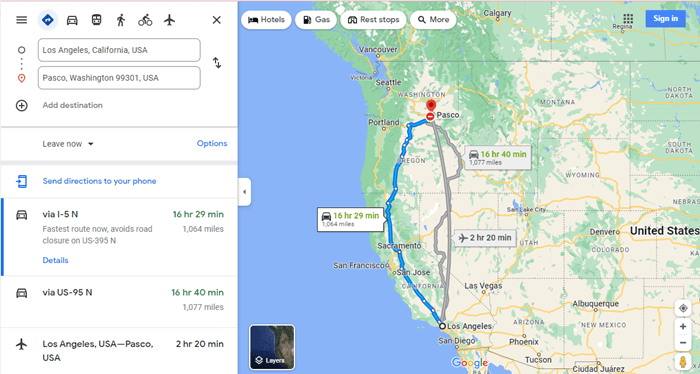
Portāls CONCATENATE un SUBSTITŪTS funkcijas var izmantot arī programmā Excel, lai noteiktu attālumu starp divām pilsētām uz planētas.
Lasīt vairāk: Kā aprēķināt jūdzes starp divām adresēm programmā Excel (2 metodes)
4. Izveidojiet LAMBDA funkciju, lai aprēķinātu attālumu starp divām pilsētām
LAMBDA funkcija programmā Excel tiek izmantots, lai izveidotu pielāgotas funkcijas, kuras var izmantot visā darblapā un kurām var piekļūt ar pazīstamiem nosaukumiem. Kad tā ir definēta un tai piešķirts nosaukums, mēs varam izmantot šīs funkcijas jebkurā vietā savā darbgrāmatā.
Galvenais attāluma vienādojums ir šāds:
D = acos (sinΦ 1 . sinΦ 2 + cosΦ 1 . cosΦ 2 cos Δλ) . R Pat ja tas varētu šķist nedaudz pārblīvēts, mums vissvarīgākie ir šie dati:
- Sākuma punkta ģeogrāfiskais platums un garums.
- Galīgās atrašanās vietas ģeogrāfiskais platums un garums.
Tātad formulā vai vienādojumā.
- Δλ norāda starpību starp garuma rādītājiem ( lon_2-lon_1 ).
- Φ 1 un Φ 2 secīgi norāda lat_1 un lat_2 .
- R norāda virsmas rādiusu.
Izveidosim LAMBDA funkciju, lai aprēķinātu attālumu starp divām pilsētām, izpildot tālāk norādītos soļus.
PASĀKUMI:
- Vispirms atlasiet šūnas C8 .
- Tālāk ievietojiet formulu šajā šūnā.
=LAMBDA(_lat1, _lon1, _lat2, _lon2, LET(lat_1, RADIANS(_lat1),lon_1, RADIANS(_lon1),lat_2,RADIANS(_lat2),lon_2, RADIANS(_lon2),r, 6378,ACOS((SIN(lat_1) * SIN(lat_2)) + (COS(lat_1) * COS(lat_2) * COS(lon_2-lon_1))) * r))(C5,D5,C6,D6) - Pēc tam nospiediet Ievadiet .

- Tas parādīs rezultātu, bet formula ir pārāk liela, un to var būt grūti saprast, ja to izmantosiet vairākas reizes.
- Tā vietā mēs varam izveidot pielāgotu formulu, izmantojot vienumu LAMBDA funkcija.
- Lai to izdarītu, dodieties uz Formulas cilni no lentes.
- Saskaņā ar Definētie nosaukumi grupa, noklikšķiniet uz Vārda pārvaldnieks .

- Tas parādīs Vārda pārvaldnieks dialoglodziņš.
- Tagad noklikšķiniet uz Jauns ēdienkarte.

- Tādējādi tiks atvērts Jauns nosaukums logs.
- Tālāk nosauciet formulas nosaukumu, jo mēs vēlamies aprēķināt attālumu starp divām pilsētām, tāpēc mēs ieliekam formulas nosaukumu. CityDistance .
- Pēc tam ievadiet šādu formulu laukā Attiecas uz .
=LAMBDA(_lat1, _lon1, _lat2, _lon2, LET(lat_1, RADIANS(_lat1),lon_1, RADIANS(_lon1),lat_2,RADIANS(_lat2),lon_2, RADIANS(_lon2),r, 6378,ACOS((SIN(lat_1) * SIN(lat_2)) + (COS(lat_1) * COS(lat_2) * COS(lon_2-lon_1))) * r)))
- Pēc tam noklikšķiniet uz LABI .
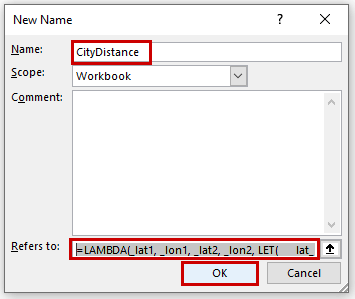
- Tādējādi tiks atvērts nosaukums Pārvaldnieks atkal dialogs.
- Turklāt noklikšķiniet uz Aizvērt pogu, lai pabeigtu procesu.
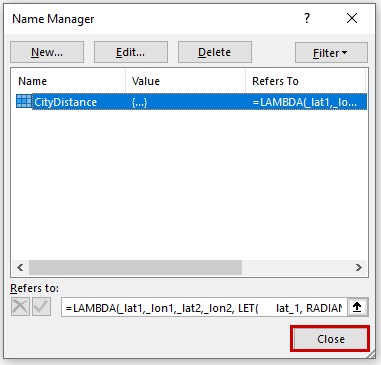
- Tagad varat atrast jaunu pielāgotu funkciju CityDistance . Un, izmantojot šo funkciju, jūs iegūsiet attālumu starp divām pilsētām.

- Tādējādi, piemērojot formulu, iegūstam skaitli 1358.524645 .
Lasīt vairāk: Kā aprēķināt Levenšteina attālumu programmā Excel (4 vienkāršas metodes)
5. Aprēķiniet attālumu starp divām pilsētām, izmantojot Excel VBA
Veidojot API ( Lietojumprogrammēšanas saskarne ) savienojums un tā izmantošana, lai izveidotu Lietotāja definēta funkcija VBA ir divi citi veidi, kā noteikt attālumu starp divām atrašanās vietām. Lai savāktu datus par atrašanās vietu, Excel savieno, izmantojot API jebkurai kartei, tostarp Google karte un Bing karte . Tāpēc, lai izmantotu šo metodi, vispirms ir jānosaka API atslēga. Tas ir ļoti vienkārši, bet diemžēl tikai Bing karte piedāvā bezmaksas API , nevis Google. Mēs demonstrēsim šo veidu, izmantojot bezmaksas Bing Map API atslēga. Noklikšķiniet šeit lai izveidotu savu Bing Map API atslēga .
PASĀKUMI:
- Vispirms mēs esam izveidojuši API taustiņu un novietoja to šūnā C8 .

- Tagad dodieties uz Izstrādātājs cilni no lentes.
- Tad no Kods kategorijas, noklikšķiniet uz Visual Basic lai atvērtu Visual Basic redaktors . Vai arī nospiediet Alt + F11 lai atvērtu Visual Basic redaktors .

- Tā vietā varat vienkārši ar peles labo pogu noklikšķiniet uz uz darblapas un dodieties uz Skatīt kodu . Tas jūs aizvedīs arī uz Visual Basic redaktors .

- Tas parādīsies Visual Basic redaktors .
- Tālāk noklikšķiniet uz Modulis no Ievietot nolaižamā izvēlnes josla.
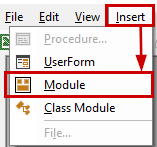
- Tādējādi tiks izveidots Modulis savā darbgrāmatā.
- Un kopējiet un ielīmējiet VBA kods parādīts turpmāk.
VBA kods:
Option Explicit Public Function CityDistance(First_City As String, Second_City As String, _ Target_Value As String) Dim Initial_Point As String, Ending_Point As String, _ Distance_Unit As String, Setup_HTTP As Object, Output_Url As String Initial_Point = "//dev.virtualearth.net/REST/v1/Routes/DistanceMatrix?origins=" Ending_Point = "&destinations=" Distance_Unit ="&travelMode=driving&o=xml&key=" & Target_Value & "&distanceUnit=km" Set Setup_HTTP = CreateObject("MSXML2.ServerXMLHTTP") Output_Url = Initial_Point & First_City & Ending_Point & Second_City & Distance_Unit Setup_HTTP.Open "GET", Output_Url, False Setup_HTTP.SetRequestHeader "User-Agent", "Mozilla/4.0 (compatible; MSIE 6.0; Windows NT 5.0)" Setup_HTTP.Send("") CityDistance = Round(Round(WorksheetFunction.FilterXML(Setup_HTTP.ResponseText, _ "//TravelDistance"), 3), 0) End Function - Saglabājiet kodu, saglabājot visu darbgrāmatu kā darbgrāmatu ar mikrosistēmu, un paplašinājums būs .xlsm .

- Tādējādi tiks izveidots lietotāja definētas funkcijas nosaukums CityDistance .

VBA koda skaidrojums
- Mēs sākām ar mūsu Funkcija nosaukums CityDistance . Pirmā pilsēta Kā virkne, Otrā pilsēta kā virkne un Mērķa vērtība Kā argumenti tika iekļauti arī vārdi String.
- Tad mēs paziņojām. Iestatīšana HTTP kā objektu un Sākotnējais punkts , Beigu punkts , Attāluma vienība , un Izvades url kā virknes.
- Vēlāk mēs mainījām Attāluma vienība uz kilometrs un Sākotnējais punkts uz sākuma punktu Url saite.
- Tālāk mēs iestatām parametrus, kas nepieciešami, lai izveidotu savienojumu starp mūsu VBA kods un API .
- Pēc tam mēs izveidojām savu Lietotāja definēta funkcija .
Secinājums
Iepriekš minētās metodes palīdzēs jums Aprēķināt attālumu starp divām pilsētām programmā Excel . Ceru, ka tas jums palīdzēs! Ja jums ir kādi jautājumi, ieteikumi vai atsauksmes, lūdzu, dariet mums zināmu komentāru sadaļā. Vai arī varat ielūkoties citos mūsu rakstos sadaļā ExcelWIKI.com blogs!

