Táboa de contidos
Hai varios usos para Excel . A función e fórmula especiais interesantes de Microsoft Excel poden determinar a separación entre dúas cidades ou lugares específicos do planeta. É fundamental poder calcular a distancia entre dous lugares calquera nun mapa. Permítelle calcular a distancia real e proporcionaralle unha estimación decente do tempo que levará a súa viaxe. Pero con Excel podemos facelo facilmente. Neste artigo, demostraremos varias formas de calcular a distancia entre dúas cidades en Excel.
Descargar o libro de prácticas
Podes descargar o libro de traballo e practicar con eles.
Calcula la distancia entre dúas cidades.xlsm
Introducción ao conxunto de datos
Para calcular a distancia entre dúas cidades, primeiro, necesitamos preparar o conxunto de datos. Supoñamos que temos dúas cidades Los Angeles , que é unha cidade importante do estado de California e Pasco , que é a cidade de Washington . Agora, temos que atopar a distancia entre eles. Para iso, debemos coñecer a latitude e a lonxitude de ambas cidades. Simplemente podemos atopar a latitude e lonxitude de calquera cidade con Excel. Imos ver como podemos facelo.
PASOS:
- En primeiro lugar, selecciona a cela onde poñemos o nome das cidades. No noso caso, seleccionamos as celas B5 e B6 .
- En segundo lugar, vai á pestana Datos dende acinta.
- En terceiro lugar, na categoría Tipos de datos fai clic en Xeografía .
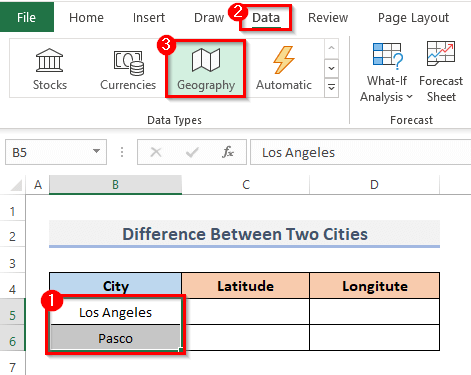
- Entón, para atopar a latitude, selecciona a cela onde colocaches a latitude e escribe alí a fórmula.
=B5.Latitude
- Preme Intro para ver o resultado.

- Do mesmo xeito, atopamos a latitude da cela B6 .
- Agora, para atopar a lonxitude, así como a latitude, selecciona unha cela e pon a seguinte fórmula nesa cela.
=B5.Longitude
- Preme a tecla Intro do teu teclado.

- Do mesmo xeito, obtemos a lonxitude do B6 seguindo os pasos anteriores.
- Isto é todo, agora temos a latitude e a lonxitude de ambas as cidades. Entón, o noso conxunto de datos xa está listo para usar.
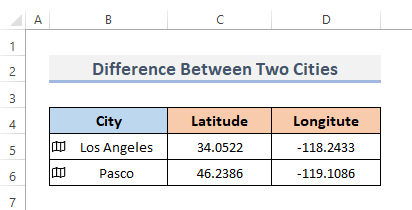
5 métodos diferentes para calcular a distancia entre dúas cidades en Excel
Achar a distancia entre dous lugares permitiranos determinar a separación entre dúas vivendas. Podemos estimar o tempo que tardaremos en viaxar entre casas utilizando esta información. Para atopar a distancia entre dúas cidades estamos usando o conxunto de datos anterior que acabamos de facer.
1. Aplicar a fórmula de Haversine para calcular a distancia entre dúas cidades
Unha das ecuacións fundamentais para a exploración oceánica é a Fórmula de Haversine , que se pode usar para calcular a distancia entre dúas localizacións nunplano esférico sempre que determine a súa latitude e lonxitude e tamén o raio do hemisferio. Os dispositivos GPS teñen esencialmente automatizado. Sigamos os pasos para usar a fórmula para calcular a distancia entre dúas cidades.
PASOS:
- Para comezar, selecciona a cela onde queres obter a distancia, entón, seleccionamos a cela C8 .
- A continuación, coloque a Fórmula de Haversine nesa cela seleccionada.
=3959*ASIN(SQRT((SIN(C6-C5)/2)^2+COS(C5)*COS(C6)*(SIN(D6-D5)/2)^2))
- Finalmente, prema a tecla Intro para ver o resultado.

- Entón, usando a fórmula obtemos o resultado 1367.581282 .
Ler máis: Como calcular a distancia de conducción entre dous enderezos en Excel
2. Calcula a distancia entre dúas cidades con funcións Excel ACOS, SIN, COS e RADIANS
O coseno inverso dun valor é o que devolve a función ACOS . O seno dun ángulo en radiáns é devolto pola a función SIN de Excel . O coseno dun ángulo en radiáns é devolto pola a función COS . Os radians cámbianse en graos mediante a función RADIANS de Excel . Podemos combinar esas funcións para obter a distancia entre dúas cidades. Tamén foi basicamente automatizado mediante dispositivos GPS . Apliquemos a combinación desas funcións para obter a distancia entre dúas cidades pasando polos pasos.
PASOS:
- En primeiro lugar,elixe a cela onde queres adquirir a distancia; neste caso, escollemos a cela C8 .
- Despois diso, insira a combinación da fórmula da función na cela escollida.
=ACOS(COS(RADIANS(90-C5)) *COS(RADIANS(90-C6)) +SIN(RADIANS(90-C5)) *SIN(RADIANS(90-C6)) *COS(RADIANS(D5-D6))) *6371
- Para ver o resultado, prema a tecla Intro ao final.

- Así, aplicando a fórmula, chegamos ao número 1357.033633 .
Ler máis: Como para calcular a distancia entre dúas coordenadas GPS en Excel
3. Combina as funcións CONCATENACIÓN e SUBSTITUCIÓN de Excel para obter a distancia entre dúas cidades
Para combinar dúas ou máis secuencias de palabras nunha soa frase, utiliza a función de texto CONCATENAR . Pódense unir aproximadamente trinta pezas de texto mediante a función CONCATENAR de Excel, que devolve o resultado como texto. A función SUBSTITUTE de Excel usa a comparación para modificar o texto nunha cadea especificada. Podemos combinar esas dúas funcións para crear unha ligazón Google Map para atopar a distancia entre dous enderezos utilizando. Imos utilizar a fórmula para obter a distancia entre dúas cidades pasando polos pasos.
PASOS:
- Do mesmo xeito, no método anterior, escolla a cela onde desexa adquirir o Mapa de Google ; neste caso, escollemos a cela C8 .
- A continuación, introducimos a fórmula naquela seleccionada.cela.
=CONCATENATE("//maps.google.co.uk/maps?f=d&source=s_d&saddr=",
SUBSTITUTE(B5," ","+"),"&daddr=",SUBSTITUTE(B6," ","+"))
- Para mostrar os resultados , preme a tecla Intro .
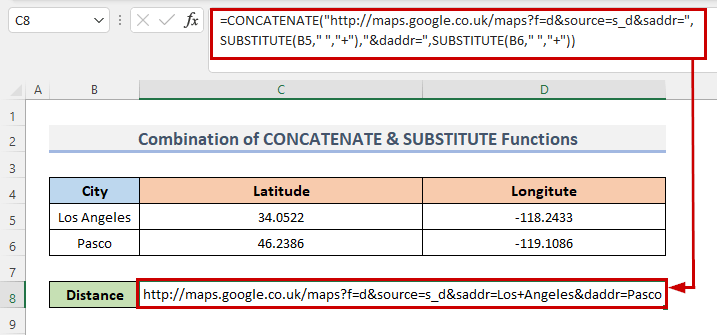
Coa axuda desta fórmula, podes ligar a un Mapa de Google que mostra a ruta de Los Angeles a Pasco . As cidades engadiranse á ligazón mediante a función CONCATENAR , e os nomes das cidades engadiranse mediante a función SUBSTITUIR .
- Despois diso. , introduce esta ligazón na caixa de busca do teu navegador para saber a que distancia están estas dúas cidades entre si.
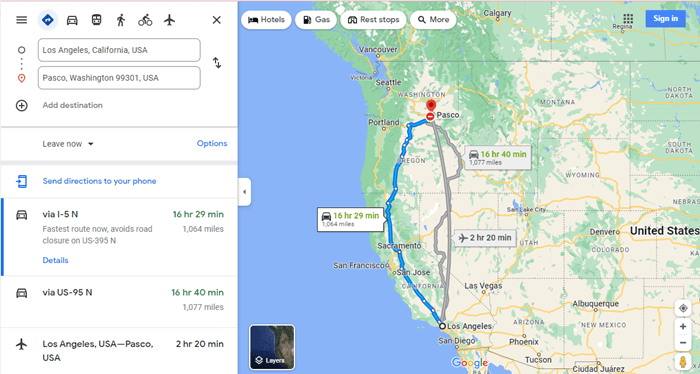
O CONCATENAR e As funcións SUBSTITUTE tamén se poden usar en Excel para determinar a distancia entre dúas cidades do planeta.
Ler máis: Como calcular millas entre dous enderezos en Excel (2 métodos)
4. Crear a función LAMBDA para calcular a distancia entre dúas cidades
A función LAMBDA en Excel úsase para crear funcións personalizadas que se poden utilizar nunha folla de traballo e ás que se accede mediante nomes coñecidos. Unha vez que se define e recibe un nome, podemos usar esas funcións en calquera lugar do noso caderno de traballo.
A ecuación principal para a distancia é:
D = acos (sinΦ 1 . sinΦ 2 + cosΦ 1 . cosΦ 2 cos Δλ) . R Aínda que poida parecer un pouco abrumador, as entradas que que máis nos importan son:
- A latitude do punto de partida elonxitude.
- A latitude e lonxitude da localización final.
Entón, na fórmula ou na ecuación.
- Δλ indica o diferenza entre as lonxitudes ( lon_2-lon_1 ).
- Φ 1 e Φ 2 indica secuencialmente lat_1 e lat_2 .
- R indica o raio da superficie .
Creemos unha función LAMBDA para calcular a distancia entre dúas cidades seguindo os pasos abaixo.
PASOS:
- Primeiro, selecciona a cela C8 .
- Ademais, introduce a fórmula nesa cela.
=LAMBDA(_lat1, _lon1, _lat2, _lon2, LET(lat_1, RADIANS(_lat1),lon_1, RADIANS(_lon1),lat_2,RADIANS(_lat2),lon_2, RADIANS(_lon2),r, 6378,ACOS((SIN(lat_1) * SIN(lat_2)) + (COS(lat_1) * COS(lat_2) * COS(lon_2-lon_1))) * r))(C5,D5,C6,D6)
- A continuación, prema Intro .

- Isto mostrará o resultado, pero a fórmula é demasiado grande e pode ser difícil de entender ao usar isto moitas veces.
- En lugar de facelo, podemos crear unha fórmula personalizada mediante a función LAMBDA .
- Para iso, vai á pestana Fórmulas da cinta.
- No grupo Nomes definidos , faga clic en Nome. Xestor .

- Isto mostrará a caixa de diálogo Xestor de nomes .
- Agora, fai clic en no menú Novo .

- Isto levarache á xanela Novo nome .
- Ademais, ponlle un nome á fórmula, xa que queremos calcular a distancia entre dúas cidades, polo que poñemos o nome da fórmula CityDistance .
- A continuación, coloque a seguinte fórmula en o campo de Refírese a .
=LAMBDA(_lat1, _lon1, _lat2, _lon2, LET(lat_1, RADIANS(_lat1),lon_1, RADIANS(_lon1),lat_2,RADIANS(_lat2),lon_2, RADIANS(_lon2),r, 6378,ACOS((SIN(lat_1) * SIN(lat_2)) + (COS(lat_1) * COS(lat_2) * COS(lon_2-lon_1))) * r))
- A continuación, faga clic en Aceptar .
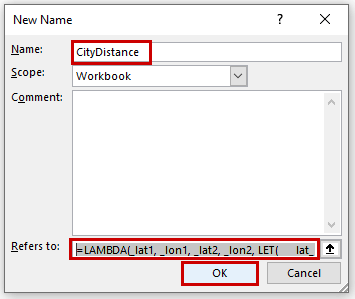
- Isto levarache de novo ao diálogo Xestor de nomes .
- Ademais, fai clic no botón Botón Pechar para completar o proceso.
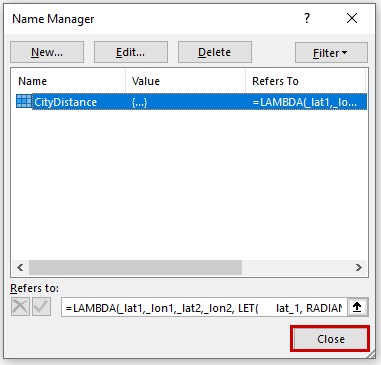
- Agora podes atopar unha nova función personalizada CityDistance . E usando a función obterás a distancia entre dúas cidades.

- Así, aplicando a fórmula, chegamos ao número 1358.524645 .
Ler máis: Como calcular a distancia de Levenshtein en Excel (4 métodos sinxelos)
5. Calcula a distancia entre dúas cidades usando Excel VBA
Facendo unha conexión API ( Interface de programación de aplicacións ) e utilizándoa para crear unha función definida polo usuario en VBA hai outras dúas formas de determinar a distancia entre dúas localizacións. Para recompilar datos dunha localización, Excel conéctase a través da API a calquera mapa, incluídos Google Map e Bing Map . Polo tanto, para utilizar esta técnica, primeiro debemos establecer unha clave API . É moi sinxelo, pero, lamentablemente, só Bing Map ofrece unha API gratuíta, non Google. Demostraremos deste xeito mediante a chave gratuíta Bing Map API . Fai clic aquí para crear a túa propia Chave API de Bing Map .
PASOS:
- Para comezar, creamos unha chave API e colocámola na cela C8 .

- Agora, vai á pestana Desenvolvedor desde a cinta.
- A continuación, desde a categoría Código , faga clic en Visual Basic para abrir o Editor de Visual Basic . Ou prema Alt + F11 para abrir o Editor de Visual Basic .

- En lugar de facelo, pode simplemente premer co botón dereito do rato na súa folla de traballo e ir a Ver código . Isto tamén te levará ao Editor de Visual Basic .

- Isto aparecerá no Editor de Visual Basic .
- Ademais, faga clic en Módulo na barra de menú despregable Inserir .
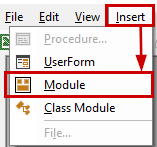
- Isto creará un Módulo no teu libro de traballo.
- E copia e pega o código VBA que se mostra a continuación.
Código VBA:
5622
- Garde o código gardando todo o libro de traballo como un libro microactivado e a extensión será . xlsm .

- Isto creará un nome de función definido polo usuario CityDistance .

Explicación do código VBA
- Comezamos dándolle o nome á nosa Función 1>CityDistance . Primeira cidade Como cadea, Segunda cidade Como cadea e Valor obxectivo Como cadea tamén se incluíron como argumentos.
- Entón declaramos Configurar HTTP como obxecto e Punto inicial , Punto final , Unidade de distancia e Url de saída como cadeas.
- Máis tarde, cambiamos o Unidade de distancia ata quilómetro e Punto inicial ata o punto de inicio da ligazón Url .
- A continuación, establecemos os parámetros necesarios para establecer unha conexión entre o noso código VBA e a API .
- Despois creamos a nosa Función definida polo usuario .
Conclusión
Os métodos anteriores axudarache a Calcular a distancia entre dúas cidades en Excel . Espero que isto che axude! Infórmanos na sección de comentarios se tes algunha pregunta, suxestión ou comentario. Ou podes botar unha ollada aos nosos outros artigos no blog ExcelWIKI.com !

