Sommario
Ci sono diversi usi per Excel La funzione e la formula speciale di cool in Microsoft Excel può determinare la separazione tra due città o località specifiche del pianeta. È fondamentale essere in grado di calcolare la distanza Questo metodo consente di calcolare la distanza effettiva e di avere una stima corretta della durata del viaggio. Ma con Excel possiamo farlo facilmente. In questo articolo vi mostreremo diversi modi per calcolare la distanza tra due città in Excel.
Scarica il quaderno di esercizi
Potete scaricare il libro di lavoro ed esercitarvi con loro.
Calcolo della distanza tra due città.xlsmIntroduzione al set di dati
Per calcolare la distanza tra due città, occorre innanzitutto preparare il set di dati. Supponiamo di avere due città Los Angeles che è una delle principali città dello Stato di California , e Pasco che è la città di Washington Ora dobbiamo trovare la distanza tra loro e per questo dobbiamo conoscere il valore di latitudine e longitudine Possiamo semplicemente trovare la latitudine e la longitudine di qualsiasi città con Excel. Vediamo come fare.
FASI:
- Per prima cosa, selezionare la cella in cui inserire il nome della città. Nel nostro caso, selezioniamo le celle B5 , e B6 .
- In secondo luogo, andare alla pagina Dati dalla barra multifunzione.
- In terzo luogo, nel Tipi di dati categoria cliccare su Geografia .
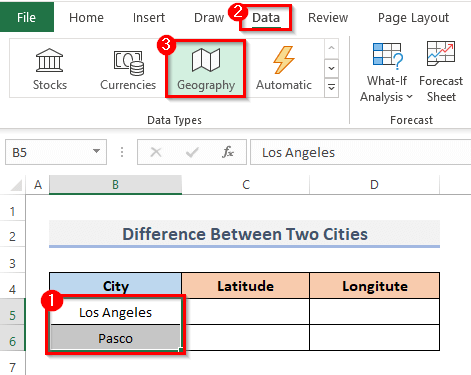
- Quindi, per trovare la latitudine, selezionare la cella in cui è stata inserita la latitudine e digitare la formula.
=B5.Latitudine - Stampa Entrare per vedere il risultato.

- Allo stesso modo, troviamo la latitudine della cella B6 .
- Ora, per trovare la longitudine e, allo stesso modo, la latitudine, selezionate una cella e inserite in essa la seguente formula.
=B5.Longitudine - Colpire il tasto Entrare sulla tastiera.

- Allo stesso modo, si ottiene la B6 La longitudine dell'isola è stata calcolata seguendo i passi precedenti.
- Ecco fatto, ora abbiamo la latitudine e la longitudine di entrambe le città. Il nostro set di dati è pronto per essere utilizzato.
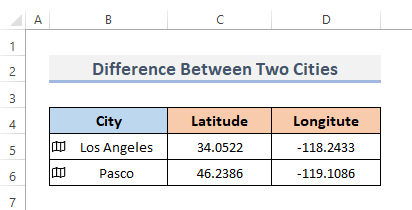
5 diversi metodi per calcolare la distanza tra due città in Excel
Trovare la distanza tra due luoghi ci consentirà di determinare la distanza tra due abitazioni e, grazie a questa informazione, potremo stimare quanto tempo impiegheremo per spostarci da un'abitazione all'altra. Per trovare la distanza tra due città utilizzeremo il set di dati appena creato.
1. Applicare la formula di Haversine per calcolare la distanza tra due città
Una delle equazioni fondamentali per l'esplorazione oceanica è la Formula Haversine che può essere utilizzato per calcolare la distanza tra due località su un piano sferico, a condizione che si determinino la latitudine e la longitudine e il raggio dell'emisfero. GPS Seguiamo i passaggi per utilizzare la formula per calcolare la distanza tra due città.
FASI:
- Per iniziare, selezionare la cella in cui si vuole ottenere la distanza, quindi selezionare la cella C8 .
- Quindi, mettere il Formula Haversine nella cella selezionata.
=3959*ASIN(SQRT((SIN(C6-C5)/2)^2+COS(C5)*COS(C6)*(SIN(D6-D5)/2)^2)) - Infine, premere il tasto Entrare per vedere il risultato.

- Quindi, utilizzando la formula otteniamo il risultato 1367.581282 .
Per saperne di più: Come calcolare la distanza in auto tra due indirizzi in Excel
2. Calcolo della distanza tra due città con le funzioni ACOS, SIN, COS e RADIANS di Excel
Il coseno inverso di un valore è quello che la funzione ACOS Il seno di un angolo in radianti viene restituito da la funzione SIN di Excel Il coseno di un angolo in radianti viene restituito da la funzione COS I radianti vengono trasformati in gradi utilizzando la funzione RADIANTI di Excel Possiamo combinare queste funzioni per ottenere la distanza tra due città. Inoltre, è stato sostanzialmente automatizzato l'utilizzo di GPS Applichiamo la combinazione di queste funzioni per ottenere la distanza tra due città, procedendo per gradi.
FASI:
- In primo luogo, scegliere la cella in cui si desidera acquisire la distanza; in questo caso, scegliamo la cella C8 .
- Successivamente, inserire la combinazione della formula della funzione nella cella scelta.
=ACOS(COS(RADIANTI(90-C5)) *COS(RADIANTI(90-C6)) +SIN(RADIANTI(90-C5)) *SIN(RADIANTI(90-C6)) *COS(RADIANTI(D5-D6))) *6371 - Per visualizzare il risultato, premere il tasto Entrare alla fine.

- Pertanto, applicando la formula, si ottiene il numero 1357.033633 .
Per saperne di più: Come calcolare la distanza tra due coordinate GPS in Excel
3. Combinare le funzioni CONCATENATE e SUBSTITUTE di Excel per ottenere la distanza tra due città
Per combinare due o più sequenze di parole in un'unica frase, usare la funzione di testo CONCATENA ... approssimativamente trenta è possibile unire i pezzi di testo utilizzando la funzione di Excel CONCATENATO che restituisce il risultato come testo. La funzione SUBSTITUTE di excel utilizza il confronto per modificare il testo in una stringa specificata. Possiamo combinare queste due funzioni per creare un file Mappa di Google per trovare il distanza tra due indirizzi Utilizziamo la formula per ottenere la distanza tra due città, procedendo per gradi.
FASI:
- Allo stesso modo, nel metodo precedente, si sceglie la cella in cui si desidera acquisire il valore di Mappa di Google In questo caso, scegliamo la cella C8 .
- Quindi, inserire la formula nella cella selezionata.
=CONCATENATE("//maps.google.co.uk/maps?f=d&source=s_d&saddr=",
SUBSTITUTE(B5," ", "+"),"&daddr=",SUBSTITUTE(B6," ", "+"))
- Per visualizzare i risultati, premere il tasto Entrare chiave.
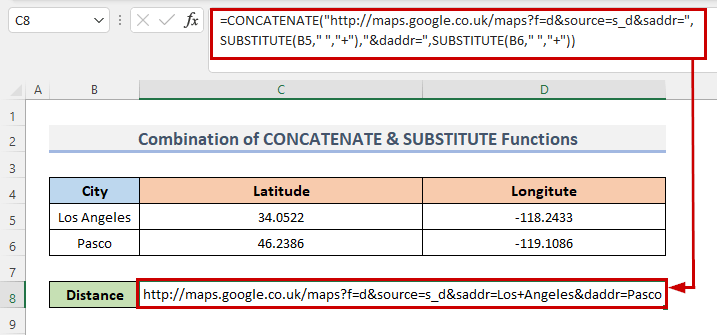
Con l'aiuto di questa formula, è possibile collegarsi ad un Mappa di Google che mostra il percorso da Los Angeles a Pasco Le città saranno aggiunte al link utilizzando l'opzione CONCATENATO e i nomi delle città saranno aggiunti utilizzando la funzione SOSTITUTIVO funzione.
- Quindi, inserite questo link nella casella di ricerca del vostro browser per scoprire quanto distano queste due città l'una dall'altra.
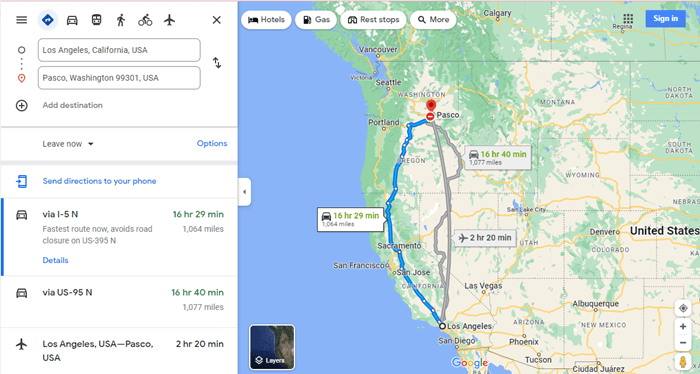
Il CONCATENATO e SOSTITUTIVO Le funzioni di Excel possono essere utilizzate anche per determinare la distanza tra due città del pianeta.
Per saperne di più: Come calcolare le miglia tra due indirizzi in Excel (2 metodi)
4. Creare la funzione LAMBDA per calcolare la distanza tra due città
La funzione LAMBDA in Excel viene utilizzata per creare funzioni personalizzate che possono essere utilizzate in un foglio di lavoro e a cui si accede con nomi noti. Una volta definite e assegnate a un nome, è possibile utilizzare tali funzioni in qualsiasi punto della cartella di lavoro.
L'equazione principale per la distanza è:
D = acos (sinΦ 1 . sinΦ 2 + cosΦ 1 . cosΦ 2 perché Δλ) . R Anche se può sembrare un po' opprimente, gli input che contano di più per noi sono:
- Latitudine e longitudine del punto di partenza.
- La latitudine e la longitudine della posizione finale.
Quindi nella formula o nell'equazione.
- Δλ indica la differenza tra le longitudini ( lon_2-lon_1 ).
- Φ 1 e Φ 2 indicare in modo sequenziale lat_1 e lat_2 .
- R indica il raggio della superficie.
Creiamo un file LAMBDA per calcolare la distanza tra due città seguendo i passaggi indicati.
FASI:
- Per prima cosa, selezionare la cella C8 .
- Inoltre, inserire la formula in quella cella.
=LAMBDA(_lat1, _lon1, _lat2, _lon2, LET(lat_1, RADIANS(_lat1),lon_1, RADIANS(_lon1),lat_2,RADIANS(_lat2),lon_2, RADIANS(_lon2),r, 6378,ACOS((SIN(lat_1) * SIN(lat_2)) + (COS(lat_1) * COS(lat_2) * COS(lon_2-lon_1)) * r))(C5,D5,C6,D6) - Quindi, premere Entrare .

- Questo mostrerà il risultato, ma la formula è troppo grande e potrebbe essere difficile da capire se la si usa più volte.
- Quindi, invece di fare questo, si può creare una formula personalizzata utilizzando l'opzione LAMBDA funzione.
- Per questo, andare alla pagina Formule dalla barra multifunzione.
- Ai sensi del Nomi definiti gruppo, fare clic su Nome Manager .

- In questo modo viene visualizzata la schermata Nome Manager finestra di dialogo.
- A questo punto, fare clic sul pulsante Nuovo menu.

- In questo modo si accede alla pagina Nuovo nome finestra.
- Inoltre, diamo un nome alla formula, in quanto vogliamo calcolare la distanza tra due città, quindi mettiamo il nome della formula Distanza dalla città .
- Quindi, inserire la seguente formula nel campo di Si riferisce a .
=LAMBDA(_lat1, _lon1, _lat2, _lon2, LET(lat_1, RADIANS(_lat1),lon_1, RADIANS(_lon1),lat_2,RADIANS(_lat2),lon_2, RADIANS(_lon2),r, 6378,ACOS((SIN(lat_1) * SIN(lat_2)) + (COS(lat_1) * COS(lat_2) * COS(lon_2-lon_1))) * r))
- Quindi, fare clic su OK .
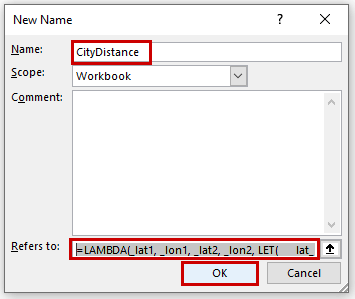
- In questo modo si accede alla schermata nome Manager dialogo di nuovo.
- Inoltre, fare clic sul pulsante Chiudere per completare il processo.
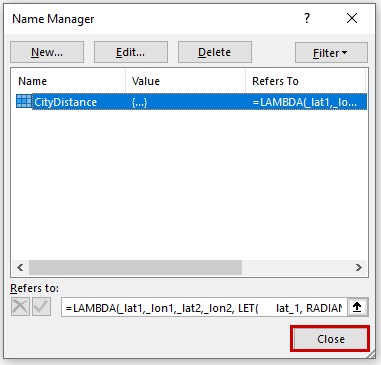
- Ora è possibile trovare una nuova funzione personalizzata Distanza dalla città E utilizzando la funzione si ottiene la distanza tra due città.

- Pertanto, applicando la formula, si ottiene il numero 1358.524645 .
Per saperne di più: Come calcolare la distanza di Levenshtein in Excel (4 metodi semplici)
5. Calcolo della distanza tra due città con Excel VBA
Realizzare un API ( Interfaccia di programmazione dell'applicazione ) e utilizzarlo per costruire un Funzione definita dall'utente in VBA sono altri due modi per determinare la distanza tra due località. Per raccogliere i dati relativi a una località, Excel si collega tramite API a qualsiasi mappa, compresi Mappa di Google e Mappa Bing Per questo motivo, per utilizzare questa tecnica, dobbiamo prima stabilire una API Questo è molto semplice, ma purtroppo solo Mappa Bing offre un servizio gratuito API Dimostreremo questo modo di procedere utilizzando il programma gratuito API di Bing Map chiave. Clicca qui per creare il proprio Chiave API di Bing Map .
FASI:
- Per iniziare, abbiamo creato un file API e posizionarlo sulla cella C8 .

- Andare ora alla pagina Sviluppatore dalla barra multifunzione.
- Poi, dal Codice categoria, fare clic su Visual Basic per aprire il Editor Visual Basic . Oppure premere Alt + F11 per aprire il Editor Visual Basic .

- Invece di fare questo, si può semplicemente fare clic con il tasto destro del mouse sul foglio di lavoro e andare a Codice Questo vi porterà anche a Editor Visual Basic .

- Questo apparirà nella schermata Editor Visual Basic .
- Inoltre, fare clic su Modulo dal Inserire barra dei menu a discesa.
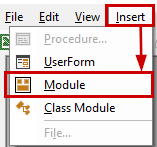
- In questo modo si creerà un Modulo nella cartella di lavoro.
- Copiare e incollare il file Codice VBA mostrato di seguito.
Codice VBA:
Option Explicit Public Function CityDistance(First_City As String, Second_City As String, _ Target_Value As String) Dim Initial_Point As String, Ending_Point As String, _ Distance_Unit As String, Setup_HTTP As Object, Output_Url As String Initial_Point = "//dev.virtualearth.net/REST/v1/Routes/DistanceMatrix?origins=" Ending_Point = "&destinations=" Distance_Unit ="&travelMode=driving&o=xml&key=" & Target_Value & "&distanceUnit=km" Setup_HTTP = CreateObject("MSXML2.ServerXMLHTTP") Output_Url = Initial_Point & First_City & Ending_Point & Second_City & Distance_Unit Setup_HTTP.Open "GET", Output_Url, False Setup_HTTP.SetRequestHeader "User-Agent", "Mozilla/4.0 (compatible; MSIE 6.0; Windows NT 5.0)" Setup_HTTP.Send("") CityDistance = Round(Round(WorksheetFunction.FilterXML(Setup_HTTP.ResponseText, _ "//TravelDistance"), 3), 0) Fine funzione - Salvate il codice salvando l'intera cartella di lavoro come cartella di lavoro micro-abilitata e l'estensione sarà .xlsm .

- In questo modo viene creato un nome di funzione definito dall'utente Distanza dalla città .

Spiegazione del codice VBA
- Abbiamo iniziato dando il nostro Funzione il nome Distanza dalla città . Prima città Come stringa, Seconda città come stringa e Valore target Come argomenti sono stati inclusi anche String.
- Poi abbiamo dichiarato Impostazione HTTP come oggetto e Punto iniziale , Punto di arrivo , Unità di distanza , e Url di uscita come stringhe.
- In seguito, abbiamo cambiato il Unità di distanza a chilometro e Punto iniziale al punto di partenza del percorso Url link.
- Successivamente, si impostano i parametri necessari per stabilire una connessione tra il nostro Codice VBA e il API .
- Abbiamo quindi creato il nostro Funzione definita dall'utente .
Conclusione
I metodi sopra descritti vi aiuteranno a Calcolare la distanza tra due città in Excel Se avete domande, suggerimenti o feedback, fatecelo sapere nella sezione dei commenti. Oppure potete dare un'occhiata agli altri nostri articoli nella rubrica ExcelWIKI.com blog!

