Tartalomjegyzék
Számos felhasználási módja van a Excel A menő speciális funkció és képlet a Microsoft Excel meghatározhatja a bolygó két konkrét városa vagy helyszíne közötti távolságot. Létfontosságú, hogy képes legyen kiszámítani a távolságot két tetszőleges hely között egy térképen. Ez lehetővé teszi a tényleges távolság kiszámítását, és tisztességes becslést ad arról, hogy mennyi ideig fog tartani az utazás. De az excel segítségével ezt könnyen megtehetjük. Ebben a cikkben bemutatjuk, hogyan lehet többféleképpen kiszámítani két város közötti távolságot Excelben.
Gyakorlati munkafüzet letöltése
Letöltheti a munkafüzetet, és gyakorolhat velük.
Két város közötti távolság kiszámítása.xlsmAdatkészlet bevezetése
Két város közötti távolság kiszámításához először is elő kell készítenünk az adathalmazt. Tegyük fel, hogy van két városunk. Los Angeles amely egy nagyváros az államban Kalifornia , és Pasco amely a város Washington Most meg kell találnunk a köztük lévő távolságot. Ehhez ismernünk kell a szélesség és hosszúság Mindkét város szélességi és hosszúsági fokát egyszerűen meg tudjuk keresni az Excel segítségével. Nézzük, hogyan tudjuk ezt megtenni.
LÉPÉSEK:
- Először is, jelöljük ki azt a cellát, ahová a városok nevét írjuk. Esetünkben a következő cellákat jelöljük ki B5 , és B6 .
- Másodszor, menjen a Adatok lapot a szalagról.
- Harmadszor, a Adattípusok kategóriában kattintson a Földrajz .
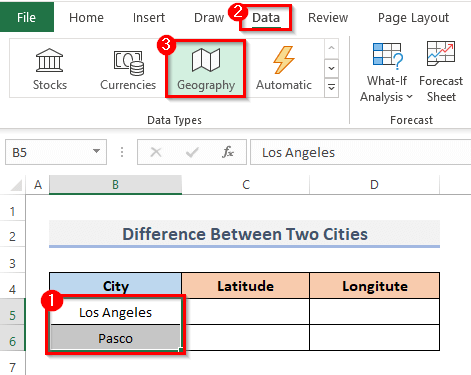
- Ezután a szélességi fok megkereséséhez jelölje ki azt a cellát, ahová a szélességi fokot tette, és írja be oda a képletet.
=B5.Latitude - Sajtó Írja be a címet. hogy lássa az eredményt.

- Hasonlóképpen, megtaláljuk a cella szélességi fokát B6 .
- A földrajzi hosszúság és a szélesség meghatározásához válasszon ki egy cellát, és a következő képletet írja be a cellába.
=B5.Longitude - Nyomd meg a Írja be a címet. billentyűvel a billentyűzeten.

- Hasonlóképpen, megkapjuk a B6 hosszúsági fokát a korábbi lépéseket követve.
- Ennyi, most már megvan a két város szélességi és hosszúsági fok. Az adatkészletünk tehát készen áll a használatra.
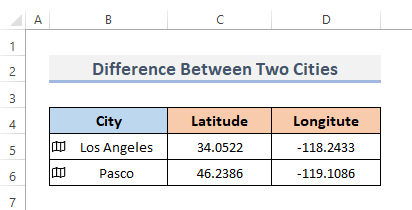
5 különböző módszer két város közötti távolság kiszámítására Excelben
A két hely közötti távolság megkeresése lehetővé teszi számunkra, hogy meghatározzuk a két lakás közötti távolságot. Ennek az információnak a segítségével meg tudjuk becsülni, hogy mennyi idő alatt kell utaznunk a lakások között. Két város közötti távolság megkereséséhez a fenti, az imént készített adathalmazt használjuk.
1. Alkalmazza a Haversine-formulát két város közötti távolság kiszámításához
Az óceáni kutatás egyik alapvető egyenlete a Haversine formula , amellyel kiszámítható a gömbsíkon lévő két hely közötti távolság, feltéve, hogy meghatározzuk a szélességi és hosszúsági fokokat, valamint a félgömb sugarát. GPS eszközök lényegében automatizálták. Kövessük a lépéseket, hogy a képlet segítségével kiszámítsuk a két város közötti távolságot.
LÉPÉSEK:
- Először is, válassza ki a cellát, ahol a távolságot szeretné megkapni, így a cellát választjuk ki. C8 .
- Ezután tegye a Haversine formula a kiválasztott cellába.
=3959*ASIN(SQRT((SIN(C6-C5)/2)^2+COS(C5)*COS(C6)*(SIN(D6-D5)/2)^2)) - Végül nyomja meg a Írja be a címet. billentyűvel az eredmény megtekintéséhez.

- Tehát a képlet segítségével a következő eredményt kapjuk 1367.581282 .
További információ: Hogyan lehet kiszámítani a két cím közötti távolságot Excelben?
2. Két város közötti távolság kiszámítása Excel ACOS, SIN, COS és RADIANS függvényekkel
Egy érték inverz koszinusza az, ami az ACOS funkció Egy szög szinuszát radiánban adja vissza a az Excel SIN funkció Egy szög koszinuszát radiánban a következő módon kapjuk meg a COS funkció A radiánokat fokokká alakítjuk a az Excel RADIANS funkciója Ezeket a függvényeket kombinálhatjuk, hogy megkapjuk a két város közötti távolságot. Ezt is alapvetően automatizáltuk a GPS eszközök. Alkalmazzuk ezeknek a függvényeknek a kombinációját, hogy a két város közötti távolságot megkapjuk a lépéseken keresztül.
LÉPÉSEK:
- Először is, válasszuk ki azt a cellát, ahonnan a távolságot szeretnénk meghatározni; ebben az esetben a cellát választjuk C8 .
- Ezután illessze be a függvény képletének kombinációját a kiválasztott cellába.
=ACOS(COS(RADIANS(90-C5)) *COS(RADIANS(90-C6)) +SIN(RADIANS(90-C5)) *SIN(RADIANS(90-C6)) *COS(RADIANS(D5-D6))) *6371 - Az eredmény megtekintéséhez nyomja meg a Írja be a címet. billentyű a legvégén.

- Így a képlet alkalmazásával megkapjuk a következő számot 1357.033633 .
Bővebben: Hogyan számítsuk ki a távolságot két GPS-koordináta között az Excelben
3. Az Excel CONCATENATE és SUBSTITUTE funkciók kombinálása két város közötti távolság megadásához
Ha két vagy akár több szósorozatot szeretne egyetlen kifejezéssé kombinálni, használja a a CONCATENATE szövegfüggvény . megközelítőleg harminc a szövegdarabok az Excel CONCATENATE függvény, amely az eredményt szövegként adja vissza. A SUBSTITUTE függvény az excel az összehasonlítást használja egy megadott karakterlánc szövegének módosítására. Ezt a két függvényt kombinálhatjuk, hogy létrehozzunk egy Google Térkép link, hogy megtalálja a két cím közötti távolság felhasználásával. Használjuk a képletet, hogy a lépéseken keresztül megkapjuk két város közötti távolságot.
LÉPÉSEK:
- Hasonlóképpen, az előző módszerben válassza ki azt a cellát, ahonnan meg kívánja szerezni a Google Térkép ; ebben az esetben a cellát C8 .
- Ezután írja be a képletet a kiválasztott cellába.
=CONCATENATE("//maps.google.co.uk/maps?f=d&source=s_d&saddr=",
SUBSTITUTE(B5," ", "+"),"&daddr=",SUBSTITUTE(B6," ", "+"))
- Az eredmények megjelenítéséhez nyomja meg a Írja be a címet. kulcs.
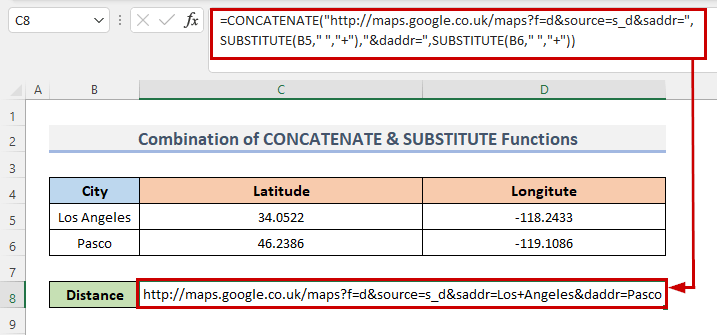
Ennek a képletnek a segítségével egy linket hozhat létre egy Google Térkép amely a következő útvonalat mutatja Los Angeles a címre. Pasco A városok a linkhez a következő kapcsolóval kerülnek hozzáadásra CONCATENATE függvényt, és a városok neveit a PÓTLÓ funkció.
- Ezután írja be ezt a linket a böngésző keresőmezőjébe, hogy megtudja, milyen messze van egymástól ez a két város.
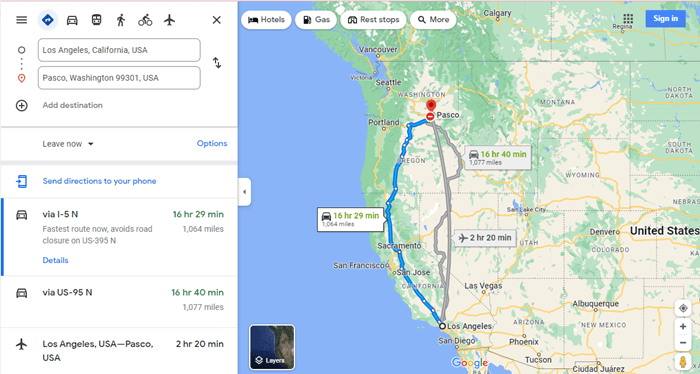
A CONCATENATE és PÓTLÓ függvények is használhatók az Excelben a bolygó két városa közötti távolság meghatározására.
Bővebben: Két cím közötti mérföldek kiszámítása Excelben (2 módszer)
4. LAMBDA függvény létrehozása két város közötti távolság kiszámításához
A LAMBDA funkció az Excelben olyan testreszabott függvények létrehozására szolgál, amelyeket egy munkalapon keresztül használhatunk, és ismerős nevekkel érhetünk el. Miután definiáltuk és nevet adtunk neki, ezeket a függvényeket bárhol használhatjuk a munkafüzetünkben.
A távolság fő egyenlete a következő:
D = acos (sinΦ 1 . sinΦ 2 + cosΦ 1 . cosΦ 2 cos Δλ) . R Még ha kissé túlterheltnek is tűnhet, a számunkra legfontosabbak a bemenetek:
- A kiindulási pont földrajzi szélessége és hosszúsága.
- A végső hely földrajzi szélessége és hosszúsága.
Tehát a képletben vagy az egyenletben.
- Δλ a hosszúsági fokok közötti különbséget jelzi ( lon_2-lon_1 ).
- Φ 1 és Φ 2 szekvenciálisan jelzi lat_1 és lat_2 .
- R a felület sugarát jelöli.
Hozzunk létre egy LAMBDA függvény segítségével kiszámíthatjuk két város közötti távolságot a következő lépésekkel.
LÉPÉSEK:
- Először válassza ki a cellát C8 .
- Továbbá tegye a képletet ebbe a cellába.
=LAMBDA(_lat1, _lon1, _lat2, _lon2, LET(lat_1, RADIANS(_lat1),lon_1, RADIANS(_lon1),lat_2,RADIANS(_lat2),lon_2, RADIANS(_lon2),r, 6378,ACOS((SIN(lat_1) * SIN(lat_2)) + (COS(lat_1) * COS(lat_2) * COS(lon_2-lon_1))) * r)))(C5,D5,C6,D6) - Ezután nyomja meg a Írja be a címet. .

- Ez megmutatja az eredményt, de a képlet túl nagy, és nehéz lehet megérteni, ha sokszor használjuk.
- Tehát, ehelyett létrehozhatunk egy testreszabott képletet a LAMBDA funkció.
- Ehhez menjen a Képletek lapot a szalagról.
- A Meghatározott nevek csoport, kattintson a Név Menedzser .

- Ez megjeleníti a Név Menedzser párbeszédpanel.
- Most kattintson a Új menü.

- Ez elviszi Önt a Új név ablak.
- Továbbá, nevezzük el a képletet, mivel két város közötti távolságot szeretnénk kiszámítani, így a képlet nevét a következő módon adjuk meg CityDistance .
- Ezután a következő képletet írja be a A következőkre vonatkozik .
=LAMBDA(_lat1, _lon1, _lat2, _lon2, LET(lat_1, RADIANS(_lat1),lon_1, RADIANS(_lon1),lat_2,RADIANS(_lat2),lon_2, RADIANS(_lon2),r, 6378,ACOS((SIN(lat_1) * SIN(lat_2)) + (COS(lat_1) * COS(lat_2) * COS(lon_2-lon_1))) * r))))
- Ezután kattintson a OK .
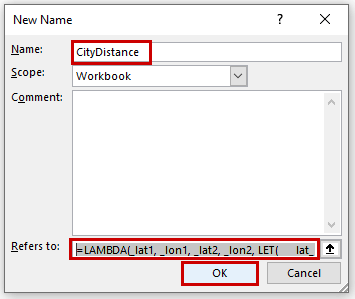
- Ez elviszi Önt a név Menedzser párbeszédet újra.
- Továbbá, kattintson a Zárja be a gombot a folyamat befejezéséhez.
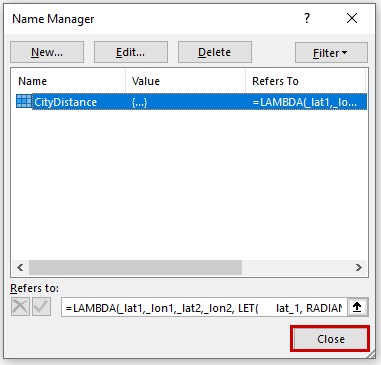
- Most egy új egyéni funkciót találhat CityDistance A függvény segítségével pedig megkapja a két város közötti távolságot.

- Így a képlet alkalmazásával megkapjuk a következő számot 1358.524645 .
További információ: Hogyan számítsuk ki a Levenshtein-távolságot Excelben (4 egyszerű módszer)
5. Két város közötti távolság kiszámítása Excel VBA használatával
Egy API ( Alkalmazás programozási interfész ) kapcsolatot, és felhasználva azt egy Felhasználó által meghatározott funkció a VBA-ban két másik módja a két hely közötti távolság meghatározásának. Egy hely adatainak összegyűjtéséhez az Excel a következő módon kapcsolódik a API bármely térképhez, beleértve a Google Térkép és Bing térkép Ezért ahhoz, hogy ezt a technikát használhassuk, először is meg kell állapítanunk egy API Ez igazán egyszerű, de sajnos csak Bing térkép ingyenes API , nem pedig a Google. Ezt az utat az ingyenes Bing Térkép API kulcs. Kattintson ide hogy létrehozza a saját Bing Map API kulcs .
LÉPÉSEK:
- Először is, létrehoztunk egy API billentyűt, és helyezze a cellára C8 .

- Most menj a Fejlesztő lapot a szalagról.
- Ezután, a Kód: kategóriában kattintson a Visual Basic a Visual Basic szerkesztő . Vagy nyomja meg a Alt + F11 a Visual Basic szerkesztő .

- Ahelyett, hogy ezt tenné, egyszerűen jobb gombbal kattintva a munkalapon, és menjen a Kód megtekintése Ez szintén elviszi Önt a Visual Basic szerkesztő .

- Ez megjelenik a Visual Basic szerkesztő .
- Kattintson továbbá a Modul a Beillesztés legördülő menüsor.
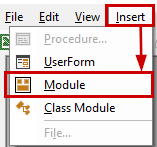
- Ez létrehoz egy Modul a munkafüzetben.
- És másolja be és illessze be a VBA kód az alábbiakban látható.
VBA-kód:
Option Explicit Public Function CityDistance(First_City As String, Second_City As String, _ Target_Value As String) Dim Initial_Point As String, Ending_Point As String, _ Distance_Unit As String, Setup_HTTP As Object, Output_Url As String Initial_Point = "//dev.virtualearth.net/REST/v1/Routes/DistanceMatrix?origins=" Ending_Point = "&destinations=" Distance_Unit ="&travelMode=driving&o=xml&key=" & Target_Value & "&distanceUnit=km" Set Setup_HTTP = CreateObject("MSXML2.ServerXMLHTTP") Output_Url = Initial_Point & First_City & Ending_Point & Second_City & Distance_Unit Setup_HTTP.Open "GET", Output_Url, False Setup_HTTP.SetRequestHeader "User-Agent", "Mozilla/4.0 (compatible; MSIE 6.0; Windows NT 5.0)" Setup_HTTP.Send("") CityDistance = Round(Round(WorksheetFunction.FilterXML(Setup_HTTP.ResponseText, _ "//TravelDistance")), 3), 0) End Function - Mentse a kódot úgy, hogy az egész munkafüzetet mikro-képes munkafüzetként menti el, és a kiterjesztés a következő lesz .xlsm .

- Ez létrehoz egy felhasználó által definiált függvénynevet CityDistance .

VBA kód magyarázat
- Azzal kezdtük, hogy a mi Funkció a név CityDistance . Első város As String, Second City As String, és Célérték As String is szerepelnek argumentumként.
- Aztán kijelentettük HTTP beállítása mint objektum és Kezdőpont , Végpont , Távolság egység , és Kimeneti URL mint Strings.
- Később megváltoztattuk a Távolság egység a címre. kilométer és Kezdőpont a kiindulási ponthoz a Url link.
- Ezután beállítjuk a kapcsolat létrehozásához szükséges paramétereket a mi VBA kód és a API .
- Ezután létrehoztuk a Felhasználó által meghatározott funkció .
Következtetés
A fenti módszerek segítenek Önnek a következőkben Két város közötti távolság kiszámítása Excelben Reméljük, hogy ez segíteni fog! Kérjük, ossza meg velünk a megjegyzés rovatban, ha bármilyen kérdése, javaslata vagy visszajelzése van. Vagy vethet egy pillantást a többi cikkünkre a ExcelWIKI.com blog!

