Talaan ng nilalaman
Weighted Average ay isang uri ng average na kinabibilangan ng iba't ibang antas ng kahalagahan ng mga numero sa isang dataset. Upang kalkulahin ang average na timbang na presyo sa Excel , ang bawat numero ay i-multiply sa paunang natukoy na timbang bago ang huling pagkalkula.
Para sa higit pang paglilinaw, gagamit kami ng Dataset naglalaman ng Produkto , Presyo , at Dami (bilang Timbang ) na mga column.

I-download ang Practice Workbook
Pagkalkula ng Weighted Average na Presyo.xlsx
3 Madaling Paraan para Kalkulahin ang Weighted Average na Presyo sa Excel
1. Paggamit ng Generic na Formula upang Kalkulahin ang Weighted Average na Presyo
Maaari naming kalkulahin weighted average na presyo medyo madali sa pamamagitan ng paggamit ng Generic Formula . Sa totoo lang, ang Generic Formula ay isang mathematical operation. Hindi rin ito gumagamit ng anumang in-built na function o pagproseso.
Mga Hakbang :
- Pumili ng cell upang magkaroon ng Weighted Average . Dito, pinili ko ang cell C11 .
- Ilagay ang sumusunod na formula.
=(C5*D5+C6*D6+C7*D7+C8*D8+C9*D9)/(D5+D6+D7+D8+D9) Dito , ang Presyo na may konektadong Dami ay multiplied at ang summation ng mga ito ay kinakalkula. Pagkatapos, ang pagsusuma ay hinahati sa pamamagitan ng kabuuan ng Mga Timbang na binanggit sa Dami haligi.
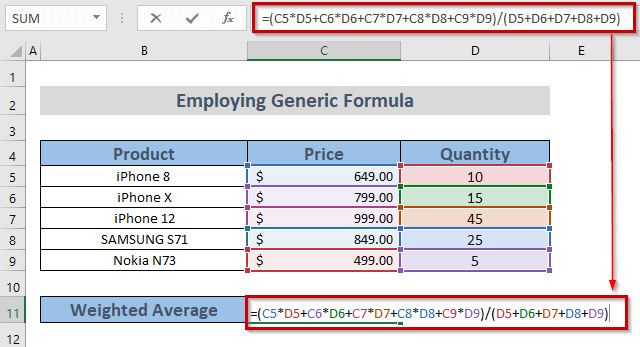
- Pindutin ang ENTER .

Makikita natin ang resulta sapiniling cell.
Magbasa Nang Higit Pa: Paano Kalkulahin ang Average na Presyo sa Excel (7 Mga Kapaki-pakinabang na Paraan)
2. Paggamit ng SUM Function upang Kalkulahin ang Weighted Average na Presyo
Ang paggamit ng ang SUM Function ay isa pang madaling paraan upang kalkulahin ang Weighted Average na Presyo .
Mga Hakbang :
- Una, pumili ng cell upang magkaroon ng Weighted Average . Dito, pinili ko ang cell C11 .
- Gamitin ang SUM Function.
=SUM(C5:C9*D5:D9)/SUM(D5:D9) Dito, pinili ko ang Price range C5 to C9 at ang Dami range D5 to D9 para dumami. Panghuli, ang idinagdag na resulta ng mga multiplikasyon ay hinati sa kabuuan ng Dami mula sa D5 hanggang D9 .

- Pagkatapos, pindutin ang ENTER kung ginagamit mo ang OFFICE 365/2021 . Kung hindi, pindutin ang CTRL + SHIFT + ENTER .

Maaari nating makuha ang nais na resulta sa harap ng ating mga mata.
Magbasa Pa: Paano Kalkulahin ang Retail Price sa Excel (2 Angkop na Paraan)
Mga Katulad na Pagbasa
- Paano Kalkulahin ang Gastos sa Produksyon sa Excel (3 Epektibong Paraan)
- Kalkulahin ang Presyo Bawat Square Meter sa Excel (3 Madaling Paraan)
- Paano Kalkulahin ang Pagbebenta Presyo sa Bawat Unit sa Excel (3 Madaling Paraan)
- Kalkulahin ang Variable Cost Bawat Unit sa Excel (na may Mabilis na Mga Hakbang)
- Paano Kalkulahin ang Bono Presyo sa Excel (4 SimpleMga Paraan)
3. Paglalapat ng SUM & SUMPRODUCT Functions para Kalkulahin ang Weighted Average Price
Application ng ang SUMPRODUCT Function kasama ang SUM function ay isa pang cool na paraan para kalkulahin ang weighted average na presyo .
Mga Hakbang :
- Pumili ng cell para magkaroon ng Weighted Average . Dito, pinili ko ang cell C11 .
- Ilapat ang SUMPRODUCT Function.
=SUMPRODUCT(C5:C9,D5:D9)/SUM(D5:D9) Dito, pinili ko ang Price range C5 to C9 at Dami range D5 to D9 upang ilapat ang SUMPRODUCT Function . Panghuli, ang resulta ay hinati sa kabuuan ng Dami mula sa D5 hanggang D9 .

- Pindutin ang ENTER upang magkaroon ng resulta.

Magbasa Nang Higit Pa: Paano Kalkulahin ang Weighted Moving Average sa Excel (3 Paraan)
Seksyon ng Pagsasanay
Maaari kang magsanay dito para sa higit pang kadalubhasaan.

Konklusyon
I sinubukang ipahayag ang 3 paraan sa kung paano kalkulahin ang average na timbang na presyo sa Excel . Umaasa ako na ito ay kapaki-pakinabang para sa mga gumagamit ng Excel. Para sa iba pang tanong, magkomento sa ibaba.

