Mục lục
Lãi suất hiệu dụng , còn được gọi là Tỷ lệ tương đương hàng năm (AER) , là số tiền lãi mà một người thực sự trả hoặc kiếm được về đầu tư tài chính. Nó được xác định bằng cách tính đến tác động của lãi kép trong một khoảng thời gian nhất định. Trong bài viết này, chúng ta sẽ thảo luận về 3 cách hiệu quả để tính lãi suất hiệu quả trong Excel bằng công thức.
Tải xuống Sách bài tập thực hành
Bạn có thể tải xuống sách bài tập thực hành tại đây.
Công thức lãi suất hiệu quả.xlsx
3 cách hiệu quả để tính lãi suất hiệu quả trong Excel bằng Excel Công thức
Trong bài viết này, chúng ta sẽ tìm hiểu 3 cách tính lãi suất đầu tư hiệu quả trong Excel với công thức phù hợp. Đầu tiên, chúng ta sẽ sử dụng công thức lãi suất hiệu dụng. Sau đó, chúng ta sẽ sử dụng hàm EFFECT để tính tiền lãi thực tế. Cuối cùng, chúng tôi sẽ sử dụng một máy tính lãi suất hiệu quả để thực hiện công việc. Chúng tôi sẽ sử dụng tập dữ liệu mẫu sau để minh họa các phương pháp.
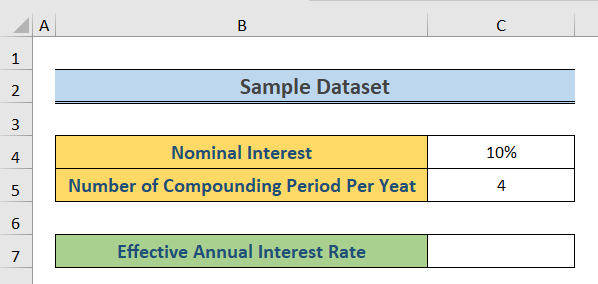
1. Sử dụng Công thức Lãi suất Hiệu quả
Trong phương pháp này, chúng tôi sẽ trực tiếp sử dụng Công thức Lãi suất Hiệu quả công thức lãi suất. Công thức là
EAR=(1+i/n)^n-1
Ở đây,
I = tiền lãi hàng năm đã nêu hoặc lãi suất danh nghĩa
n = số kỳ ghép lãi mỗinăm
Các bước thực hiện:
- Đầu tiên, chọn ô C7 và viết nội dung sau công thức,
=(1+C4/C5)^C5-1
- Sau đó, nhấn Enter .
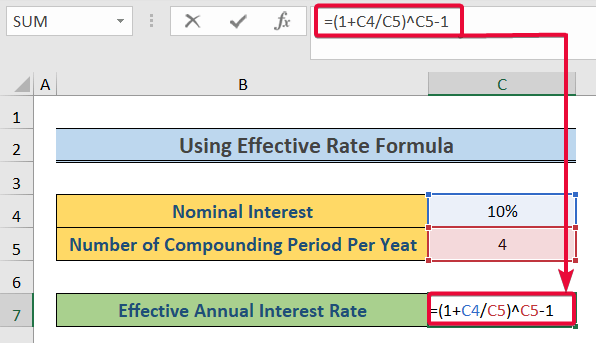
- Do đó, chúng ta sẽ nhận được EAR .
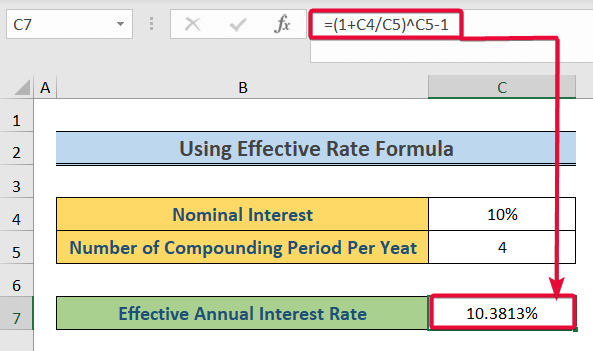
Đọc thêm: Cách tính lãi suất thực tế cho trái phiếu bằng Excel
2. Áp dụng hàm EFFECT
Hàm EFFECT là hàm mặc định của Excel để tính lãi suất hiệu dụng hàng năm. Nó lấy lãi suất danh nghĩa và số kỳ gộp mỗi năm làm đối số.
Các bước:
- Để bắt đầu, hãy chọn Ô C7 và viết công thức sau:
=EFFECT(C4,C5)
- Sau đó, nhấn Enter .
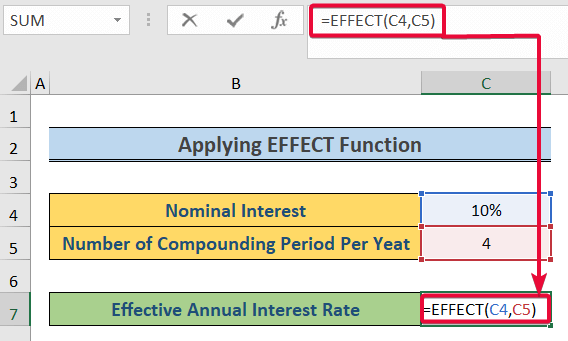
- Do đó, chúng tôi sẽ nhận được EAR .
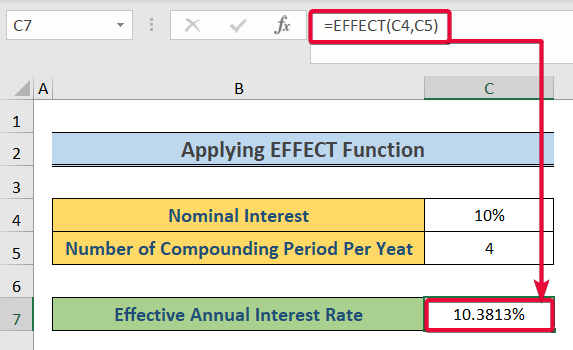
Đọc thêm: Lãi suất danh nghĩa so với lãi suất hiệu dụng trong Excel (2 ví dụ thực tế)
Các bài đọc tương tự
- Tính giá trị đầu tư trong tương lai với tỷ lệ lạm phát, thuế và lãi suất
- Tạo tỷ lệ cố định và giảm Công cụ tính lãi suất trong Excel
- Cách sử dụng Công thức lãi suất danh nghĩa trong Excel
- tính lãi suất định kỳ trong Excel (4 cách)
3. Sử dụng Công cụ tính lãi suất hiệu dụng
Trong phương pháp cuối cùng, chúng ta sẽ sử dụng lãi suất hiệu dụngmáy tính tỷ lệ để hoàn thành nhiệm vụ. Chúng tôi đã xây dựng một máy tính dựa trên bảng dữ liệu với dữ liệu cung cấp số lần thanh toán cho một kỳ gộp cụ thể.
Các bước:
- Đầu tiên, chọn C4 và ghi tỷ lệ danh nghĩa được yêu cầu.
- Trong trường hợp này, đó là 10%.
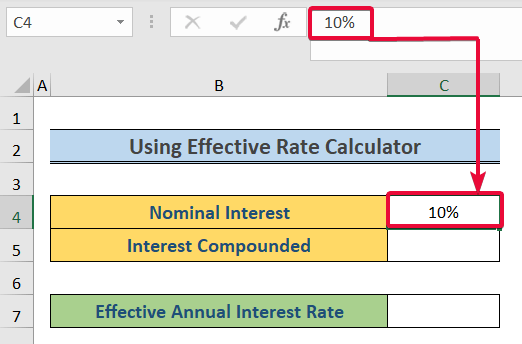
- Sau đó, chuyển đến hộp “Lãi gộp” .
- Từ danh sách thả xuống, hãy chọn khoảng thời gian mà tiền lãi của bạn sẽ được gộp.
- Trong trường hợp này, chúng tôi sẽ chọn lãi suất gộp Hàng quý .
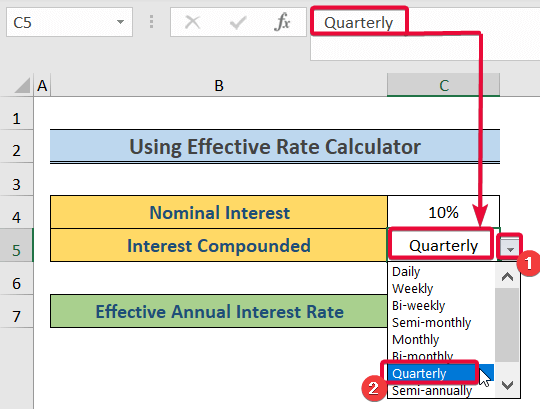
- Do đó, bạn sẽ nhận được mức lãi suất thực tế.
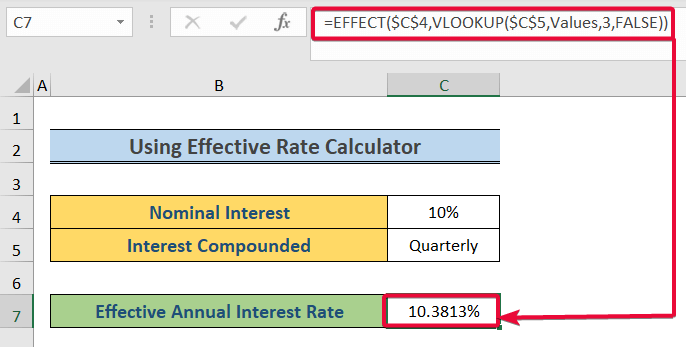
Chúng tôi có đã sử dụng hàm VLOOKUP để chuyển đối số npery của hàm Hiệu quả. Đối số này biểu thị số lần thanh toán mỗi năm. Hàm VLOOKUP tìm kiếm thông qua mảng Giá trị trong một trang tính khác để tìm ra giá trị “Hàng quý” và trả về giá trị của cột thứ 3 của hàng, trong trường hợp này là 4 .
Đọc thêm: Cách tính lãi suất trong Excel (3 cách)
Lãi suất hiệu dụng (EIR) hoặc Lãi suất tương đương hàng năm (AER) là gì )?
Ví dụ: bạn đã đến ngân hàng để vay $10.000 . Ngân hàng đã nói với bạn rằng lãi suất của họ (lãi suất đã nêu hoặc lãi suất hàng nămtỷ lệ phần trăm) là 12% . Và họ cũng đề cập rằng tiền lãi của bạn sẽ gộp hàng tháng. Hỏi sau một năm bạn phải trả bao nhiêu cho ngân hàng? Giả sử rằng bạn chưa thanh toán bất cứ khoản nào cho ngân hàng của mình vào thời điểm này. Kiểm tra các bước dưới đây. Nó thể hiện khái niệm lãi suất hàng năm hiệu quả một cách rõ ràng.
Các bước:
- Đầu tiên, chọn D8 ô và nhập công thức sau,
=C8*($C$5/12)
- Sau đó, nhấn Ente r .
- Do đó, bạn sẽ nhận được số tiền lãi cho tháng đầu tiên đối với khoản tiền gửi $10.000 , đó là $100 .
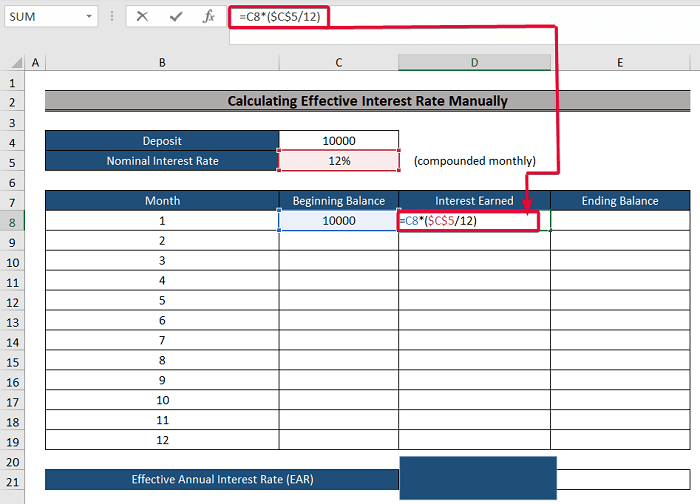
- Sau đó, cộng tiền gửi ban đầu và tiền lãi vào E8 bằng công thức sau:
=C8+D8
- Sau đó, nhấn Enter .
- Do đó, bạn sẽ nhận được số dư cuối kỳ của tháng đầu tiên, là $10100 .
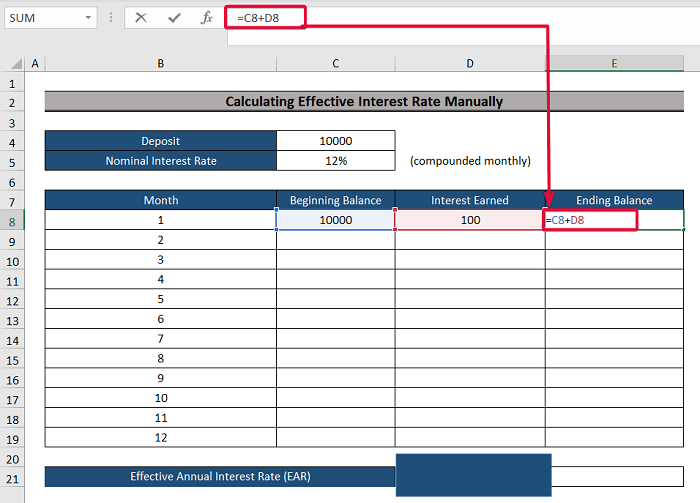
- Bây giờ, hãy dán công thức tương tự vào ô C9 để tìm số dư đầu kỳ cho tháng tiếp theo, đó là $10100 .
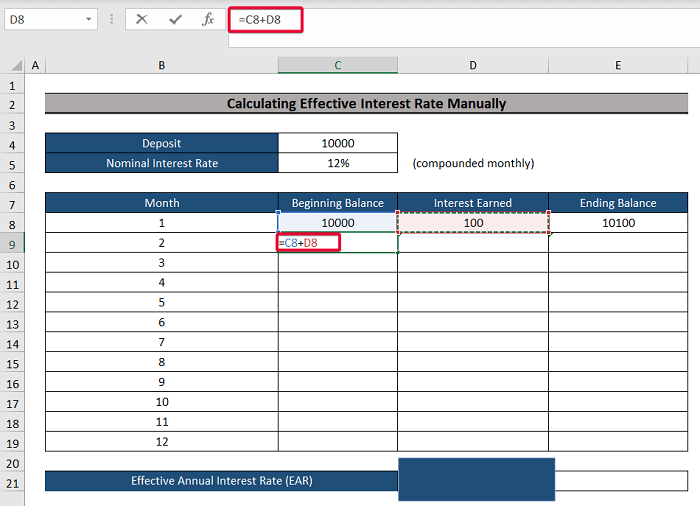
- Làm theo quy trình tương tự cho các tháng còn lại của năm để cuối cùng nhận được kết thúc số dư của tháng 12 , cũng là số dư cuối kỳ của năm.
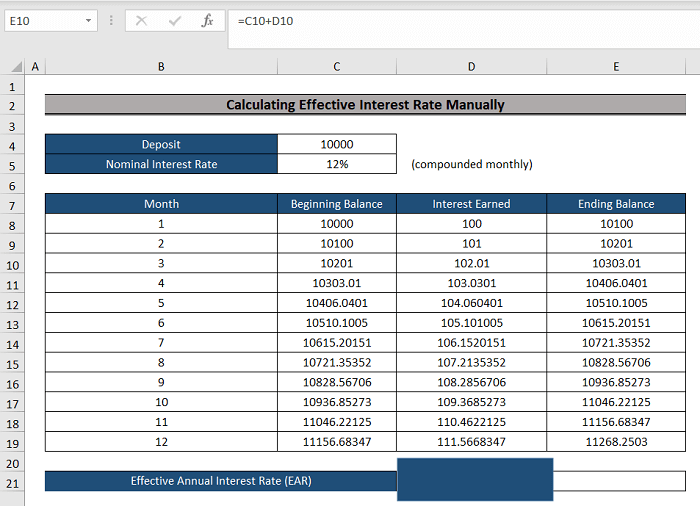
- Sau đó, viết công thức sau vào ô E21 :
=(E19-C8)/C8
- Cuối cùng, nhấn Nhập .
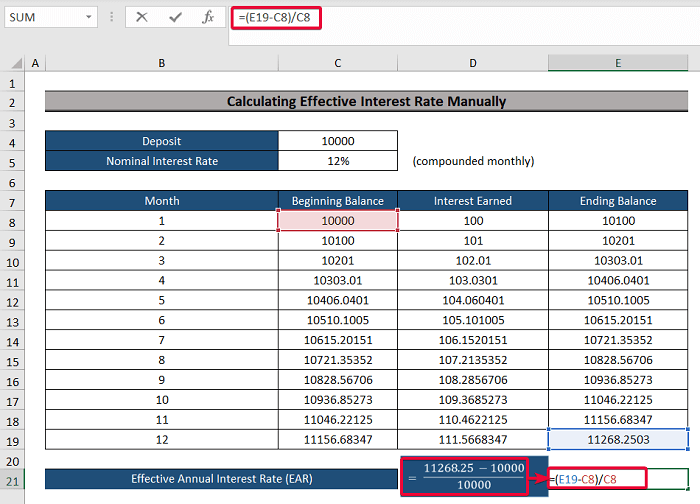
- Do đó, chúng ta sẽ nhận được lãi suất thực tế của năm.
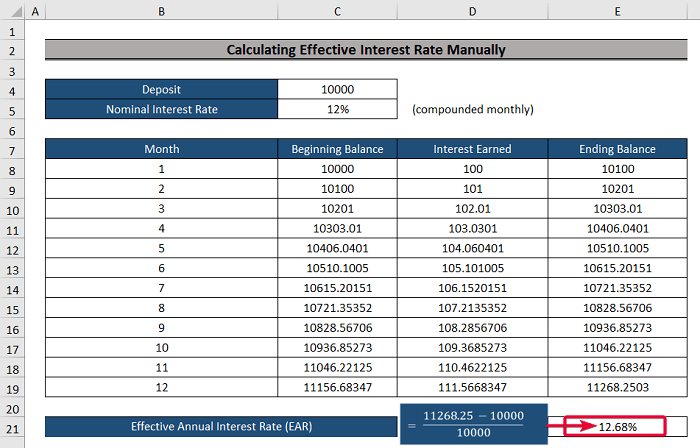
Kết luận
Trong bài viết này, chúng ta đã nói về ba cách hữu ích để tính lãi suất thực tế. Những phương pháp này sẽ giúp người dùng tính toán lợi ích hiệu quả của họ một cách chính xác.

