Mục lục
Trong Toán học, tỷ lệ được sử dụng để so sánh hai giá trị . Và nó giúp so sánh mối quan hệ giữa hai số. Excel đóng một vai trò rất dễ dàng và tiện dụng trong việc tính toán các tỷ lệ mặc dù các số lớn và không chia hết. Trong bài viết này, chúng ta sẽ xem 5 cách tính tỷ lệ giữa hai số trong Excel.
Tải Sổ bài tập thực hành xuống
Tính tỷ lệ between Two Numbers.xlsx
5 cách để tính tỷ lệ giữa hai số trong Excel
Chúng tôi đã tạo một bộ dữ liệu điển hình về Điểm của Peter và Jane dựa trên các Đối tượng khác nhau. Tập dữ liệu được đưa ra dưới đây:

Bây giờ, chúng ta sẽ xem các quy trình và công thức để tính toán tỷ lệ điểm <10 của các đối tượng khác nhau>đối với Peter và Jane.
1. Tính tỷ số bằng phương pháp chia đơn giản
Ban đầu, chúng ta có thể sử dụng phương pháp chia đơn giản khi hai giá trị chia hết. Trong số đó, một số có thể lớn hơn số kia hoặc cả hai số có thể bằng nhau. Ở Hàng 5 của tập dữ liệu, Điểm của Peter và Jane trong Vật lý lần lượt là 80 và 40. Ở đây, giá trị lớn hơn là 80 và giá trị nhỏ hơn là 40. 80 lớn hơn 2 lần so với 40, nghĩa là 80 chia hết cho 40. Vì vậy, chúng ta có thể dễ dàng sử dụng phương pháp sau để tính tỷ lệ.

=C5/D5&”:”&”1” Ở đây, các ô C5 và D5 đề cập đến Điểm của Peter và Điểm của Jane tương ứng.
⧭ Giải thích công thức:
Trong theo công thức này, chúng ta đã chia 80 cho 40, kết quả là 2. Vì vậy, bây giờ chúng ta có 2 thay vì 80 chia cho 40. Và ở phía bên kia, chúng ta đã sử dụng 1 thay vì 40.
Đọc thêm: Cách tính tỷ số của 3 Số trong Excel (3 phương pháp nhanh)
2. Hàm GCD để tính tỷ lệ giữa hai số trong Excel
Để sử dụng phương pháp này, trước tiên chúng ta phải hiểu GCD chức năng để tìm GCD . Trong hình, GCD của hai số ở Hàng 5 tức là Điểm của Peter và Jane trong Sinh học lần lượt là 70 và 58 . Vì vậy, chúng ta có thể tìm thấy GCD bằng cách sử dụng công thức:
=GCD(C5/D5) Ở đây, C5 là ô bắt đầu của Đối tượng .

Bây giờ, công thức tìm tỷ lệ bằng cách sử dụng hàm GCD cho F5 ô như sau.
=C5/GCD(C5/D5)&”:”&D5/GCD(C5,D5) 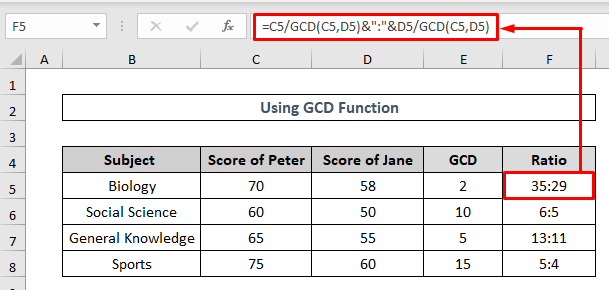
LƯU Ý: Hàm GCD chỉ hoạt động với số nguyên.
⧭ Giải thích về công thức:
Công thức xuất hiện khó khăn, nhưng nó thực sự khá đơn giản. Đây là cách nó hoạt động:
=(công thức cho số 1)&”:”&=(công thức cho số 2)
Hàm GCD được sử dụng để tìm ước chung lớn nhất (GCD) của hai số bên trái. GCD sau đó được sử dụng để chia số nguyên đầu tiên.Các thao tác giống hệt nhau được thực hiện với số thứ hai ở bên phải.
- Sau khi nhập các giá trị, l công thức sẽ như sau:
=70 /(GCD(70,58))&”:”&58/GCD(70,58)
- Tiếp theo, chúng ta sẽ lấy 2 làm GCD trên 70 & 58. Kết quả này tức là 2 sẽ được chia cho 70 và 58 như sau:
=70/2&”:”&58/2
- Sau đó, chúng ta sẽ nhận được các giá trị được tính toán là 35 và 58.
=35&”:”&29
- Cuối cùng, kết quả sẽ như sau-
=35:29
Đọc thêm: Cách chuyển đổi tỷ lệ phần trăm để tính tỷ lệ trong Excel (4 cách dễ dàng)
Cách đọc tương tự
- Cách tính tỷ lệ Sortino trong Excel (2 phương pháp)
- Tính tỷ lệ chênh lệch trong Excel
- Cách tính tỷ lệ nam nữ trong Excel (3 phương pháp phù hợp)
- Tỷ lệ đồ thị trong Excel (2 phương pháp nhanh)
3. Sử dụng hàm CONCATENATE
Công thức này cũng cần hàm GCD . Thay vào đó, nó hoạt động giống như cách chỉ sử dụng hàm GCD . Tại đây, chúng ta có thể thêm hàm CONCATENATE làm phần bổ sung để làm cho công thức mạnh hơn. Chúng ta có thể viết công thức để tìm tỷ lệ giữa Điểm Peter và Jane cho Vật lý như thế này.
=CONCATENATE((C5/GCD(C5,D5),”:”,((D5/GCD(C5,D5)))) 
⧭ Công thứcGiải thích:
Đầu tiên chức năng này chỉ hoạt động khi sử dụng chức năng GCD mà chúng tôi đã giải thích trong phương pháp trước. Cuối cùng, các thao tác phải và trái được kết hợp với nhau bằng cách sử dụng hàm CONCATENATE với dấu hai chấm (”:”) làm dấu phân cách.
Đọc thêm: Cách tính Tỷ lệ phần trăm trong Excel (4 phương pháp đơn giản)
4. Áp dụng hàm SUBSTITUTE và TEXT
Đó là sự kết hợp của hai hàm hiệu quả. Phương pháp này hoạt động giống như hàm GCD . Ở đây chúng tôi có các giá trị dưới đây để tính tỷ lệ. Công thức cho hai giá trị trong ô E5 để tìm Tỷ lệ là.
=SUBSTITUTE(TEXT(C5/D5,”#####/#####”),”/”,”:”) 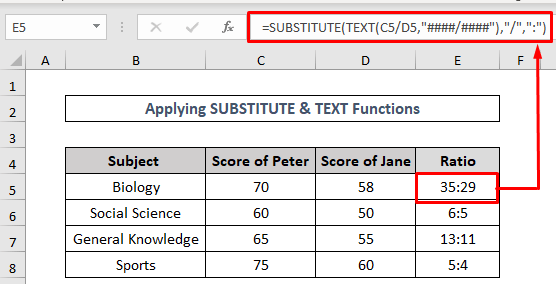
5. Sử Dụng Hàm ROUND Tính Tỉ Lệ Giữa Hai Số Trong Excel
Hàm ROUND là một hàm rất hiệu quả để tính tỉ số khi chúng ta muốn tìm tỷ lệ thập phân với số thập phân để so sánh chính xác.
Ở đây, chúng ta sẽ xử lý các giá trị không chia hết và sẽ tìm ra tỷ lệ bằng cách chia trực tiếp giá trị lớn hơn cho giá trị nhỏ hơn. Điều này sẽ cho đầu ra khi chuyển đổi giá trị nhỏ hơn là 1. Chúng ta sẽ chỉ tạo một đầu ra của khẩu phần ở dạng thập phân. Chúng ta có thể viết công thức để tìm tỷ lệ của Điểm của Peter và Jane trong Tôn giáo như thế này .
=ROUND(C5/D5,1)&”:”&1 Ở đây, C5 và D5 tham khảo Điểm trong Tôn giáo của Peter và Jane tương ứng.
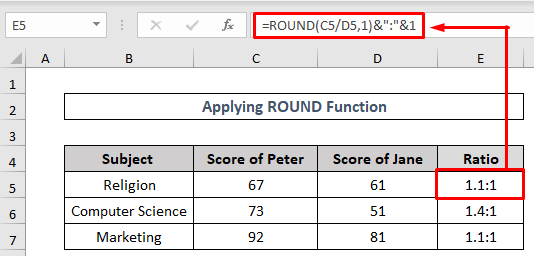
⧭ Giải thích công thức:
Chúng ta có thể chia công thức này thành hai phần khác nhau để dễ hiểu.
- Trước hết, chúng ta phải sử dụng hàm round để chia giá trị lớn hơn bằng giá trị nhỏ và nhận kết quả bằng một số thập phân.
- Thứ hai, chúng ta phải sử dụng dấu hai chấm và 1 ở cuối.
Những điều cần nhớ
- Việc tính toán chính xác GCD là bắt buộc để tính tỷ lệ khi sử dụng hàm CONCATENATE và GCD
- Các phương pháp chia đơn giản không phù hợp với các số không thể chia hết.
- Nếu chúng ta có các giá trị đơn giản để tính tỷ lệ, sẽ không tốt nếu sử dụng SUBSTITUTE và TEXT
Kết luận
Khi các số chia hết, tỷ lệ được tính bằng cách sử dụng phương pháp chia trong excel, nhưng khi các số không chia hết, tỷ lệ có thể được tính bằng cách sử dụng Hàm GCD hoặc SUBSTITUTE và TEXT hàm hoặc hàm ROUND . Và đây là những cách hiệu quả để tính tỷ lệ giữa hai số trong Excel. Dù sao đi nữa, đừng quên chia sẻ suy nghĩ của bạn trong phần bình luận.

