Edukien taula
Artikulu honetan, Excel-en kupoi-tasa kalkulatzen ikasiko dugu . Microsoft Excel -en, oinarrizko formula bat erabil dezakegu kupoi-tasa erraz zehazteko. Gaur, 3 adibide idealak aztertuko ditugu kupoi-tasa azaltzeko. Gainera, Excel-en kupoi bonuaren prezioa aurkitzeko prozesua erakutsiko dugu. Beraz, atzerapen gehiagorik gabe, ekin diezaiogun eztabaidari.
Deskargatu Praktika Liburua
Deskargatu praktika liburua hemen eta baliatu zure gaitasunak probatzeko.
Kalkulatu kupoi tasa.xlsx
Zer da kupoi tasa?
Kupoi-tasa jaulkitzaileak bonuaren balio nominalaren gainean ordaintzen duen interes-tasa da. Kupoi-tasa Urteko Interes-tasa Bondaren balio nominala zatituz kalkulatzen da. Ondoren, emaitza ehuneko gisa adierazten da. Beraz, formula behean idatzi dezakegu:
Coupon Rate=(Annual Interest Rate/Face Value of Bond)*100
Excel-en kupoi-tasa kalkulatzeko 3 adibide idealak
Adibideak azaltzeko, Balio Aurpegia eta Interes Balioa dituen datu multzo bat erabiliko dugu. Kupoi-tasa kalkulatzeko ordainketa-maiztasun desberdinak erabiliko ditugu. Maiztasun desberdinek urteko ordainketa-kopuru desberdinak esan nahi dituzte. Lehenik eta behin, urteko interesen ordainketa kalkulatuko dugu. Ondoren, kupoi-tasa ebaluatzeko erabiliko dugu.
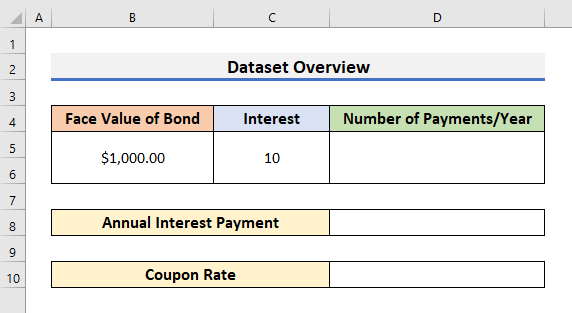
1. Zehaztu kupoi-tasa Excel-en Urte erdiko interesarekin
Lehenengo adibidean, egingo dugukupoi-tasa zehaztea seihileko interesarekin. Urte erdiko interesak esan nahi du urte batean interesak 2 aldiz ordaindu behar dituzula. Jarrai ditzagun beheko urratsak adibidea ulertzeko.
URRATSUAK:
- Lehenik eta behin, idatzi 2 Gelulan D5 . Hemen, 2 D5 gelaxkan idatzi dugu 2 aldiz ordaindu behar duzulako urte erdiko interesekin.
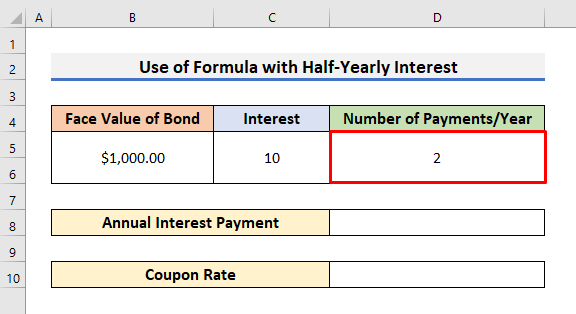
- Bigarrenik, hautatu D8 gelaxka eta idatzi behean formula:
=C5*D5 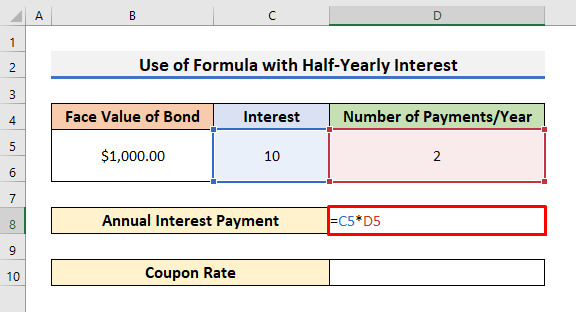
- Sakatu Sartu emaitza ikusteko.
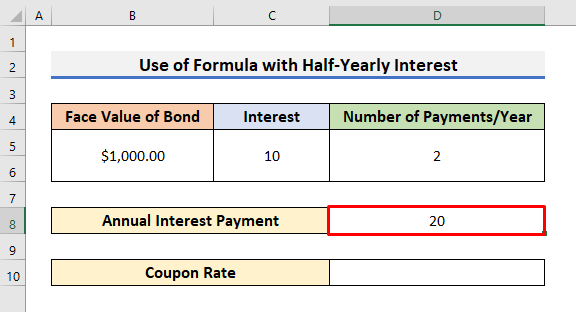
- Hirugarrenean , hautatu D10 gelaxka eta idatzi beheko formula:
=(D8/B5)*100 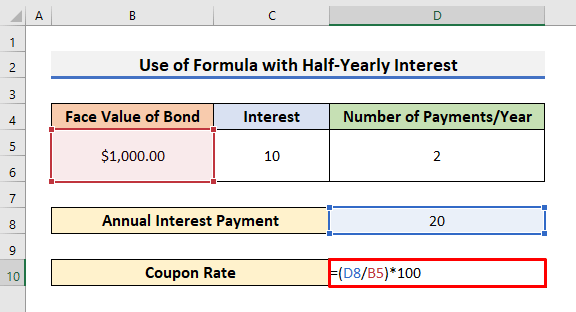
- Azkenean, sakatu Sartu Kupoi-tasa ikusteko.
- Gure kasuan, kupoi-tasa %2 da.
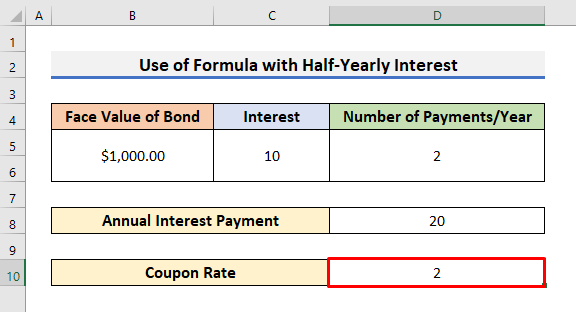
Antzeko irakurketak
- Nola kalkulatu deskontu prezioa Excel-en (4 metodo azkar)
- Kalkulatu libra bakoitzeko prezioa Excel-en (3 modu errazak)
- Nola kalkulatu unitateko kostua Excel-en (urrats errazekin)
- Kalkulatu txikizkako prezioa Excel-en (2 modu egoki)
- Nola kalkulatu Batez besteko prezio haztatua Excel-en (3 modu erraz)
2. Kalkulatu kupoi-tasa Excel-en hileroko interesarekin
Ondoko adibidean, kupoi-tasa kalkulatuko du Excel-en hileko interesekin. Hau aurreko adibidearen berdina da, baina oinarrizko aldaketa batekin.Hileroko interesak esan nahi du urte batean hilero interes kopurua ordaindu behar duzula. Beraz, ordainketa kopurua 12 bihurtzen da. Beha ditzagun beheko urratsak jakiteko.
URRATSUAK:
- Lehenik eta behin, Bondaren balio nominala aldatuko dugu. B5 gelaxkan .
- Ondoren, idatzi 12 D5 gelaxkan .
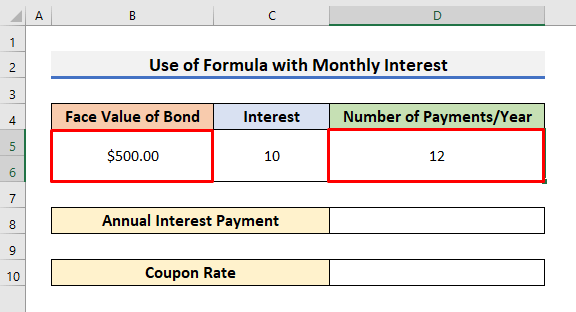
- Orain, hautatu D8 gelaxka eta idatzi formula:
=C5*D5
- Sakatu Sartu Urteko Interesen Ordainketa ikusteko.
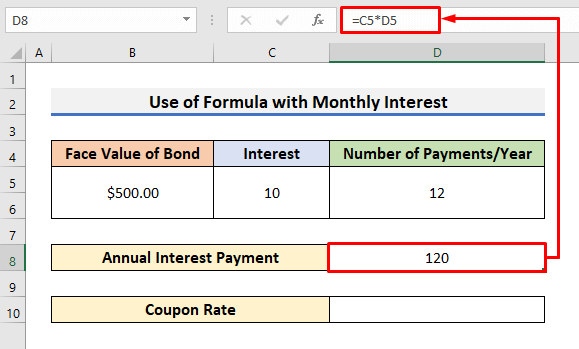
- Berriro, idatzi beheko formula D10 gelaxkan :
=(D8/B5)*100
- Azkenik, sakatu Sartu kupoi-tasa hileroko interesarekin ikusteko.
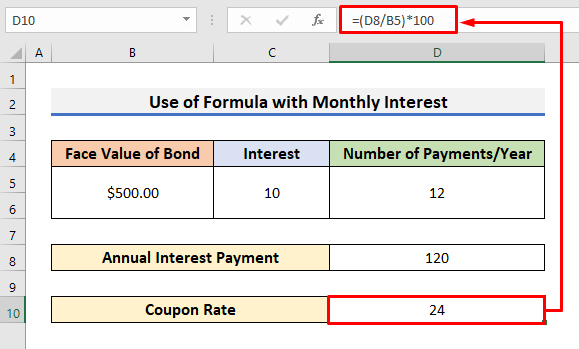
3. Kupoi-tasa kalkulatzea Excel-en Urteko interesarekin
Azken adibidean, dugu kupoi-tasa Excel-en aurkituko du urteko interesarekin. Urteko interesetan, interes kopurua 1 aldiz bakarrik ordaindu behar da. Hemen, aurreko datu multzoa erabiliko dugu. Beraz, errepara ditzagun beheko urratsei gehiago jakiteko.
URRATSUAK:
- Hasieran, hautatu D5 gelaxka eta idatzi 1 .
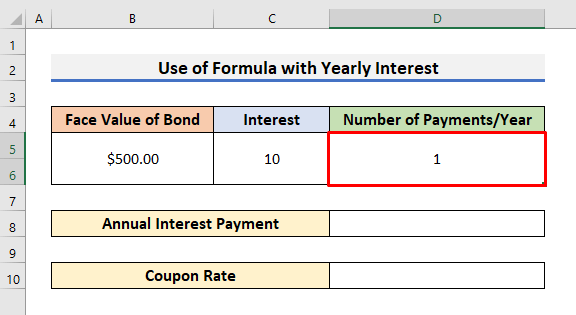
- Ondoren urratsean, idatzi urteko interesak ordaintzeko formula D8 gelaxkan . eta egin klik Sartu teklan.
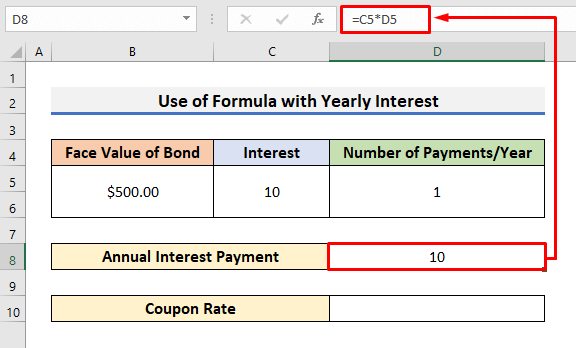
- Azkenik, hautatu D10 gelaxka eta idatzi behean formula :
=(D8/B5)*100
- Eta sakatu Sartu nahi duzuna ikustekoemaitza.
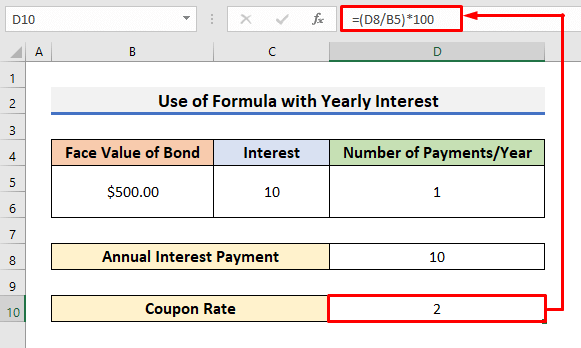
Zehaztu kupoi-bonua Excel-en
Excel-en, kupoi-fiantza ere kalkula dezakegu formula baten bidez. kupoi bonuak , oro har, bonuaren prezioa aipatzen du. Kupoi fidantza kalkulatzeko, beheko formula erabili behar dugu.
Coupon Bond = C*[1–(1+Y/n)^-n*t/Y]+[F/(1+Y/n)n*t] Hemen, C = Urtero Kupoiaren ordainketa
Y = Epemugarainoko errentagarritasuna
F = Epemugako balio nominala
t = Epealdira arteko urte kopurua
n = Ordainketa kopurua/urte
Kasu honetan, Kupoi-tasa erabiltzen dugu Urteko Kupoiaren Ordainketa (C) balioa ebaluatzeko.
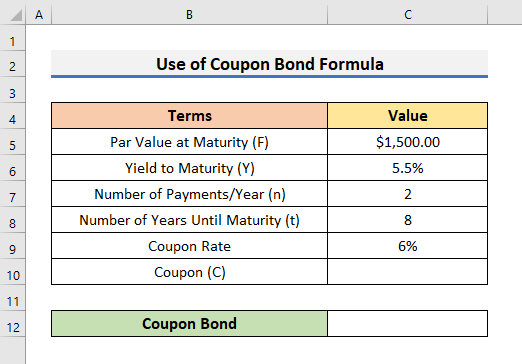
Jarrai ditzagun beheko pausoak kupoi fidantza nola aurkitu dezakegun jakiteko.
URRATSUAK:
- Lehenik eta behin, hautatu C10 gelaxka eta idatzi formula:
=C9/C7*C5 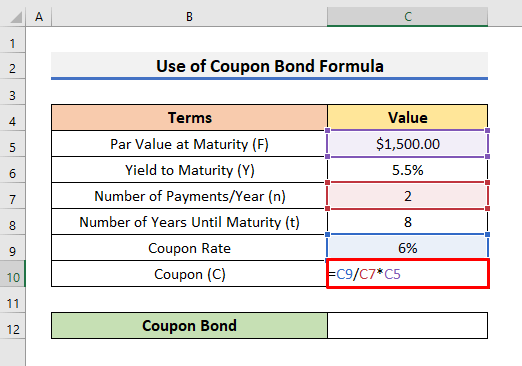
- Sakatu Sartu C ren emaitza ikusteko.
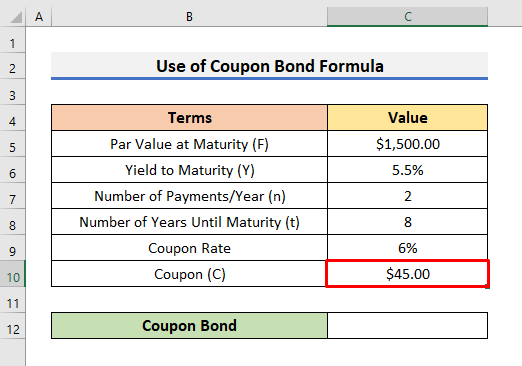
- Ondoren, hautatu C12 gelaxka eta idatzi beheko formula:
=C10*((1-(1+(C6/C7))^-(C7*C8))/C6)+(C5/(1+(C6/C7))^(C7*C8)) 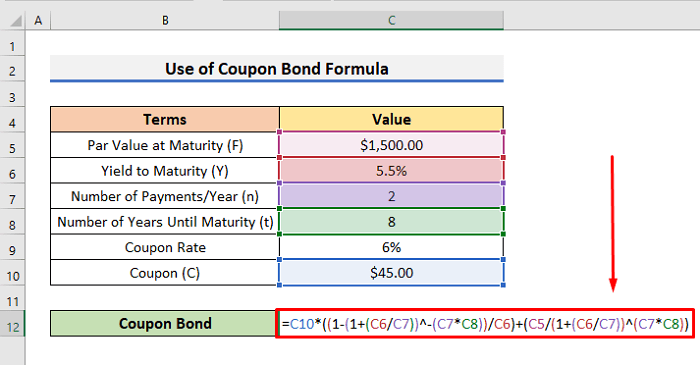
- Berriro, sakatu Sartu emaitza ikusteko.
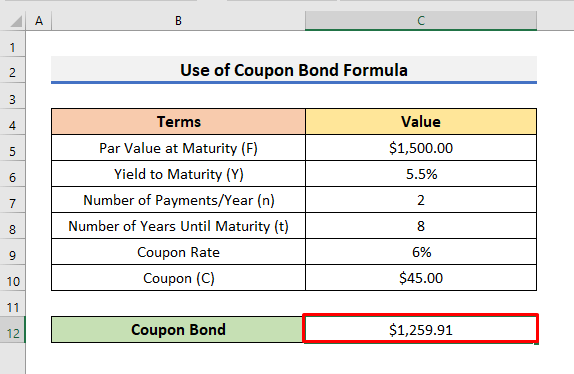
Hemen,
- C10 da Urteko Kupoiaren Ordainketa (C) ren balioa.
- ((1-(1+(C6/C7))^-(C7*C8))/C6) da C*[1–(1+Y/n)^-n*t/Y] -ren balioa.
- (C5/(1+(C6/C7)) )^(C7*C8)) [F/(1+Y/n)n*t] -ren balioa da.
Kalkulatu kupoi bonuaren prezioa. Excel
Metodoa ikusi dugukalkulatu aurrekoan kupoi bonua. Kupoi-bonu batek, oro har, bonuaren egungo prezioa deskribatzen du. Atal honetan, PV funtzioa erabiliko dugu Excel-en kupoi bonuaren prezioa kalkulatzeko. PV funtzioak inbertsio baten egungo balioa lortzen du. Hemen, zero , urteko eta erdikario kupoi bonuen prezioa kalkulatuko dugu. Beraz, inolako atzerapenik gabe, jarrai ditzagun urrats hauek.
URRATSUAK:
- Hasieran, seihileko kupoiaren prezioa zehaztuko dugu. lotura.
- Horretarako, hautatu C11 gelaxka eta idatzi beheko formula:
=PV(C8/2,C6,C5*C9/2,C5)
- Sakatu Sartu emaitza ikusteko.
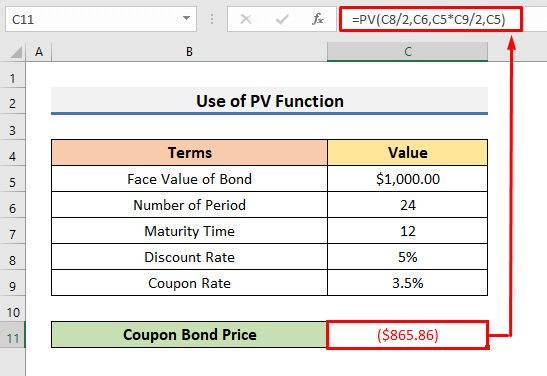
- Hurrengo urratsean, prezioa ikus dezakezu. urteko kupoi bonua.
- Horretarako, hautatu C10 gelaxka eta idatzi formula:
=PV(C7,C6,(C5*C8),C5)
- Sakatu Sartu emaitza ikusteko.
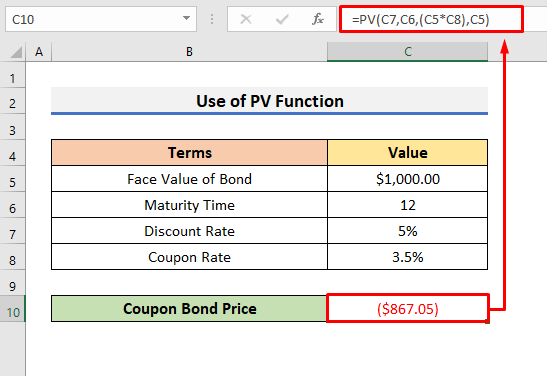
- Azkenik, kalkulatzeko zero kupoi bonu baten prezioa, idatzi beheko formula C9 gelaxkan .
=PV(C7,C6,0,C5)
- Eta sakatu Sartu emaitza ikusteko.
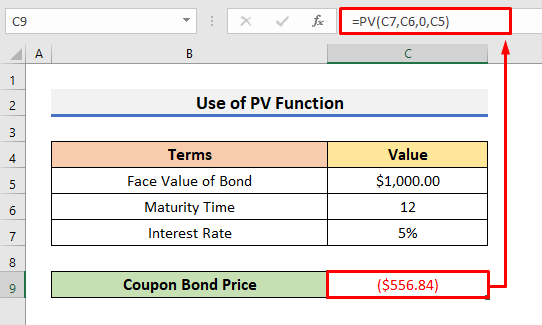
Ondorioa
Artikulu honetan, frogatu dugu 3 ' Kalkulatu kupoi-tasa Excel-en '-ren adibideak. Artikulu honek zure zereginak erraz egiten lagunduko dizula espero dut. Gainera, kupoi bonu baten prezioa kalkulatzeko metodoa ere eztabaidatu dugu.Gainera, artikuluaren hasieran praktika liburua ere gehitu dugu. Zure gaitasunak probatzeko, deskargatu dezakezu ariketa egiteko. Bisitatu ExcelWIKI webgunera horrelako artikulu gehiago ikusteko. Azkenik, iradokizun edo galderarik baduzu, galdetu lasai beheko iruzkinen atalean.

