Obsah
V tomto článku se naučíme výpočet kupónové sazby v aplikaci Excel . Microsoft Excel , můžeme použít základní vzorec pro snadné určení kupónové sazby. Dnes se budeme zabývat tím, že 3 ideální příklady pro vysvětlení kupónové sazby. Také si ukážeme postup, jak v Excelu zjistit kupónovou cenu dluhopisu. Takže bez dalšího otálení se pusťme do diskuse.
Stáhněte si knihu Practice Book
Zde si stáhněte cvičebnici a vyzkoušejte si své dovednosti.
Výpočet kupónové sazby.xlsxCo je kupónová sazba?
Kupónová sazba je úroková sazba, kterou emitent vyplácí z nominální hodnoty dluhopisu. Kupónová sazba se vypočítá tak, že se dělí Roční úroková sazba podle Nominální hodnota dluhopisu Výsledek se pak vyjádří v procentech. Vzorec tedy můžeme zapsat takto:
Kupónová sazba = (roční úroková sazba/ nominální hodnota dluhopisu)*100 3 ideální příklady pro výpočet kupónové sazby v aplikaci Excel
Pro vysvětlení příkladů použijeme datovou sadu, která obsahuje. Nominální hodnota a Hodnota úroku . Pro výpočet kupónové sazby použijeme různé frekvence plateb. Různé frekvence znamenají různý počet plateb za rok. Nejprve vypočítáme roční úrokovou platbu. Poté ji použijeme pro vyhodnocení kupónové sazby.
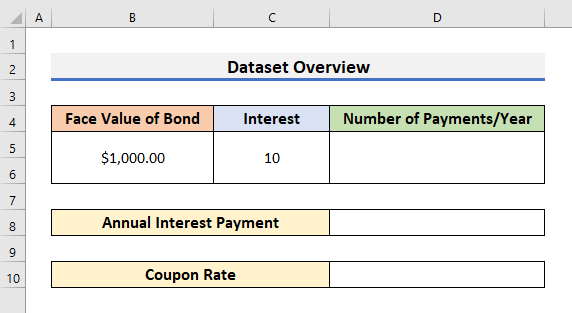
1. Určení kupónové sazby v aplikaci Excel s pololetním úrokem
V prvním příkladu určíme kupónovou sazbu s pololetním úročením. Pololetní úročení znamená, že je třeba platit úrok 2 Postupujte podle níže uvedených kroků, abyste příklad pochopili.
KROKY:
- Nejprve zadejte 2 na adrese Buňka D5 . Zde jsme zadali 2 na adrese Buňka D5 protože musíte zaplatit 2 s pololetními úroky.
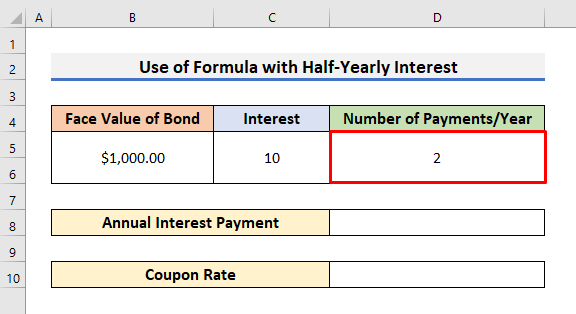
- Zadruhé vyberte Buňka D8 a zadejte následující vzorec:
=C5*D5 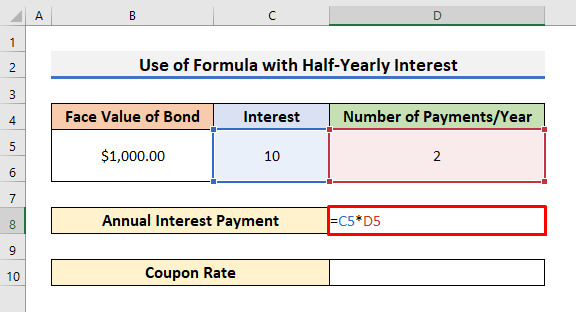
- Tisk Vstupte na abyste viděli výsledek.
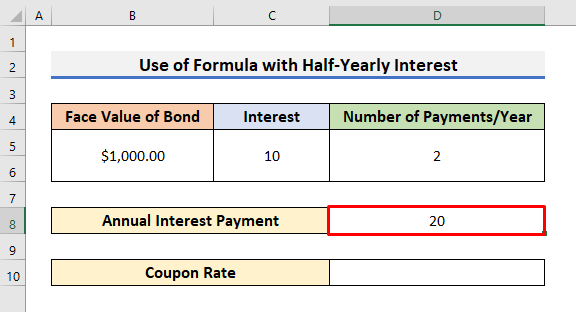
- Za třetí, vyberte Buňka D10 a zadejte následující vzorec:
=(D8/B5)*100 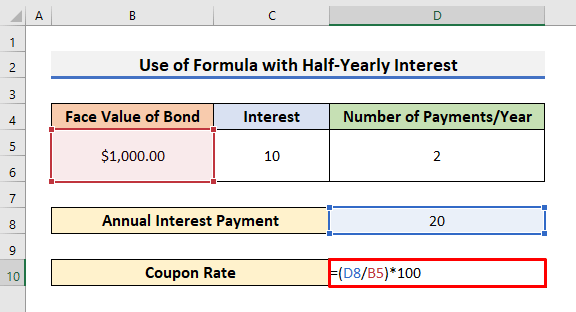
- Nakonec zasáhněte Vstupte na abyste viděli Kupónová sazba .
- V našem případě je kupónová sazba 2% .
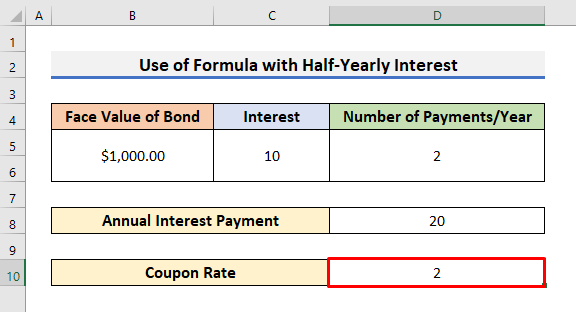
Podobná čtení
- Jak vypočítat slevu v aplikaci Excel (4 rychlé metody)
- Výpočet ceny za libru v aplikaci Excel (3 snadné způsoby)
- Jak vypočítat náklady na jednotku v aplikaci Excel (ve snadných krocích)
- Výpočet maloobchodní ceny v aplikaci Excel (2 vhodné způsoby)
- Jak vypočítat váženou průměrnou cenu v aplikaci Excel (3 snadné způsoby)
2. Výpočet kupónové sazby s měsíčním úrokem v aplikaci Excel
V následujícím příkladu vypočítáme v Excelu kupónovou sazbu s měsíčním úrokem. Je to v podstatě stejné jako v předchozím příkladu, ale se základní změnou. Měsíční úrok znamená, že je třeba zaplatit částku úroku každý měsíc v roce. Počet plateb se tedy stává 12 . Podívejme se na níže uvedené kroky, abychom věděli.
KROKY:
- V první řadě změníme Nominální hodnota dluhopisu na adrese Buňka B5 .
- Poté napište 12 na adrese Buňka D5 .
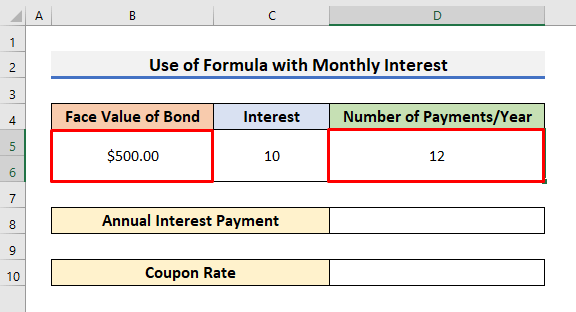
- Nyní vyberte Buňka D8 a zadejte vzorec:
=C5*D5 - Hit Vstupte na abyste viděli Roční platba úroků .
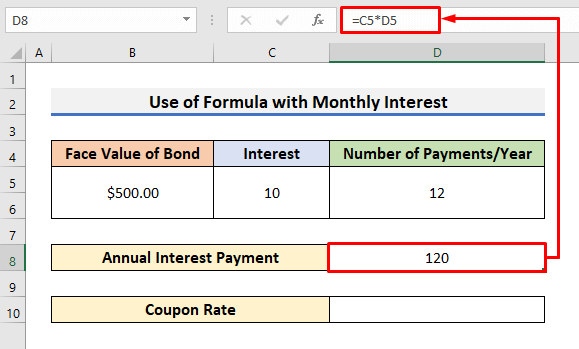
- Opět zadejte následující vzorec Buňka D10 :
=(D8/B5)*100 - Nakonec stiskněte Vstupte na zobrazit kupónovou sazbu s měsíčním úrokem.
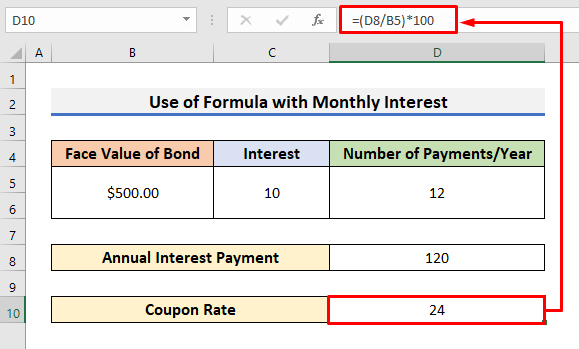
3. Výpočet kupónové sazby v aplikaci Excel s ročním úrokem
V posledním příkladu zjistíme kupónovou sazbu v Excelu s ročním úročením. Při ročním úročení je třeba zaplatit pouze částku úroku. 1 zde použijeme předchozí datovou sadu. Věnujme tedy pozornost níže uvedeným krokům, abychom se dozvěděli více.
KROKY:
- Na začátku vyberte Buňka D5 a zadejte 1 .
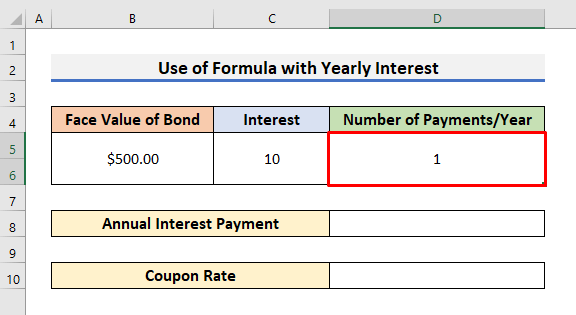
- V následujícím kroku zadejte vzorec pro roční úrokovou platbu do pole Buňka D8 a klikněte na Vstupte na klíč.
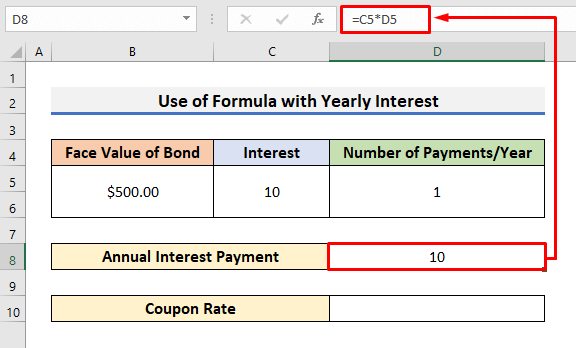
- Nakonec vyberte Buňka D10 a zadejte následující vzorec:
=(D8/B5)*100 - A stiskněte Vstupte na abyste viděli požadovaný výsledek.
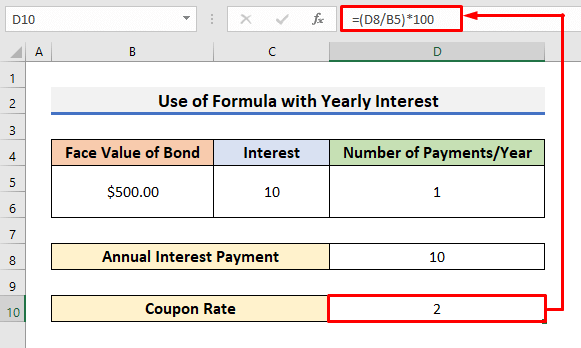
Určení kupónových dluhopisů v aplikaci Excel
V aplikaci Excel můžeme také vypočítat kupónový dluhopis pomocí vzorce. A kupónový dluhopis se obecně vztahuje na cena dluhopisu . Pro výpočet kupónového dluhopisu musíme použít níže uvedený vzorec.
Kuponový dluhopis = C*[1-(1+Y/n)^-n*t/Y]+[F/(1+Y/n)n*t] Zde, C = Roční platba kuponu
Y = Výnos do splatnosti
F = Nominální hodnota při splatnosti
t = Počet let do splatnosti
n = Počet plateb/rok
V tomto případě používáme Kupónová sazba vyhodnotit hodnotu Roční kupónová platba (C) .
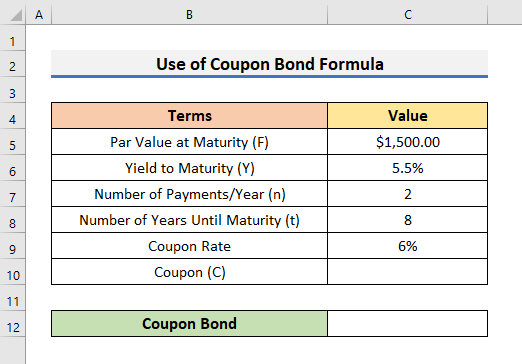
Postupujme podle níže uvedených kroků, abychom věděli, jak můžeme najít kupónový dluhopis.
KROKY:
- Nejprve vyberte Buňka C10 a zadejte vzorec:
=C9/C7*C5 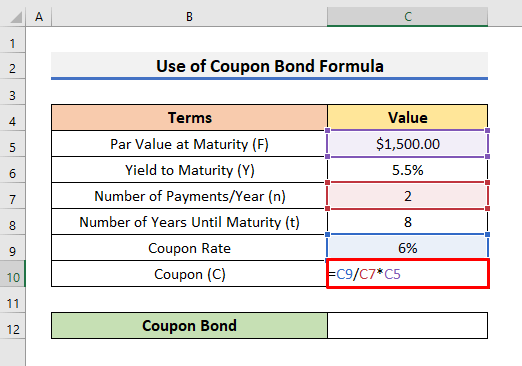
- Tisk Vstupte na abyste viděli výsledek C .
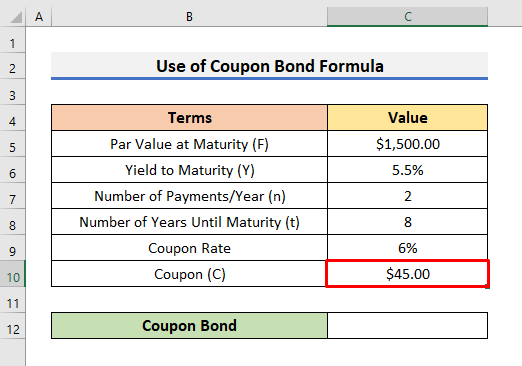
- Poté vyberte Buňka C12 a zadejte následující vzorec:
=C10*((1-(1+(C6/C7))^-(C7*C8))/C6)+(C5/(1+(C6/C7))^(C7*C8)) 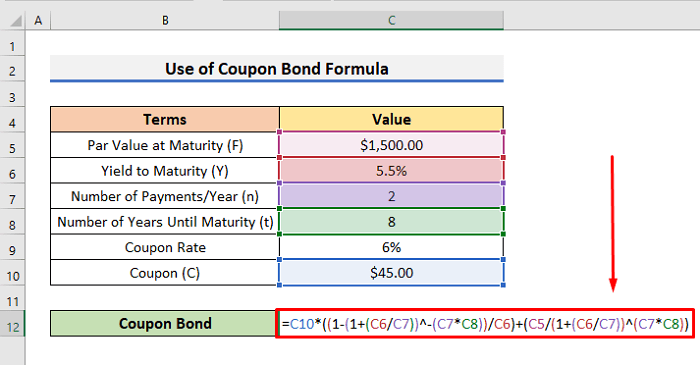
- Opět stiskněte Vstupte na abyste viděli výsledek.
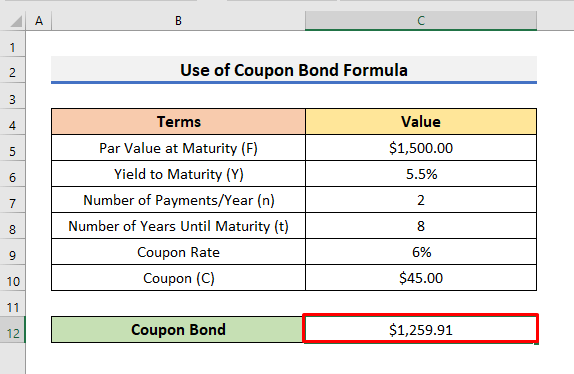
Zde,
- C10 je hodnota Roční kupónová platba (C) .
- ((1-(1+(C6/C7))^-(C7*C8))/C6) je hodnota C*[1-(1+Y/n)^-n*t/Y] .
- (C5/(1+(C6/C7))^(C7*C8)) je hodnota [F/(1+Y/n)n*t] .
Výpočet ceny kuponu dluhopisů v aplikaci Excel
V předchozí části jsme se seznámili s metodou výpočtu kupónového dluhopisu. Kupónový dluhopis obecně popisuje aktuální cenu dluhopisu. V této části budeme používat tzv. funkce PV pro výpočet ceny kupónového dluhopisu v aplikaci Excel. PV Funkce získá současnou hodnotu investice. Zde vypočítáme cenu kupónového dluhopisu ve výši zero , výroční a pololetní Kupónové dluhopisy. Proto bez prodlení postupujte podle níže uvedených kroků.
KROKY:
- Na začátku určíme cenu dluhopisu s pololetním kuponem.
- Chcete-li tak učinit, vyberte Buňka C11 a zadejte následující vzorec:
=PV(C8/2,C6,C5*C9/2,C5) - Hit Vstupte na abyste viděli výsledek.
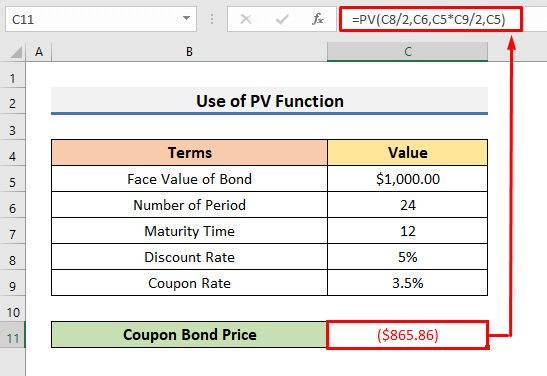
- V následujícím kroku si můžete prohlédnout cenu dluhopisu s ročním kuponem.
- Za tímto účelem vyberte Buňka C10 a zadejte vzorec:
=PV(C7,C6,(C5*C8),C5) - Tisk Vstupte na abyste viděli výsledek.
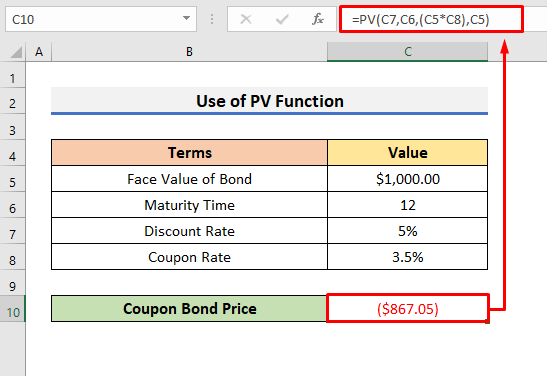
- Chcete-li vypočítat cenu dluhopisu s nulovým kupónem, zadejte následující vzorec do pole Buňka C9 .
=PV(C7,C6,0,C5) - A udeřil Vstupte na abyste viděli výsledek.
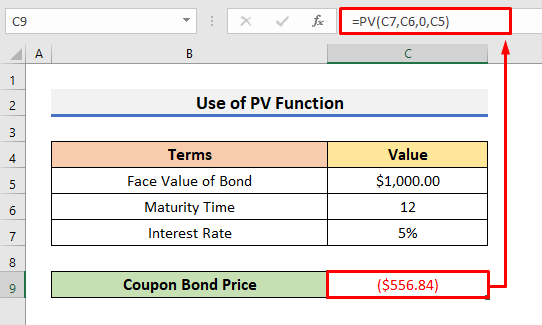
Závěr
V tomto článku jsme ukázali. 3 příklady Výpočet kupónové sazby v aplikaci Excel '. Doufám, že vám tento článek pomůže při snadném plnění úkolů. Navíc jsme se věnovali i metodě výpočtu ceny kupónového dluhopisu. Navíc jsme na začátek článku přidali i cvičebnici. Chcete-li si vyzkoušet své znalosti, můžete si ji stáhnout k procvičení. Navštivte ji. webové stránky ExcelWIKI pro další články, jako je tento. A na závěr, pokud máte nějaké návrhy nebo dotazy, neváhejte se zeptat v sekci komentářů níže.

