Tartalomjegyzék
Ebben a cikkben megtanuljuk, hogy a kamatláb kiszámítása Excelben . Microsoft Excel , egy alapvető képlet segítségével könnyen meghatározhatjuk a kamatlábat. Ma a következőkről lesz szó 3 ideális példák a kamatláb magyarázatához. Emellett bemutatjuk a kamatos kötvény árfolyamának Excelben történő megtalálásának folyamatát is. Tehát további késlekedés nélkül kezdjük a beszélgetést.
Gyakorlókönyv letöltése
Töltse le a gyakorlókönyvet innen, és gyakorolja, hogy tesztelje készségeit.
Kupon kamatláb kiszámítása.xlsxMi az a kuponkamatláb?
A kamatláb az a kamatláb, amelyet a kibocsátó a kötvény névértéke után fizet. A kamatlábat úgy számítják ki, hogy elosztják a Éves kamatláb a A kötvény névértéke Az eredményt százalékban fejezzük ki, így a képletet az alábbiak szerint írhatjuk fel:
Kupon kamatláb=(Éves kamatláb/kötvény névértéke)*100 3 ideális példa a kuponkamatláb kiszámítására Excelben
A példák magyarázatához egy olyan adathalmazt fogunk használni, amely tartalmazza a Névérték és Kamatérték A kamatláb kiszámításához különböző gyakoriságú kifizetéseket fogunk használni. A különböző gyakoriságú kifizetések különböző számú kifizetést jelentenek évente. Először kiszámítjuk az éves kamatfizetést, majd ezt felhasználjuk a kamatláb értékeléséhez.
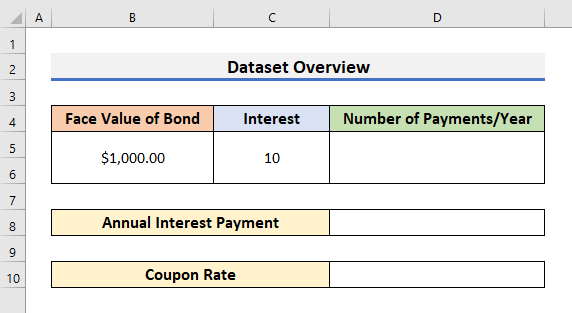
1. Határozza meg a kamatlábat Excelben féléves kamatlábbal
Az első példában a kamatlábat féléves kamatozással határozzuk meg. Féléves kamatozás azt jelenti, hogy kamatot kell fizetni 2 Kövessük az alábbi lépéseket, hogy megértsük a példát.
LÉPÉSEK:
- Először is, írja be 2 a oldalon. D5 cella Itt beírtuk, hogy 2 a oldalon. D5 cella mert fizetnie kell 2 féléves kamatozással.
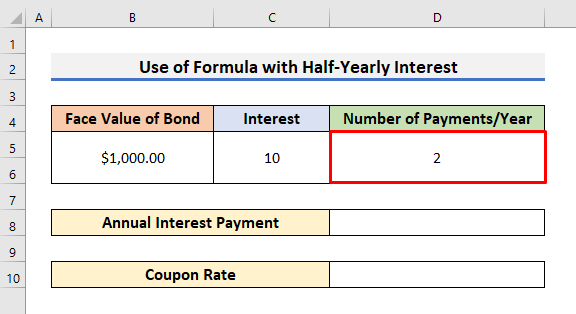
- Másodszor, válassza ki D8-as cella és írja be az alábbi képletet:
=C5*D5 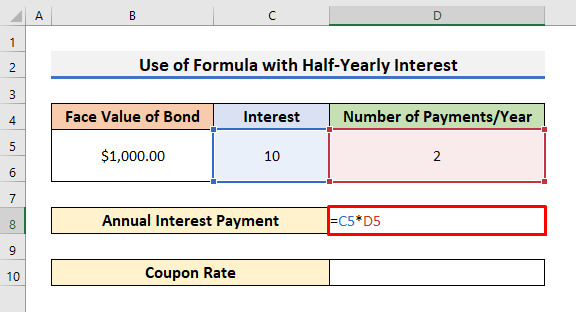
- Sajtó Írja be a címet. hogy lássa az eredményt.
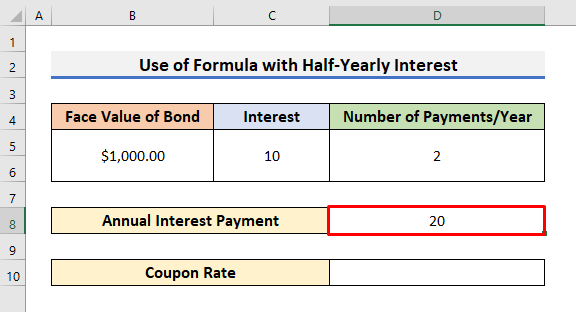
- Harmadszor, válassza ki D10-es cella és írja be az alábbi képletet:
=(D8/B5)*100 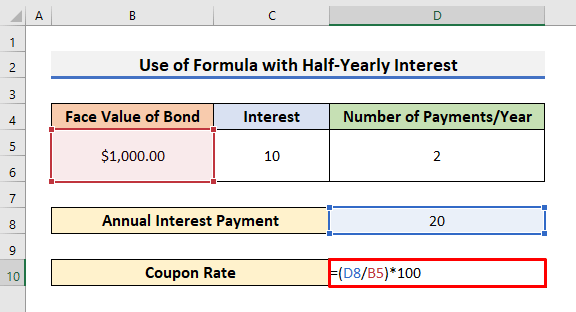
- A végén, hit Írja be a címet. hogy lássa a Kupon kamatláb .
- Esetünkben a kamatláb a következő 2% .
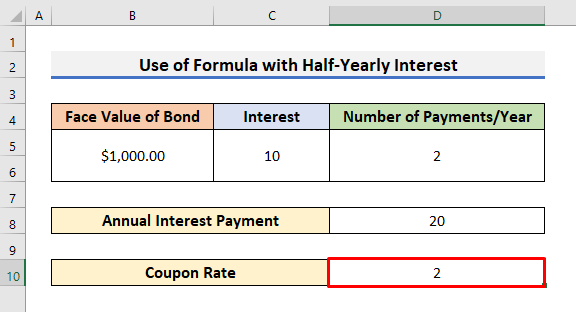
Hasonló olvasmányok
- Hogyan számítsuk ki az akciós árat Excelben (4 gyors módszer)
- Számítsa ki a fontonkénti árat Excelben (3 egyszerű módja)
- Hogyan számítsuk ki az egységenkénti költséget Excelben (egyszerű lépésekkel)
- Kiskereskedelmi ár kiszámítása Excelben (2 megfelelő mód)
- Hogyan számítsuk ki a súlyozott átlagárat Excelben (3 egyszerű módja)
2. Számítsa ki a kuponkamatlábat havi kamatlábbal Excelben
A következő példában a kamatlábat havi kamatozással fogjuk kiszámítani Excelben. Ez nagyjából ugyanaz, mint az előző példa, de egy alapvető változtatással. A havi kamatozás azt jelenti, hogy a kamatösszeget egy év alatt minden hónapban ki kell fizetni. Tehát a kifizetések száma a következő lesz. 12 Figyeljük meg az alábbi lépéseket, hogy megtudjuk.
LÉPÉSEK:
- Először is, megváltoztatjuk a A kötvény névértéke a oldalon. B5 sejt .
- Ezután írja 12 a oldalon. D5 cella .
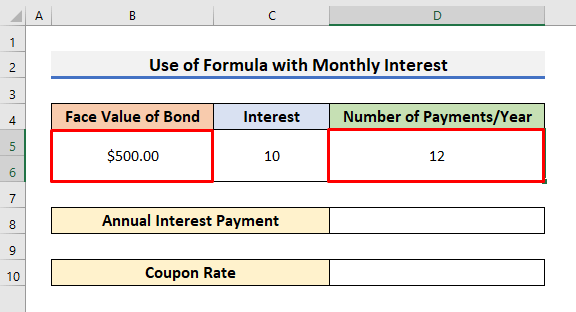
- Most válassza ki a D8-as cella és írja be a képletet:
=C5*D5 - Hit Írja be a címet. hogy lássa a Éves kamatfizetés .
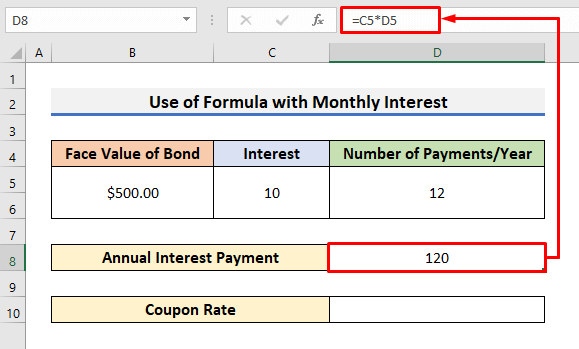
- Ismét írja be az alábbi képletet D10-es cella :
=(D8/B5)*100 - Végül nyomja meg a Írja be a címet. a havi kamatlábat a havi kamatlábbal együtt.
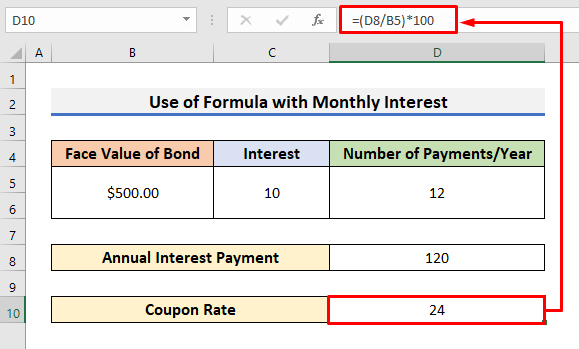
3. Kupon kamatláb számítása Excelben éves kamatlábbal
Az utolsó példában a kamatlábat Excelben éves kamatozással fogjuk megtalálni. Éves kamatozás esetén csak a kamatösszeget kell kifizetni. 1 Itt a korábbi adatállományt fogjuk használni. Tehát figyeljünk az alábbi lépésekre, hogy többet tudjunk meg.
LÉPÉSEK:
- Kezdetben válassza a D5 cella és írja be 1 .
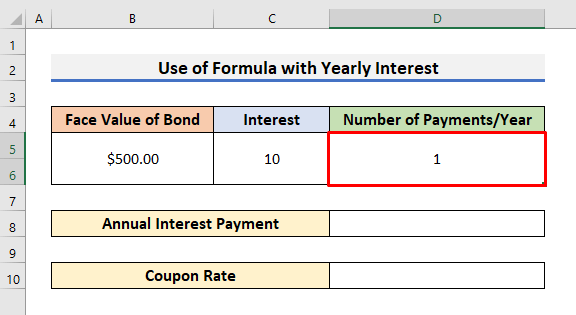
- A következő lépésben írja be az éves kamatfizetési képletet az alábbi szövegbe D8-as cella és kattintson a Írja be a címet. kulcs.
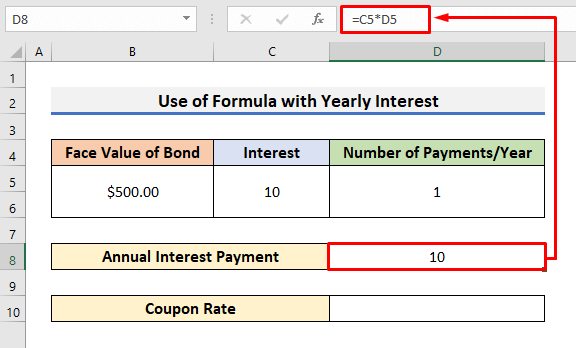
- Végül válassza ki a D10-es cella és írja be az alábbi képletet:
=(D8/B5)*100 - És nyomja meg Írja be a címet. a kívánt eredmény eléréséhez.
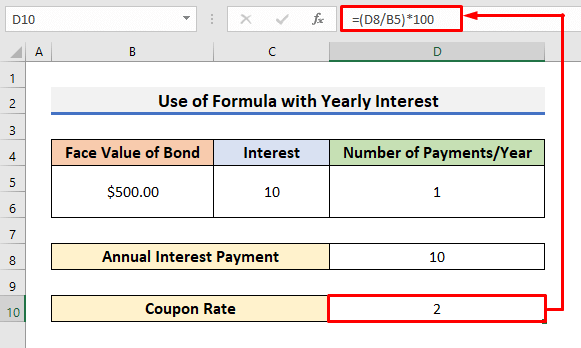
Határozza meg a kuponos kötvényt Excelben
Az Excelben egy képlet segítségével is kiszámíthatjuk a kamatszelvény kötvényt. A kamatszelvényes kötvény általában a a kötvény ára A kamatszelvény kiszámításához az alábbi képletet kell használnunk.
Kötvénykamat = C*[1-(1+Y/n)^-n*t/Y]+[F/(1+Y/n)n*t] Tessék, C = Éves kuponfizetés
Y = Lejáratig tartó hozam
F = Névérték lejáratkor
t = A lejáratig hátralévő évek száma
n = Kifizetések száma/év
Ebben az esetben a Kupon kamatláb értékének értékeléséhez a Éves kuponfizetés (C) .
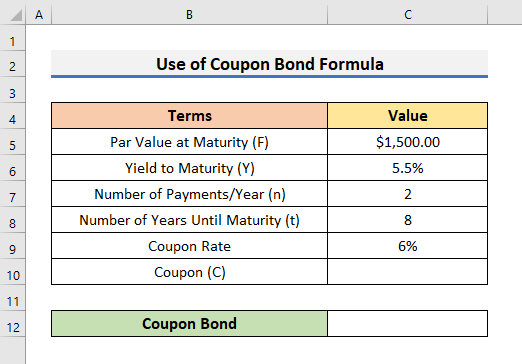
Kövessük az alábbi lépéseket, hogy megtudjuk, hogyan találhatjuk meg a kuponos kötvényt.
LÉPÉSEK:
- Először is, válassza ki C10-es cella és írja be a képletet:
=C9/C7*C5 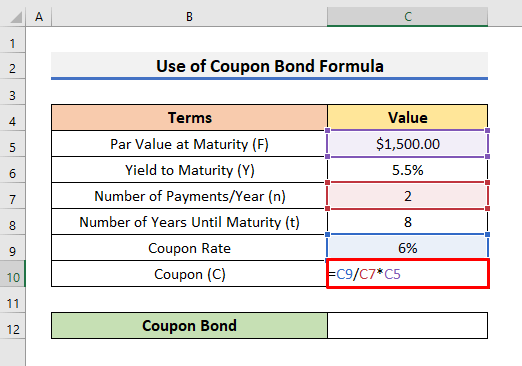
- Sajtó Írja be a címet. hogy lássuk az eredményt C .
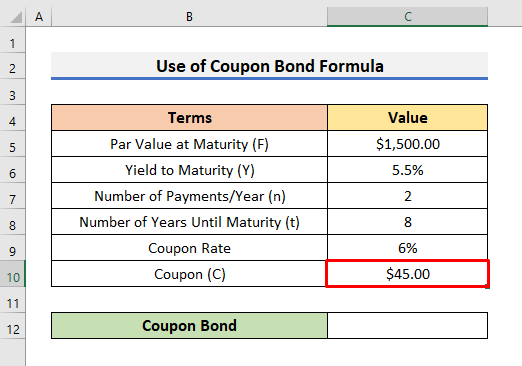
- Ezután válassza a C12-es cella és írja be az alábbi képletet:
=C10*((1-(1+(C6/C7))^-(C7*C8))/C6)+(C5/(1+(C6/C7))^(C7*C8)) 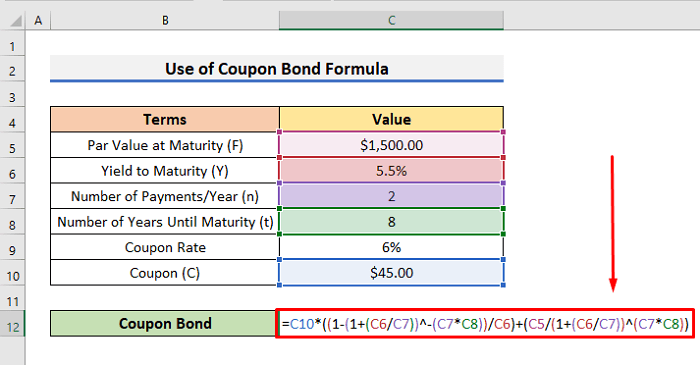
- Ismét nyomja meg Írja be a címet. hogy lássa az eredményt.
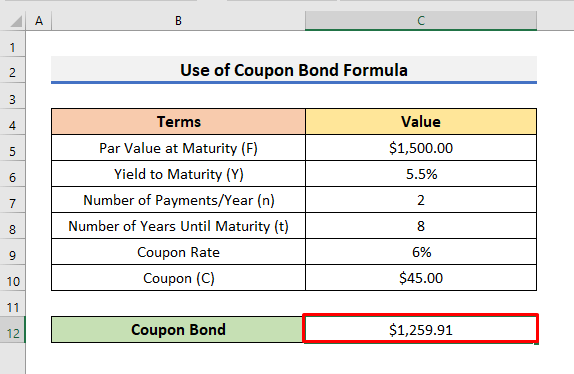
Tessék,
- C10 a Éves kuponfizetés (C) .
- ((1-(1+(C6/C7))^-(C7*C8))/C6) a C*[1-(1+Y/n)^-n*t/Y] .
- (C5/(1+(C6/C7))^(C7*C8)) a [F/(1+Y/n)n*t] .
Számítsa ki a kuponkötvény árát Excelben
A kuponos kötvény kiszámításának módszerét az előzőekben láttuk. A kuponos kötvény általában a kötvény aktuális árfolyamát írja le. Ebben a szakaszban a a PV funkció a kamatszelvényes kötvény árfolyamának kiszámításához az Excelben. PV függvény megkapja egy befektetés jelenértékét. Itt kiszámítjuk a kuponkötvény árfolyamát a nulla , éves , és félévente Késedelem nélkül kövessük tehát az alábbi lépéseket.
LÉPÉSEK:
- Kezdetben egy féléves kamatozású kötvény árfolyamát határozzuk meg.
- Ehhez válassza a C11-es cella és írja be az alábbi képletet:
=PV(C8/2,C6,C5*C9/2,C5) - Hit Írja be a címet. hogy lássa az eredményt.
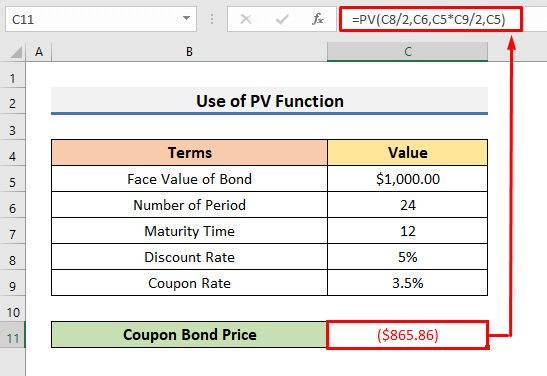
- A következő lépésben az éves kamatozású kötvény árfolyamát láthatja.
- Ehhez válassza ki a C10-es cella és írja be a képletet:
=PV(C7,C6,(C5*C8),C5) - Sajtó Írja be a címet. hogy lássa az eredményt.
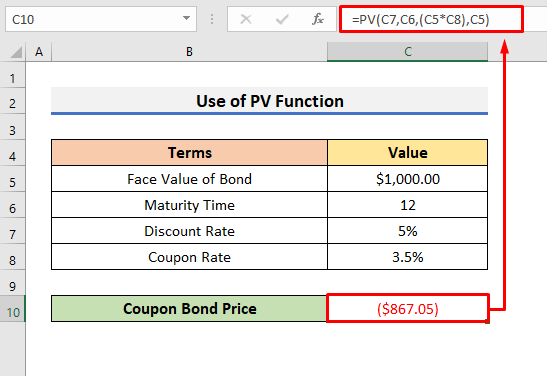
- Végül, a zérókupon-kötvény árfolyamának kiszámításához írja be az alábbi képletet a következő szövegbe C9-es cella .
=PV(C7,C6,0,C5) - És üsse meg Írja be a címet. hogy lássa az eredményt.
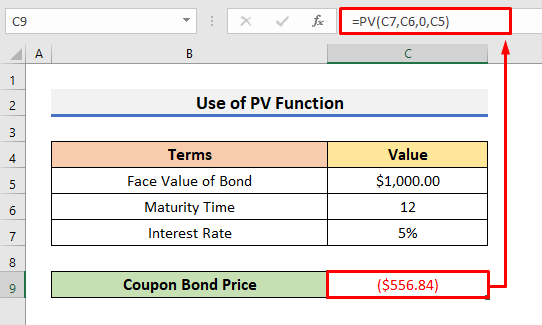
Következtetés
Ebben a cikkben bemutattuk 3 példák a ' Kupon kamatláb kiszámítása Excelben '. Remélem, hogy ez a cikk segít abban, hogy könnyedén elvégezze a feladatokat. Ezen túlmenően, a kuponos kötvény árfolyamának kiszámításának módszerét is tárgyaltuk. Továbbá, a cikk elején a gyakorlókönyvet is csatoltuk. Ha tesztelni szeretné a képességeit, letöltheti a gyakorláshoz. Látogasson el a az ExcelWIKI weboldal további ilyen cikkekért. Végül, ha bármilyen javaslata vagy kérdése van, kérdezzen bátran az alábbi megjegyzés rovatban.

