Mục lục
Trong bài viết này, chúng ta sẽ học cách tính lãi suất coupon trong Excel . Trong Microsoft Excel , chúng ta có thể sử dụng công thức cơ bản để xác định tỷ lệ phiếu giảm giá một cách dễ dàng. Hôm nay, chúng ta sẽ thảo luận về 3 các ví dụ lý tưởng để giải thích lãi suất coupon. Ngoài ra, chúng tôi sẽ trình bày quy trình tìm giá trái phiếu coupon trong Excel. Vì vậy, không chần chừ thêm nữa, chúng ta hãy bắt đầu cuộc thảo luận.
Tải xuống sách thực hành
Tải sách thực hành tại đây và thực hành để kiểm tra kỹ năng của bạn.
Tính tỷ lệ phiếu giảm giá.xlsx
Tỷ lệ phiếu giảm giá là gì?
Lãi suất coupon là lãi suất mà tổ chức phát hành trả trên mệnh giá của trái phiếu. Lãi suất coupon được tính bằng cách chia Lãi suất hàng năm cho Mệnh giá của trái phiếu . Kết quả sau đó được thể hiện dưới dạng phần trăm. Vì vậy, chúng ta có thể viết công thức như sau:
Coupon Rate=(Annual Interest Rate/Face Value of Bond)*100
3 ví dụ lý tưởng để tính tỷ lệ phiếu giảm giá trong Excel
Để giải thích các ví dụ, chúng tôi sẽ sử dụng tập dữ liệu có chứa Giá trị thực và Giá trị lãi suất . Chúng tôi sẽ sử dụng các tần suất thanh toán khác nhau để tính lãi suất coupon. Tần suất khác nhau có nghĩa là số lần thanh toán khác nhau mỗi năm. Đầu tiên, chúng tôi sẽ tính toán khoản thanh toán lãi hàng năm. Sau đó, chúng tôi sẽ sử dụng nó để đánh giá lãi suất phiếu mua hàng.
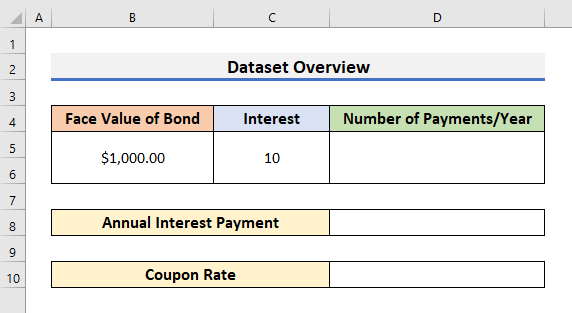
1. Xác định lãi suất phiếu mua hàng trong Excel với lãi suất nửa năm
Trong ví dụ đầu tiên, chúng tôi sẽxác định lãi suất trái phiếu với lãi suất nửa năm. Tiền lãi nửa năm có nghĩa là bạn cần trả lãi 2 lần trong một năm. Hãy làm theo các bước bên dưới để hiểu ví dụ.
BƯỚC:
- Trước hết, nhập 2 trong Ô Đ5 . Ở đây, chúng tôi đã nhập 2 trong Ô D5 vì bạn cần thanh toán 2 lần với lãi suất nửa năm.
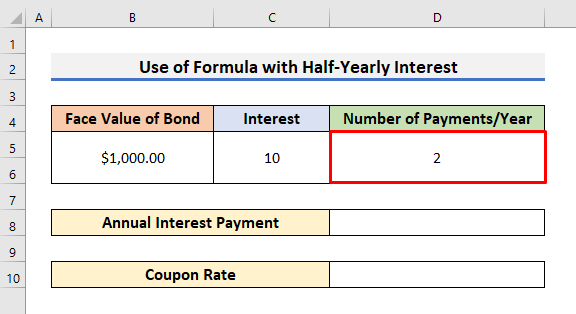
- Thứ hai, chọn Ô D8 và nhập công thức bên dưới:
=C5*D5 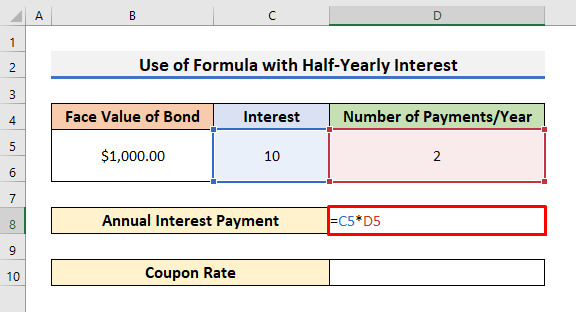
- Nhấn Enter để xem kết quả.
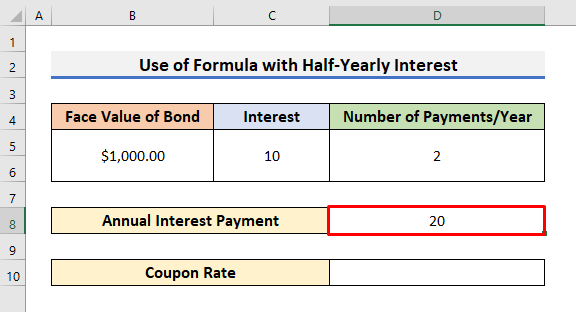
- Thứ ba , chọn Ô D10 và nhập công thức bên dưới:
=(D8/B5)*100 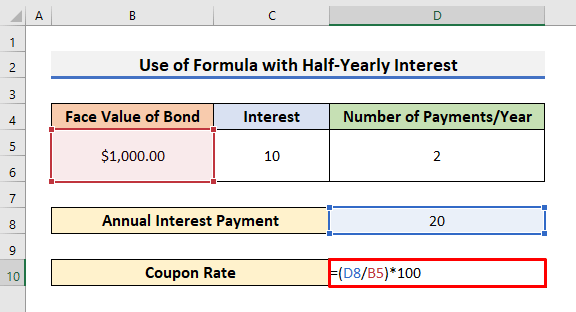
- Cuối cùng, nhấn Nhập để xem Tỷ lệ phiếu thưởng .
- Trong trường hợp của chúng tôi, tỷ lệ phiếu thưởng là 2% .
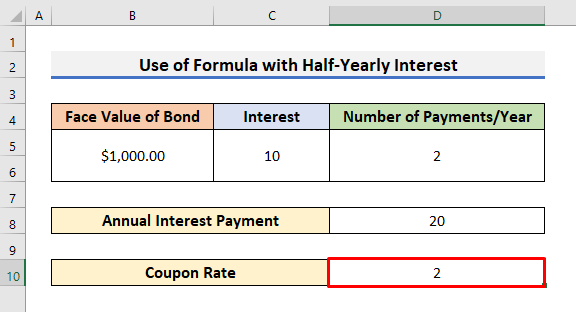
Bài đọc tương tự
- Cách tính giá chiết khấu trong Excel (4 phương pháp nhanh)
- Tính giá mỗi pound trong Excel (3 cách dễ dàng)
- Cách tính giá mỗi đơn vị trong Excel (với các bước đơn giản)
- Tính giá bán lẻ trong Excel (2 cách phù hợp)
- Cách tính giá trung bình gia quyền trong Excel (3 cách dễ dàng)
2. Tính tỷ lệ phiếu giảm giá với tiền lãi hàng tháng trong Excel
Trong ví dụ sau, chúng tôi sẽ tính toán lãi suất trái phiếu với tiền lãi hàng tháng trong Excel. Điều này khá giống với ví dụ trước nhưng với một thay đổi cơ bản.Tiền lãi hàng tháng có nghĩa là bạn cần phải trả số tiền lãi mỗi tháng trong một năm. Vì vậy, số lần thanh toán trở thành 12 . Hãy cùng theo dõi các bước dưới đây để biết nhé.
CÁC BƯỚC:
- Đầu tiên, chúng ta sẽ thay đổi Mệnh giá của trái phiếu trong Ô B5 .
- Sau đó, viết 12 trong Ô D5 .
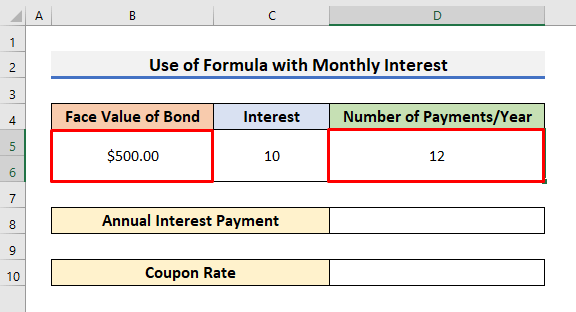
- Bây giờ, chọn Ô D8 và nhập công thức:
=C5*D5
- Nhấn Nhập để xem Thanh toán lãi hàng năm .
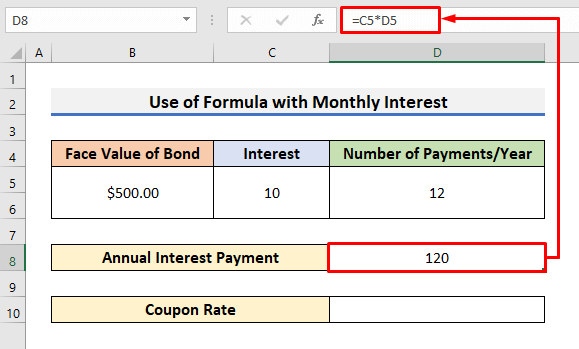
- Một lần nữa, nhập công thức bên dưới trong Ô D10 :
=(D8/B5)*100
- Cuối cùng, nhấn Enter để xem lãi suất coupon với lãi suất hàng tháng.
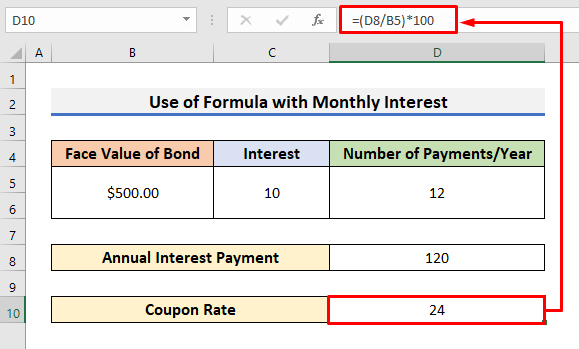
3. Tính toán lãi suất coupon trong Excel với lãi suất hàng năm
Trong ví dụ trước, chúng tôi sẽ tìm lãi suất coupon trong Excel với tiền lãi hàng năm. Đối với tiền lãi hàng năm, người ta chỉ phải trả số tiền lãi 1 lần. Ở đây, chúng tôi sẽ sử dụng tập dữ liệu trước đó. Vì vậy, hãy chú ý đến các bước bên dưới để biết thêm.
BƯỚC:
- Ban đầu, chọn Ô D5 và nhập 1 .
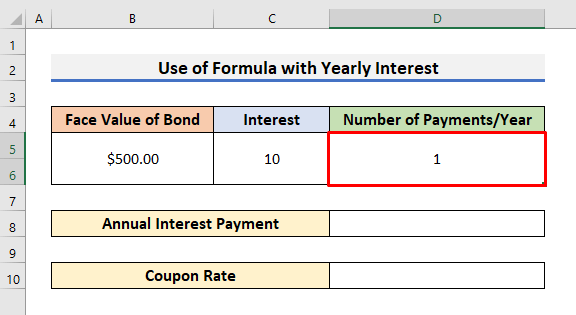
- Trong bước tiếp theo, nhập công thức trả lãi hàng năm vào Ô D8 và nhấp vào phím Enter .
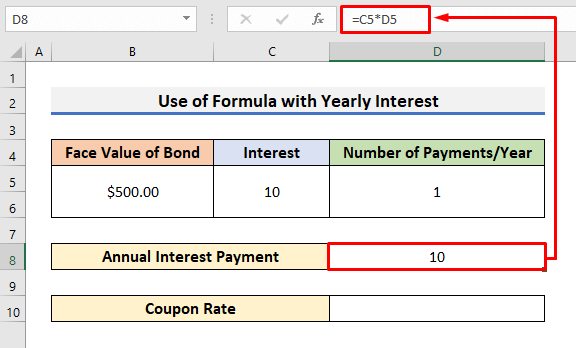
- Cuối cùng, chọn Ô D10 và nhập công thức bên dưới :
=(D8/B5)*100
- Và nhấn Enter để xem mong muốnkết quả.
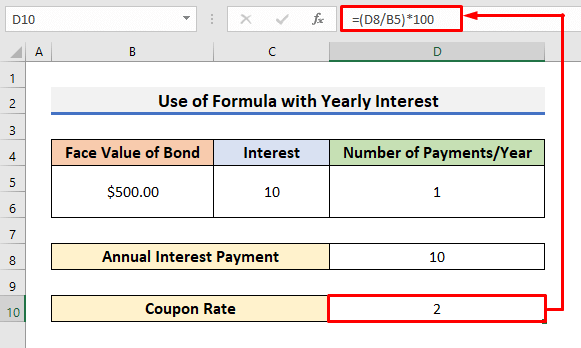
Xác định trái phiếu coupon trong Excel
Trong Excel, chúng ta cũng có thể tính trái phiếu coupon bằng công thức. Trái phiếu coupon thường đề cập đến giá của trái phiếu . Để tính trái phiếu coupon, chúng ta cần sử dụng công thức bên dưới.
Coupon Bond = C*[1–(1+Y/n)^-n*t/Y]+[F/(1+Y/n)n*t] Ở đây, C = Hàng năm Thanh toán trên phiếu thưởng
Y = Lợi tức đến ngày đáo hạn
F = Mệnh giá khi đáo hạn
t = Số năm cho đến khi đáo hạn
n = Số lần thanh toán/năm
Trong trường hợp này, chúng tôi sử dụng Tỷ lệ phiếu thưởng để đánh giá giá trị của Thanh toán phiếu thưởng hàng năm (C) .
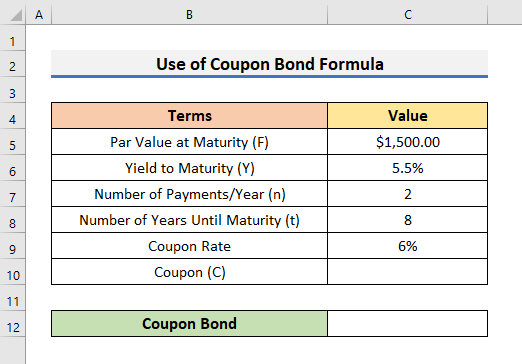
Hãy làm theo các bước bên dưới để biết cách chúng tôi có thể tìm thấy trái phiếu phiếu giảm giá.
CÁC BƯỚC:
- Trước hết, hãy chọn Ô C10 và nhập công thức:
=C9/C7*C5 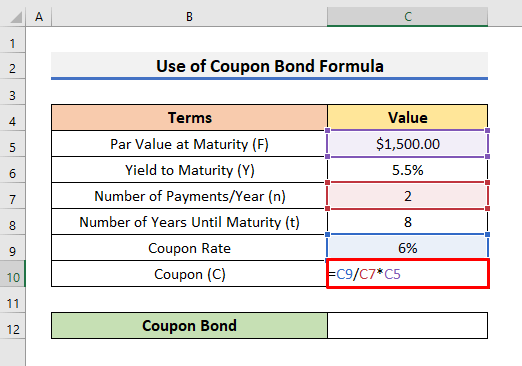
- Nhấn Nhập để xem kết quả của C .
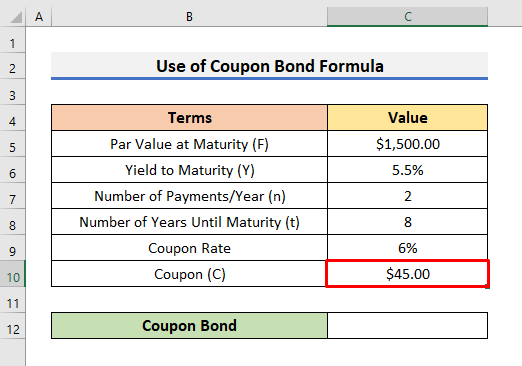
- Sau đó, chọn Ô C12 và nhập công thức bên dưới:
=C10*((1-(1+(C6/C7))^-(C7*C8))/C6)+(C5/(1+(C6/C7))^(C7*C8)) 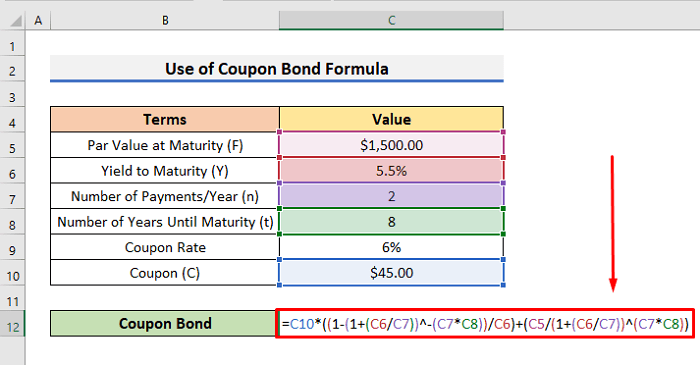
- Một lần nữa, nhấn Enter để xem kết quả.
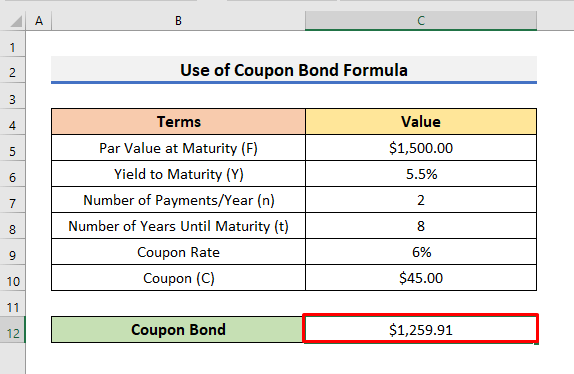
Đây,
- C10 là giá trị của Thanh toán phiếu thưởng hàng năm (C) .
- ((1-(1+(C6/C7))^-(C7*C8))/C6) là thứ e giá trị của C*[1–(1+Y/n)^-n*t/Y] .
- (C5/(1+(C6/C7) )^(C7*C8)) là giá trị của [F/(1+Y/n)n*t] .
Tính giá trái phiếu coupon trong Excel
Chúng ta đã thấy phương pháp đểtính toán trái phiếu coupon trong trước. Trái phiếu coupon thường mô tả giá hiện tại của trái phiếu. Trong phần này, chúng ta sẽ sử dụng hàm PV để tính giá trái phiếu coupon trong Excel. Hàm PV lấy giá trị hiện tại của một khoản đầu tư. Ở đây, chúng ta sẽ tính giá trái phiếu coupon của zero , hàng năm và nửa năm trái phiếu coupon. Vì vậy, không chậm trễ nữa, hãy làm theo các bước bên dưới.
BƯỚC:
- Ban đầu, chúng tôi sẽ xác định giá của phiếu giảm giá nửa năm một lần trái phiếu.
- Để làm như vậy, hãy chọn Ô C11 và nhập công thức bên dưới:
=PV(C8/2,C6,C5*C9/2,C5)
- Nhấn Enter để xem kết quả.
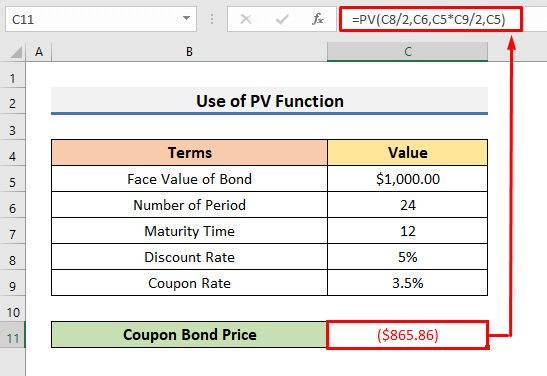
- Ở bước tiếp theo, bạn có thể xem giá của trái phiếu coupon hàng năm.
- Vì mục đích đó, hãy chọn Ô C10 và nhập công thức:
=PV(C7,C6,(C5*C8),C5)
- Nhấn Enter để xem kết quả.
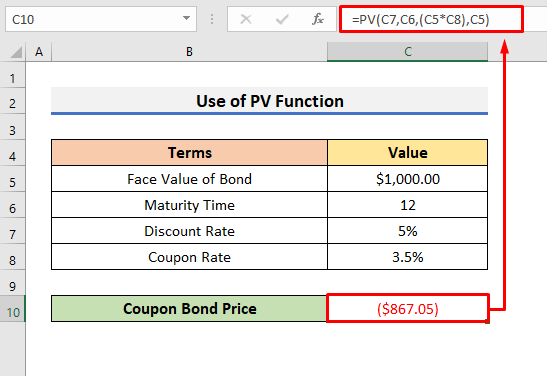
- Cuối cùng, để tính toán giá của trái phiếu không trả lãi, hãy nhập công thức bên dưới vào Ô C9 .
=PV(C7,C6,0,C5)
- Và nhấn Enter để xem kết quả.
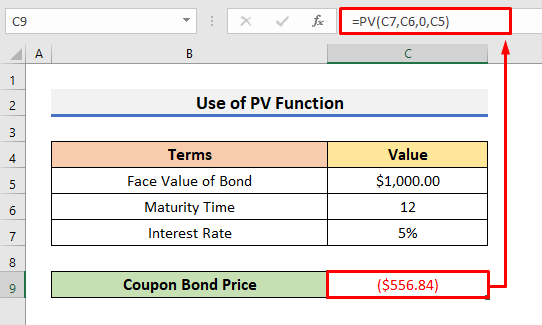
Kết luận
Trong bài viết này, chúng tôi đã chứng minh 3 các ví dụ về ' Tính tỷ lệ phiếu giảm giá trong Excel '. Tôi hy vọng bài viết này sẽ giúp bạn thực hiện các nhiệm vụ của mình một cách dễ dàng. Hơn nữa, chúng ta cũng đã thảo luận về phương pháp tính giá của trái phiếu coupon.Hơn nữa, chúng tôi cũng đã thêm sách thực hành ở đầu bài viết. Để kiểm tra kỹ năng của bạn, bạn có thể tải về để luyện tập. Truy cập trang web ExcelWIKI để biết thêm các bài viết như thế này. Cuối cùng, nếu bạn có bất kỳ đề xuất hoặc câu hỏi nào, vui lòng hỏi trong phần bình luận bên dưới.

